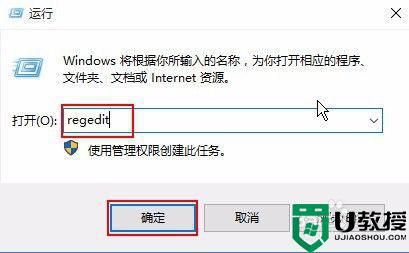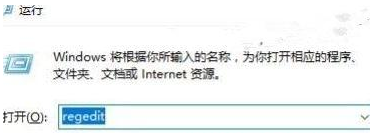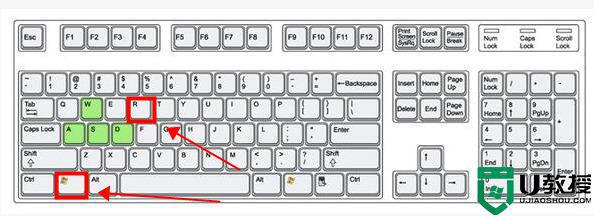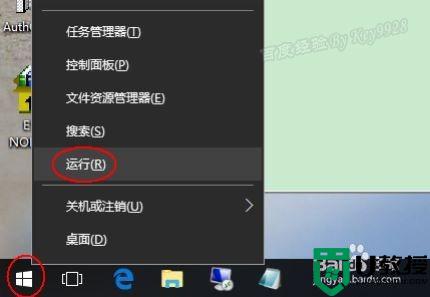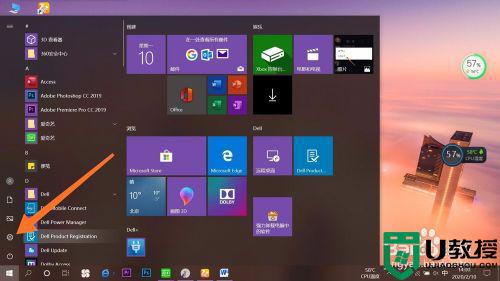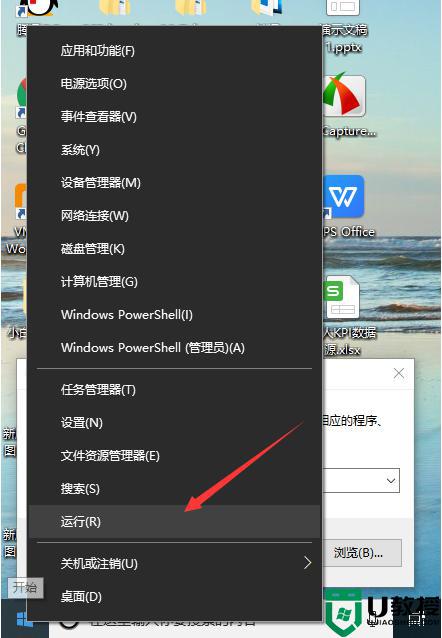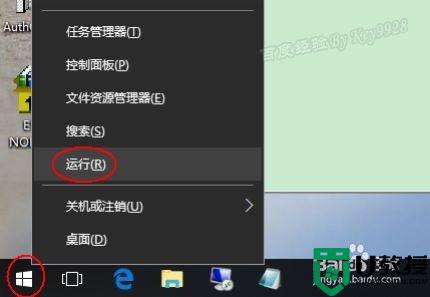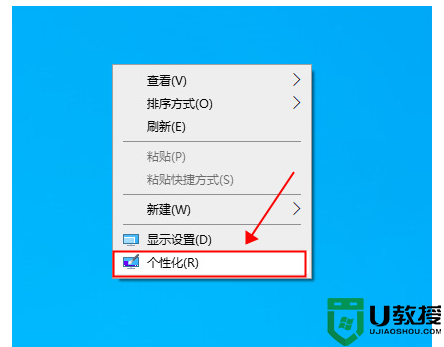win10如何设置护眼色屏幕 win10电脑屏幕护眼颜色怎么调
当用户在长时间操作win10镜像系统的过程中,屏幕的背景亮度难免会对用户的眼睛视力造成损害,因此有些用户在对win10电脑屏幕亮度进行调整的同时,也会将系统的护眼颜色进行设置,可是win10如何设置护眼色屏幕呢?接下来小编就来教大家win10电脑屏幕护眼颜色调整设置方法。
推荐下载:电脑公司win10系统
具体方法:
第一步、在win10系统上按win+R键,输入“regedit”,点击确定,进去注册表编辑器,如下图所示:
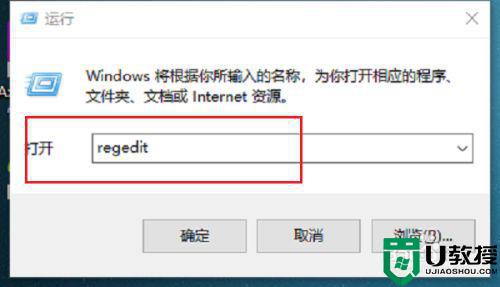
第二步、进去注册表编辑器之后,主要对HKEY_CURRENT_USER和HKEY_LOCAL_MACHINE类别进行设置,如下图所示:
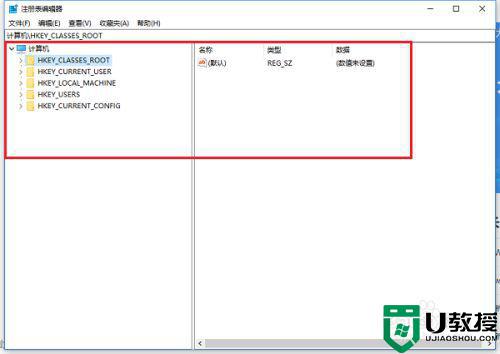
第三步、找到“HKEY_CURRENT_USER->Control Panel->Colors”路径,在右侧找到“Window”,如下图所示:
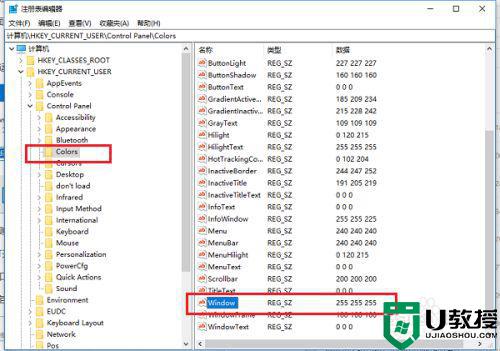
第四步、双击“Window”进去,将默认的“255 255 255”白色改为“202 234 206”淡绿色,点击确定,如下图所示:
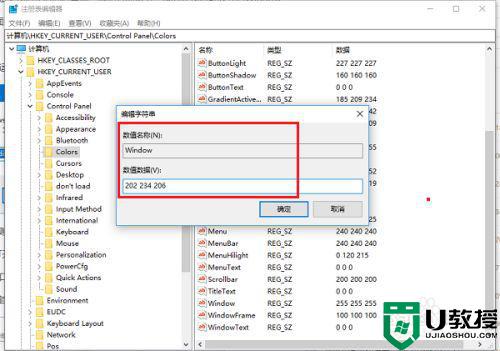
第五步、找到“HKEY_LOCAL_MACHINE->SOFTWARE->Microsoft->Windows->CurrentVersion->Themes->DefaultColors->Standard”路径,在右侧双击“Window”,如下图所示:
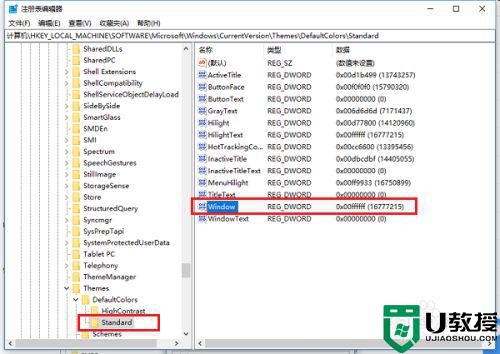
第六步、双击“Window”打开之后,将值改为“caeace”,点击确定,然后重启电脑就开启了护眼功能,屏幕整体会偏绿,如下图所示:
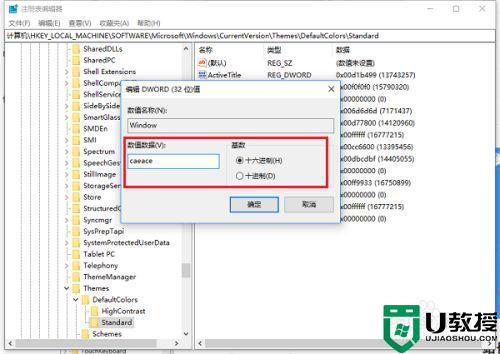
关于win10电脑屏幕护眼颜色调整设置方法就和大家讲解到这了,还有不懂得用户就可以根据小编的方法来操作吧,希望能够帮助到大家。