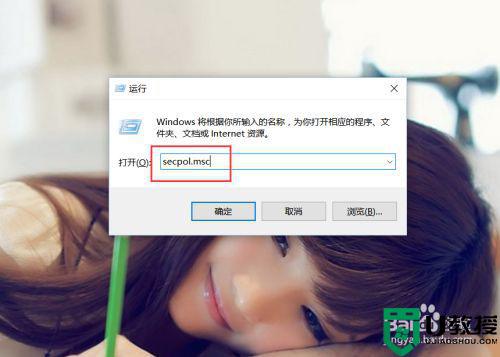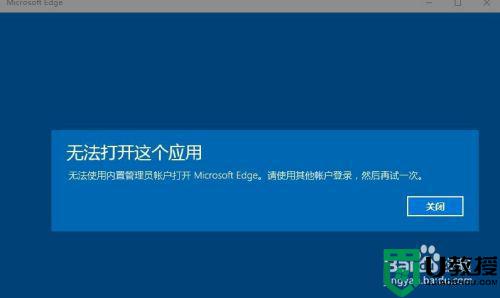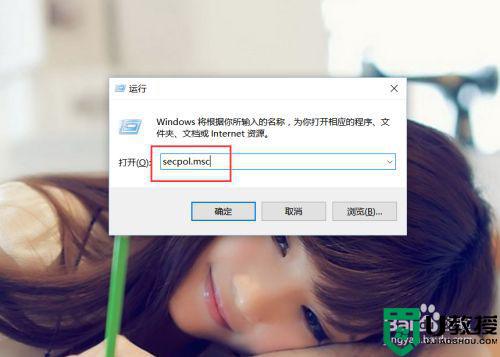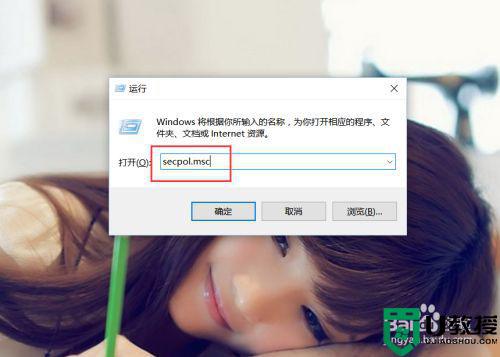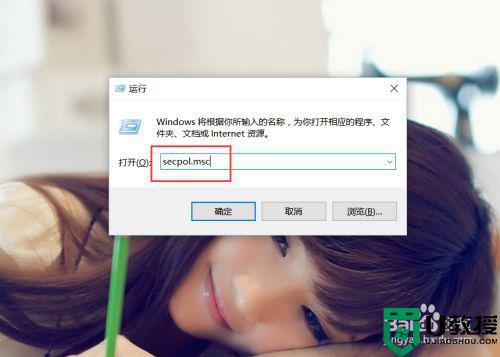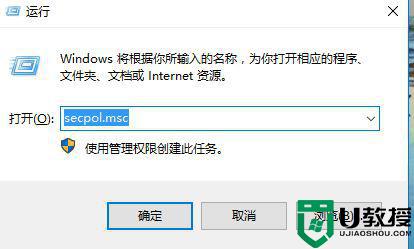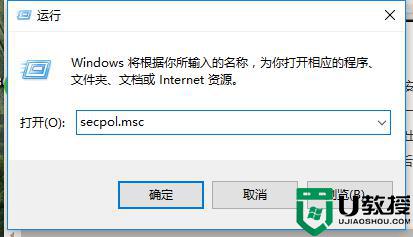win10无法使用内置管理员账户打开计算器最佳解决方法
我们日常使用的win10系统中仍然保存着一些用户日常需要的功能程序,其中就包括计算机的存在,能够方便用户随时进行一些计算,但是最近有用户发现自己的win10系统无法使用内置管理员账户打开计算器了,面对这种情况我们应该怎么解决呢?今天小编就来教大家最佳解决方法吧。
具体方法:
1、在windows10桌面右键点击开始按钮,然后在弹出菜单中选择“运行”菜单项。
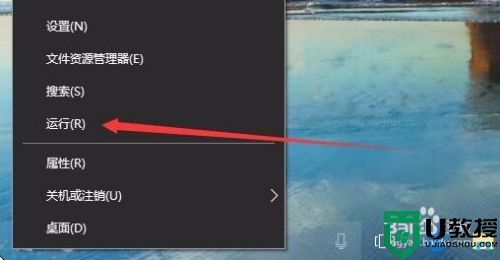
2、这时会打开运行对话框,然后在弹出窗口中输入命令gpedit.msc,然后点击确定按钮。
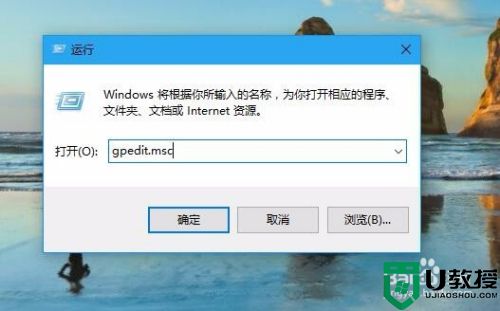
3、在打开的本地组策略编辑器窗口中,依次展开计算机配置/Windows设置/安全设置/本地策略/安全选项折叠菜单。
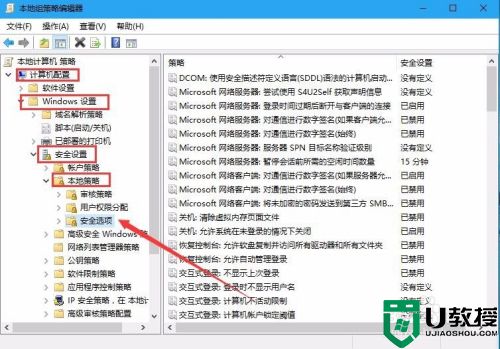
4、在右侧窗口中找到“帐户:管理员帐户状态”一项,同时双击该项。
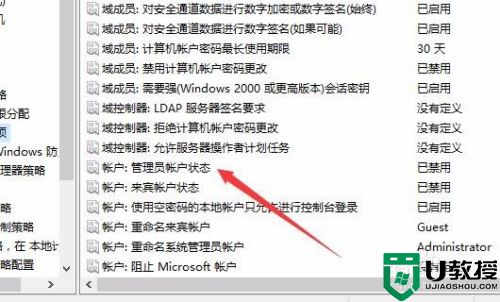
5、在打开的管理员帐户状态属性窗口中设置为“已启用”选项,然后点击确定按钮。
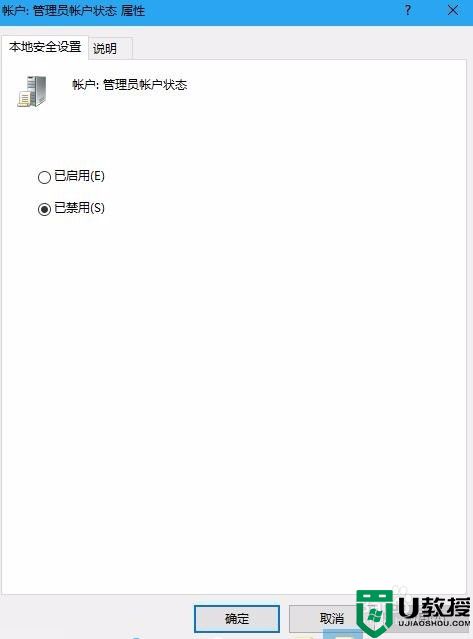
6、接着在右侧窗口中找到“用户帐户控制:以管理员批准模式运行所有管理员”一项,同时双击该项打开其属性窗口。
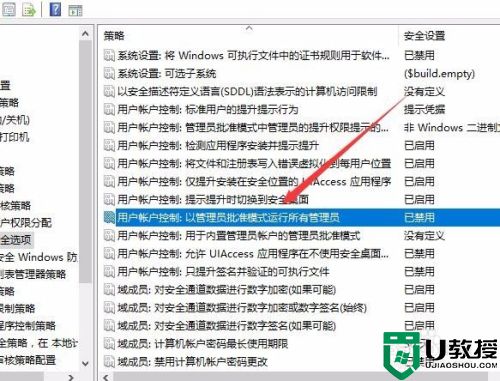
7、在打开的用户帐户控制:以管理员批准模式运行所有管理员属性窗口中,选择下面的“已启用”一项,点击确定按钮。
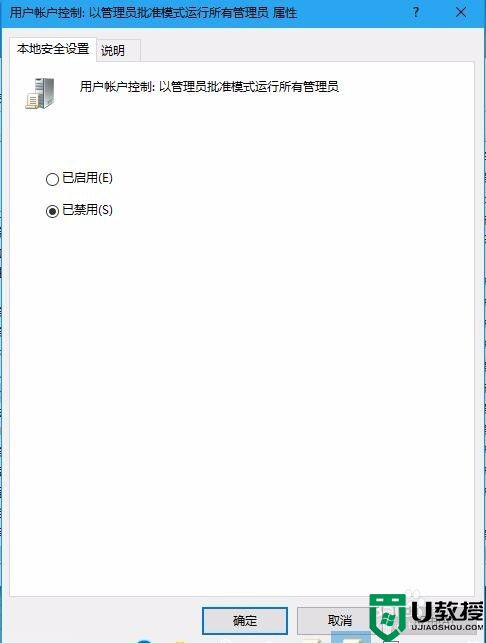
8、接着选择找到“用户帐户控制:用于内置管理员帐户的管理员批准模式”一项,同时双击该项,打开其属性窗口。
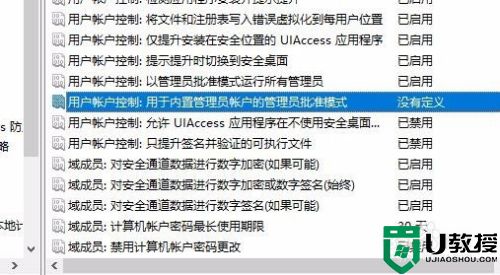
9、在“用户帐户控制:用于内置管理员帐户的管理员批准模式”属性窗口中,选择“已启用”一项,最后点击确定按钮,重新启动电脑后,就可以正常计算器应用了。
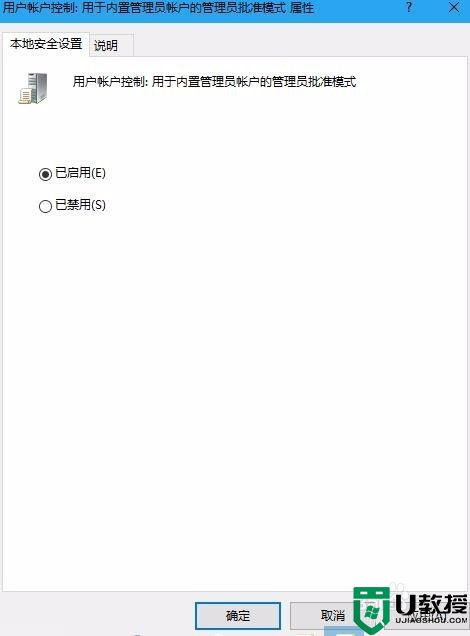
关于win10无法使用内置管理员账户打开计算器最佳解决方法就和大家简单介绍到这里了,有遇到这种情况的用户可以按照小编的方法来进行解决,希望能够帮助到大家。