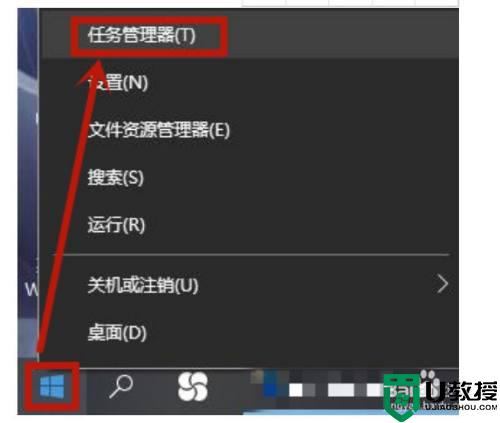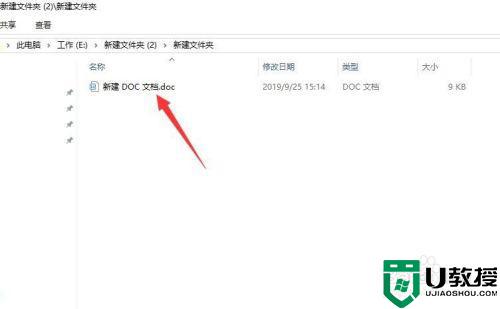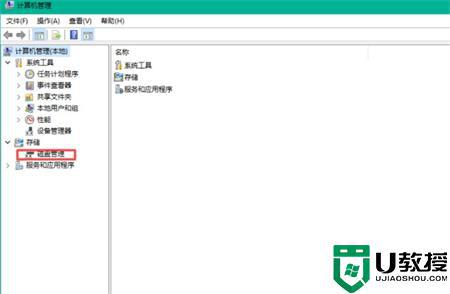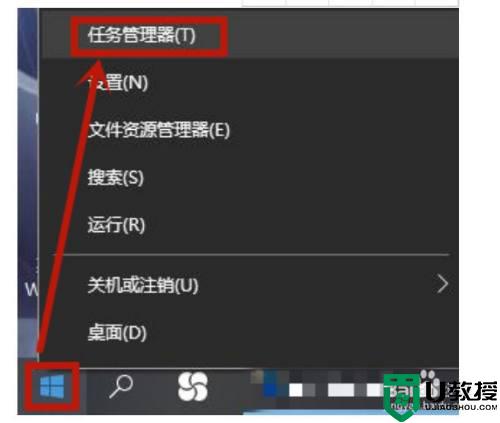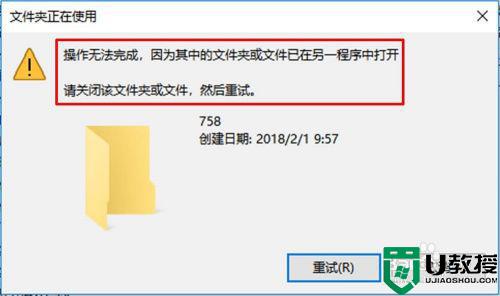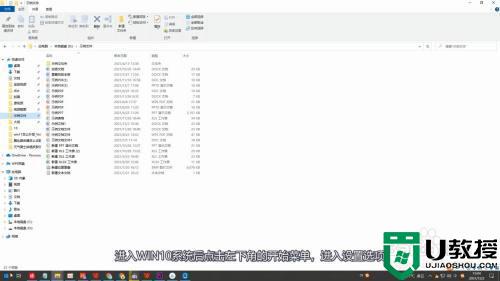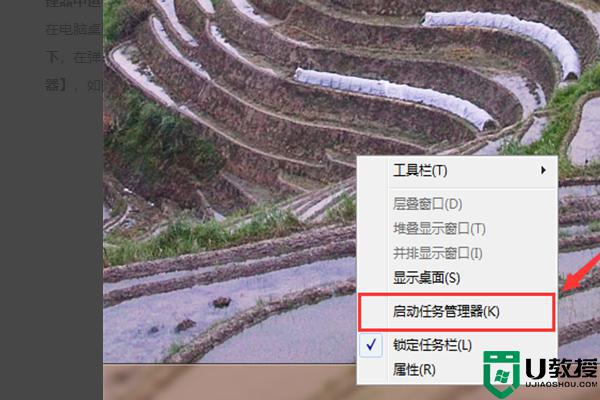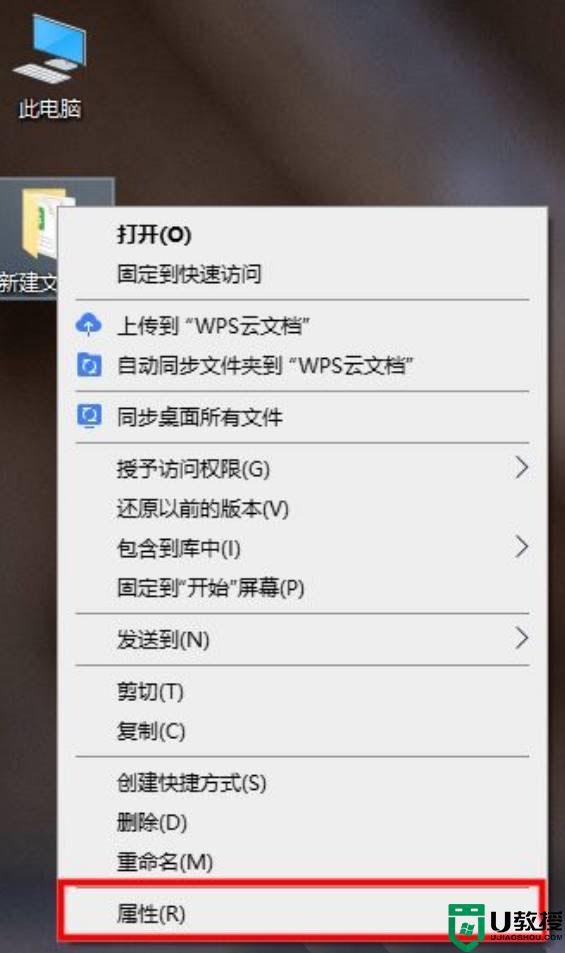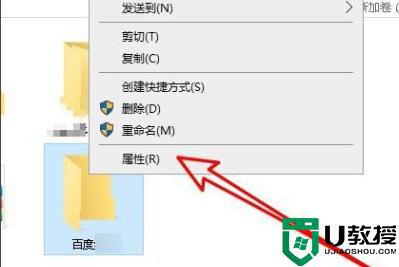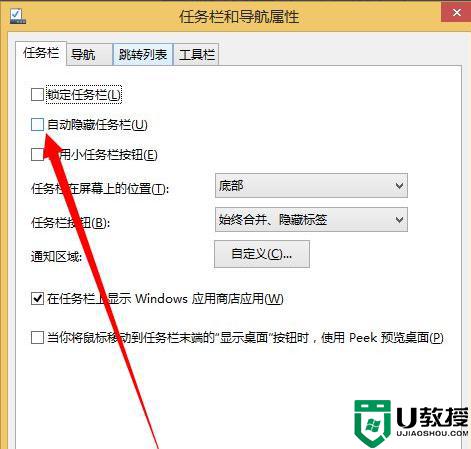win10文件夹删除不了显示其他程序中打开解决方法
在win10系统中,对于一些不需要的文件,通常都会选择将其进行删除,防止过多的文件占据着系统的空间,然而有用户给win10系统删除文件时就遇到了删除不了同时显示其他程序中打开的问题,那么对此应该怎么办呢?下面小编就来告诉大家win10文件夹删除不了显示其他程序中打开解决方法。
推荐下载:win10 64位镜像
具体方法:
1、当我们对文件进行重命名、删除或者是移动处理的时候,有时会出现这种情况。
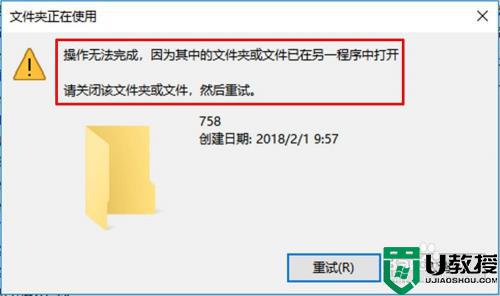
2、鼠标右键点击电脑左下角的windows图标。

3、点击windows图标后,在其上方就会出现一个列表,在列表中点击选择【任务管理器】。
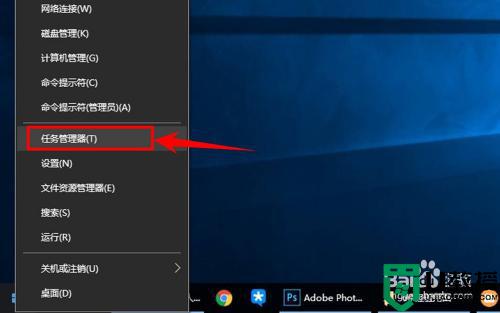
4、进入任务管理器后,在其上方点击【性能】选项卡。
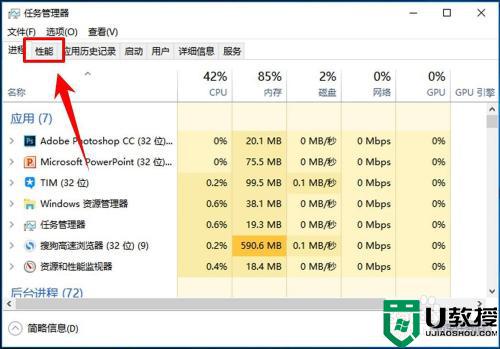
5、进入性能选项卡之后,在页面的左下角点击【打开资源监视器】。
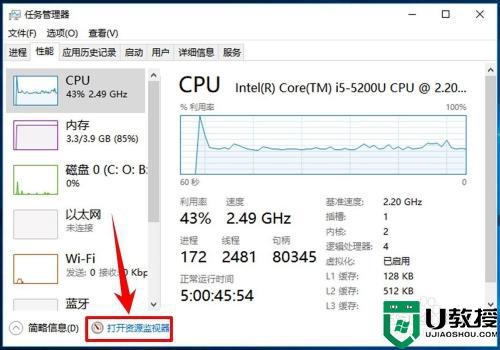
6、进入资源监视器页面后,在页面上方的菜单栏中点击CPU选项卡。
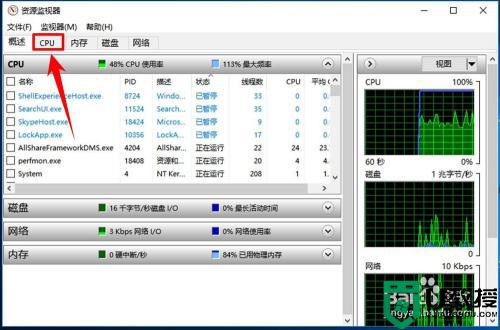
7、进入到CPU的页面后,在页面中部位置找到“关联的句柄”,然后在其后面的搜索栏中输入你刚才要进行重命名、删除或者是移动的文件名称,输入后点击搜索。
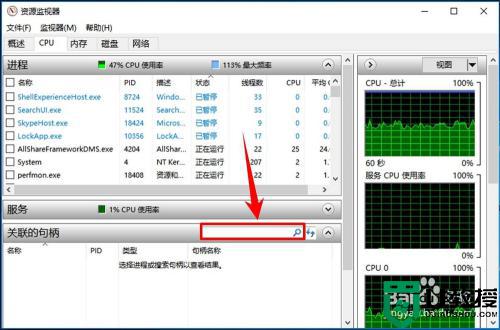
8、经过短暂的等待就能搜索完成,在搜索结果中找到你搜索的文件名称,如图所示。
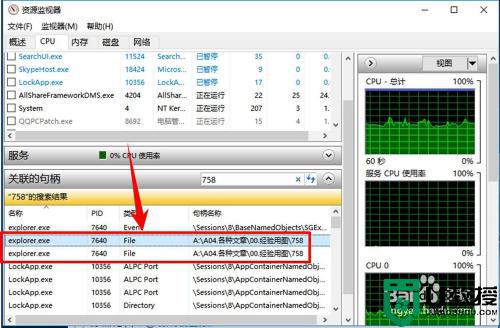
9、在搜索结果中选中搜索的文件名,然后点击鼠标右键,在右键列表中点击选择【结束进程】。
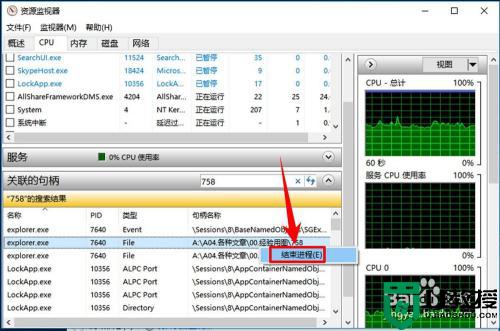
10、点击“结束进程”后页面会弹出一个询问窗口,在窗口的下方点击【结束进程】。这样我们再对刚才要进行重命名、删除或者是移动的文件或文件夹进行处理时,就不会再出现最上面所介绍的那种情况了,处理完成。
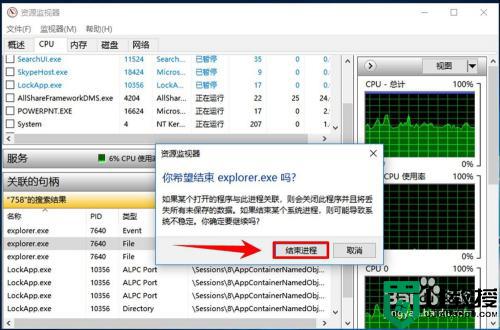
上述就是小编给大家介绍的win10文件夹删除不了显示其他程序中打开解决方法了,有出现这种现象的小伙伴不妨根据小编的方法来解决吧,希望能够对大家有所帮助。