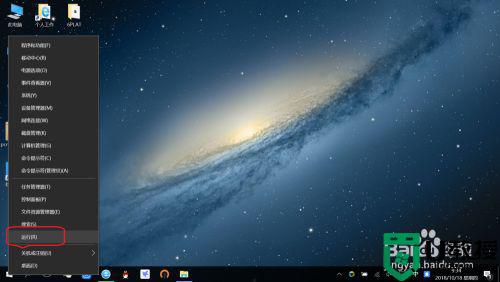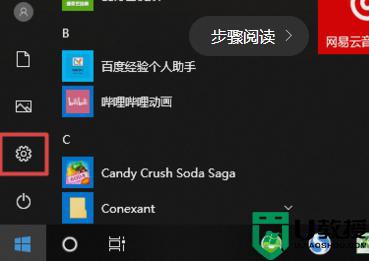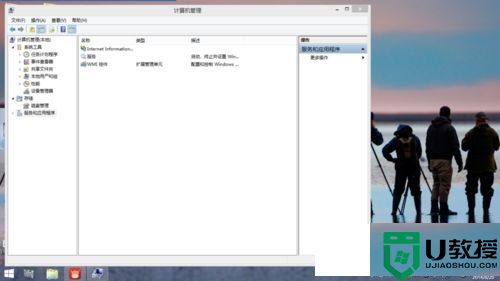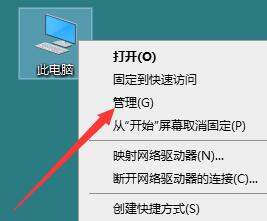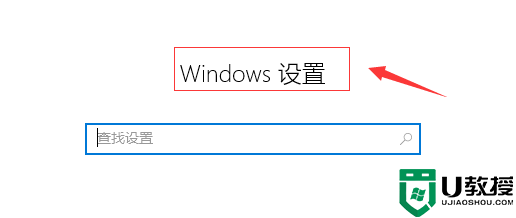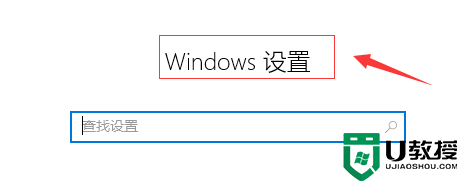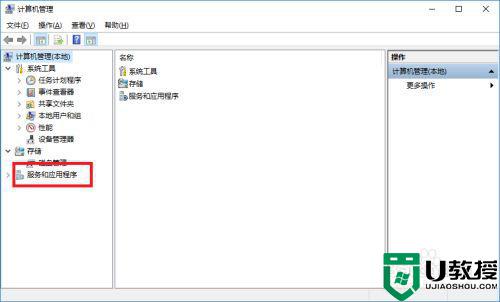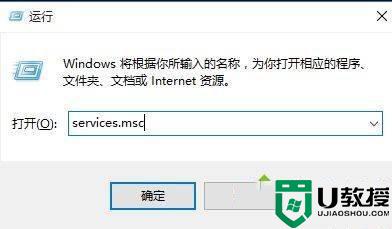win10音频服务未运行无法启动怎么办 win10提示音频服务未运行修复方法
我们在日常使用win10安装版电脑的过程中,一些小伙伴可能会遇到桌面右下角声音图标出现音频服务未运行无法启动的提示,这时需要进入win10系统服务程序,音频服务属性启动类型改为自启即可,对此win10音频服务未运行无法启动怎么办呢?下面小编就来告诉大家win10提示音频服务未运行修复方法。
推荐下载:win10系统旗舰版
具体方法:
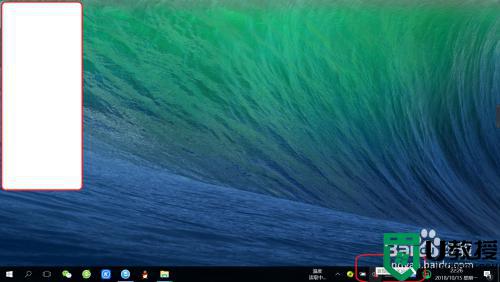
1、调出“运行”对话框。
右键点击桌面左下角开始,点击选择“运行”,调出“运行”对话框。
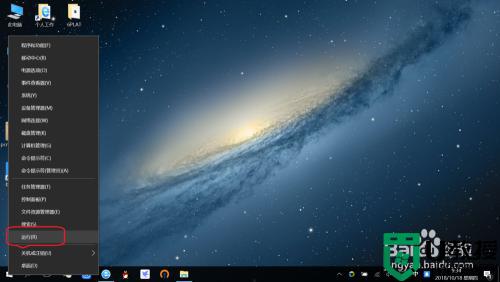
2、打开“系统服务”程序。
输入“msconfig”,点击“确定”,即可打开“系统服务程序”。
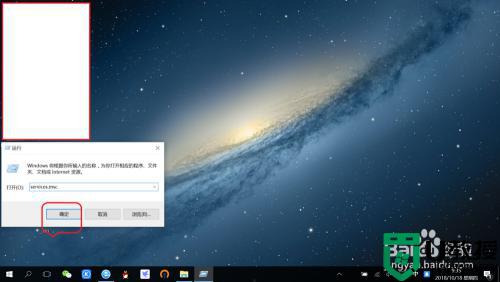
3、定位找到“Windows Audio”服务。
在系统服务程序界面,右侧向下滑动找到“Windows Audio”服务。
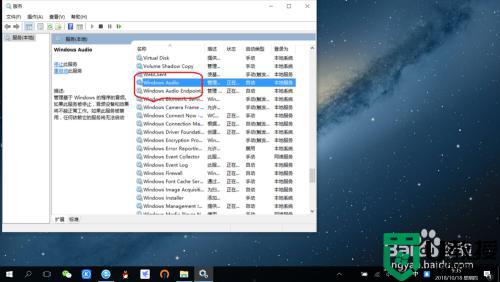
4、修改“Windows Audio”服务启动类型为“自动”。
双击“Windows Audio”服务,点击“常规”,启动类型改为“自动”。
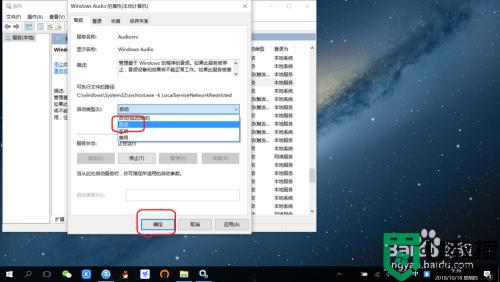
5、重置“Windows Audio”服务登录密码及重启生效。
点击“登录”,输入登录密码,点击确定以及重启电脑即可生效。
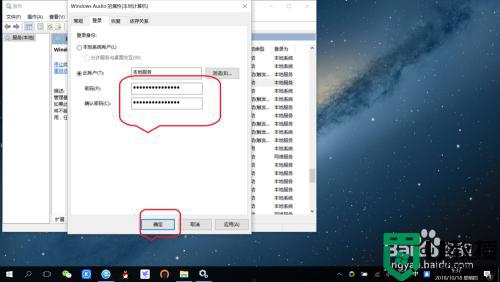
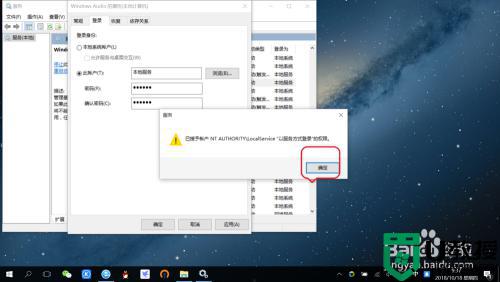
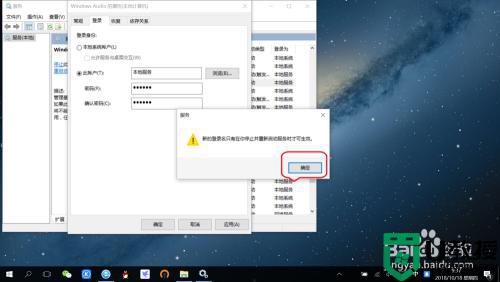 6诊断音频服务是否正常。
6诊断音频服务是否正常。
重启系统之后,右键点击桌面右下角“音频”图标。点击“声音问题疑难解答”,等待诊断完成,最后播放一个音频文件测试一下即可。
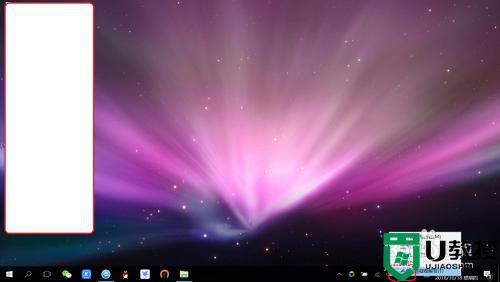
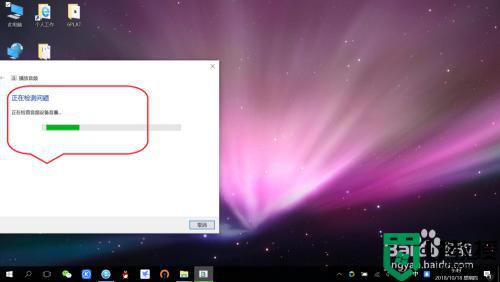
以上就是关于win10提示音频服务未运行修复方法了,有遇到相同问题的用户可参考本文中介绍的步骤来进行修复,希望能够对大家有所帮助。