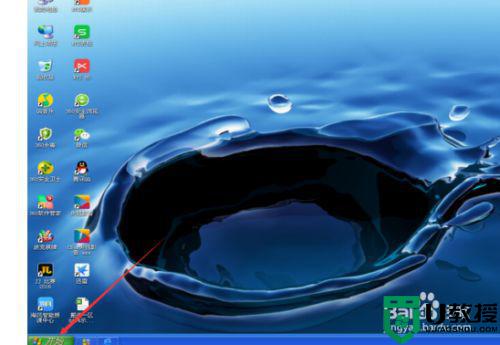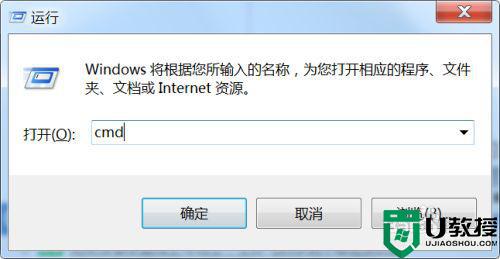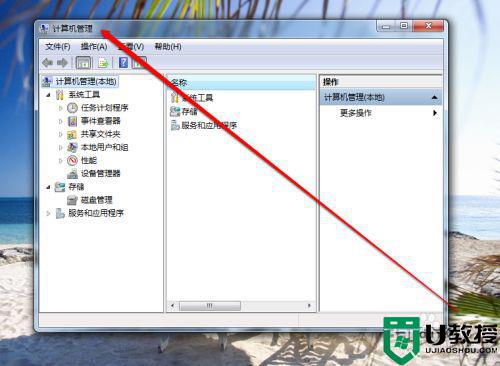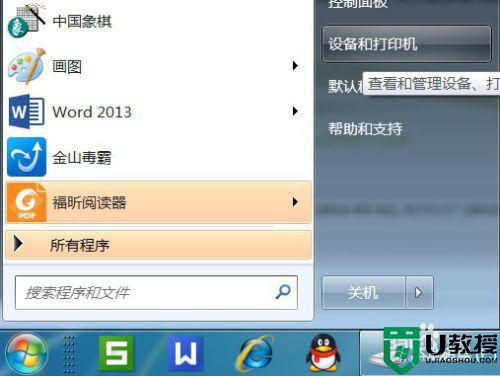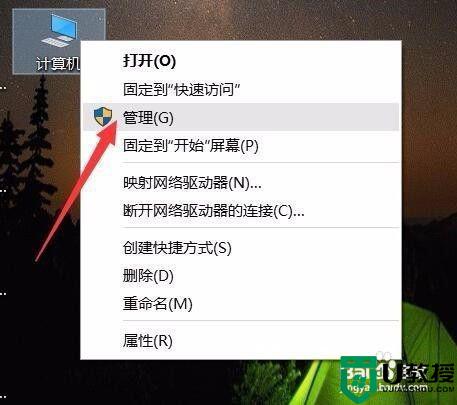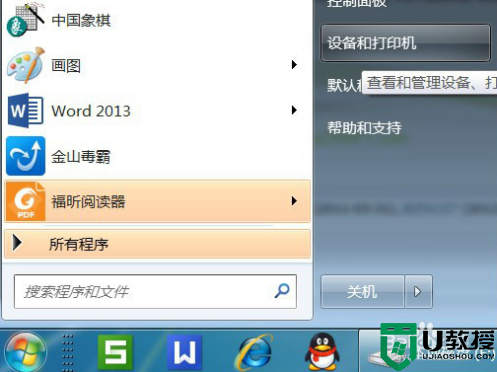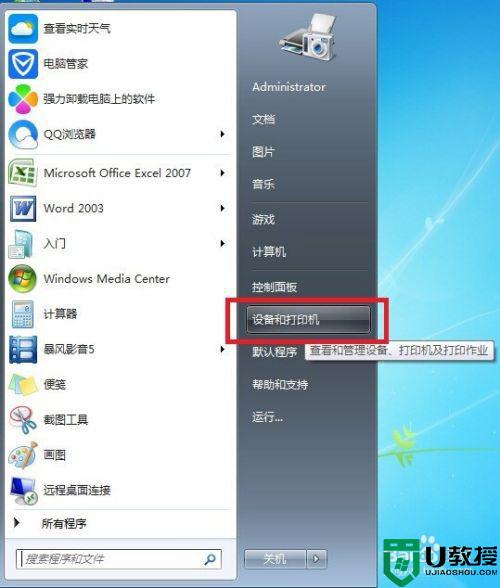重做系统w7打印机不打印怎么办 电脑重做w7系统打印机不能打印了如何修复
很多办公中的win7中文版电脑也都会有连接打印机设备,这样能够方便用户进行日常文件的打印,然而有些用户在给电脑进行重做win7系统之后,想要打开打印机进行打印文件时却是不能打印了,对此重做系统w7打印机不打印怎么办呢?今天小编就来教大家电脑重做w7系统打印机不能打印了修复方法。
推荐下载:深度win7旗舰版
具体方法:
方法一:
1、按【Win】键,或点击左下角的【开始菜单】,在打开的菜单项中,选择【设备和打印机】;
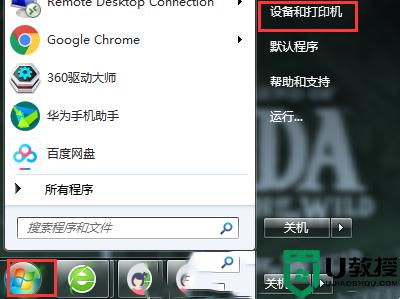
2、右键点击出现问题的打印机,在打开的菜单项中,选择【疑难解答】;
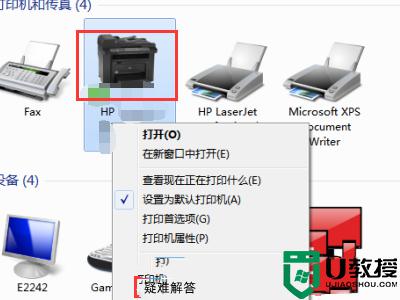
3、设备和打印机窗口,正在检查打印机驱动程序错误,耐心等待即可;
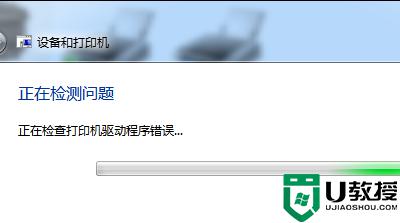
4、等系统检测完成后,点击应用此修复程序;
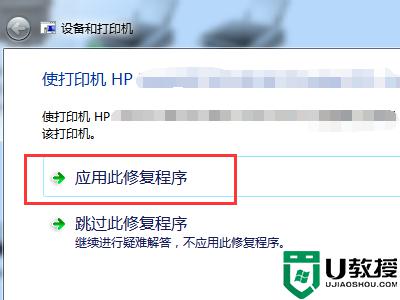
5、等系统提示疑难解答已完成即可,如果修复成功,会提示已修复。
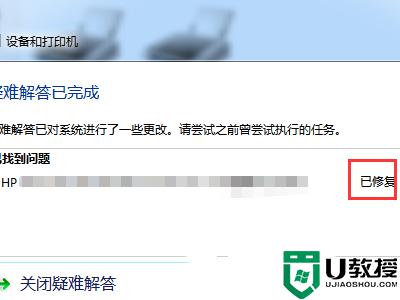
方法二:
1、桌面【右键】点击计算机,在打开的菜单项中,选择【管理】;

2、计算机管理窗口中,点击左侧的【服务和应用程序】;
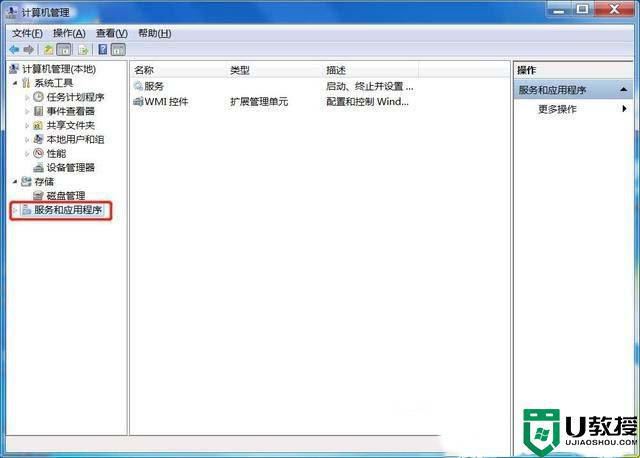
3、展开后,点击【服务】;
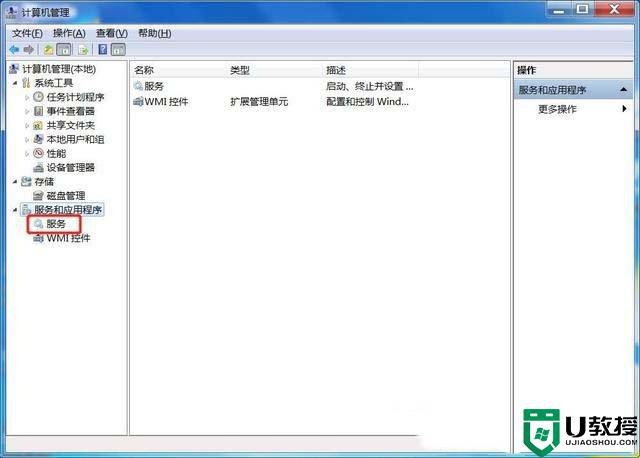
4、找到Print Spooler服务;
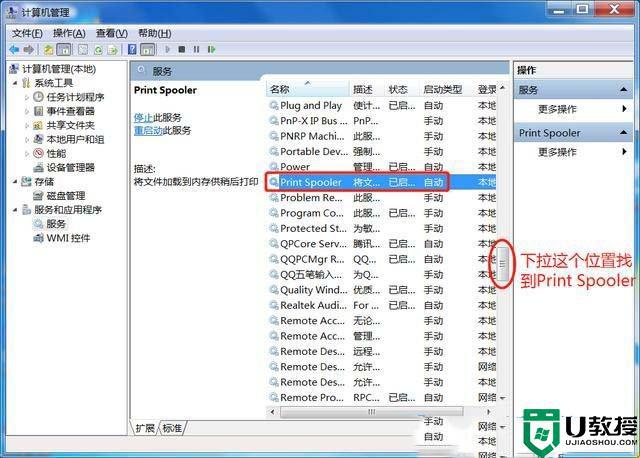
5、找到Print Spooler服务后,点击【右键】,在打开的菜单项中,选择【重新启动】;
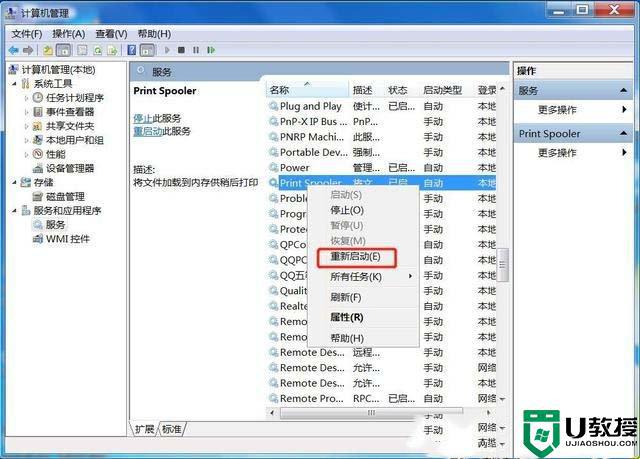
6、服务正在重新启动。
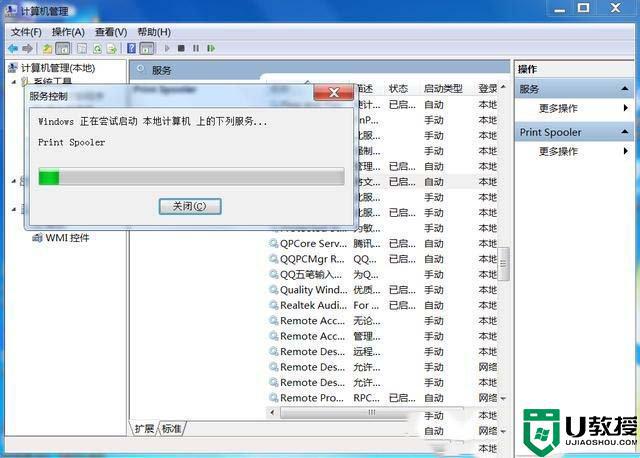
上述就是有关电脑重做w7系统打印机不能打印了修复方法了,有遇到相同问题的用户可参考本文中介绍的步骤来进行修复,希望能够对大家有所帮助。