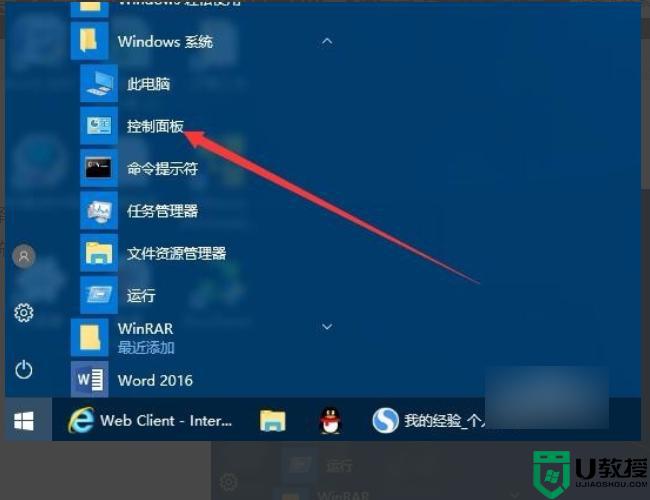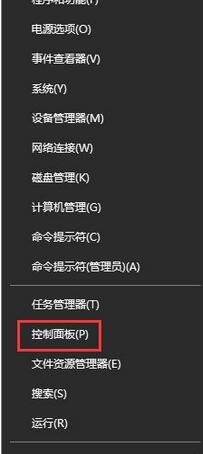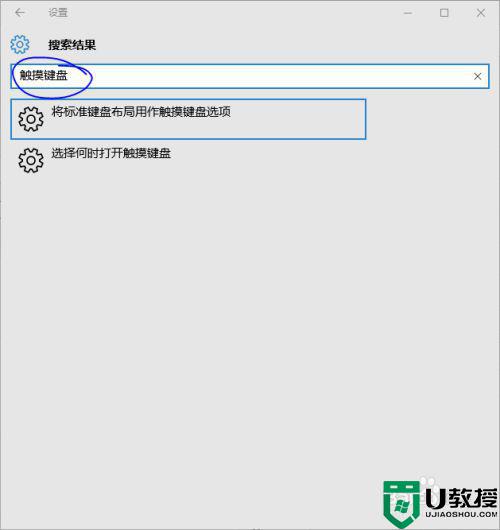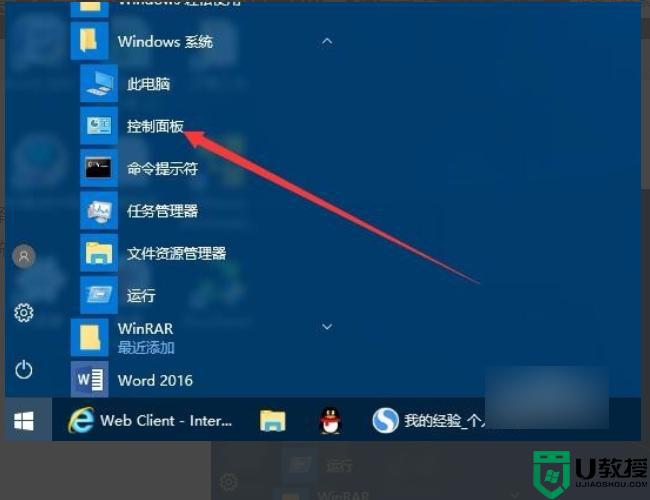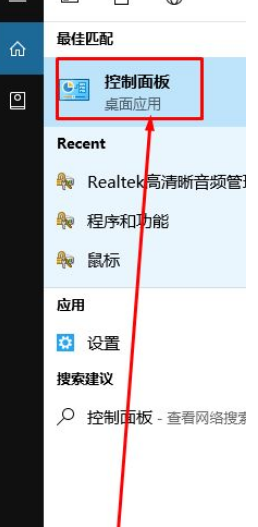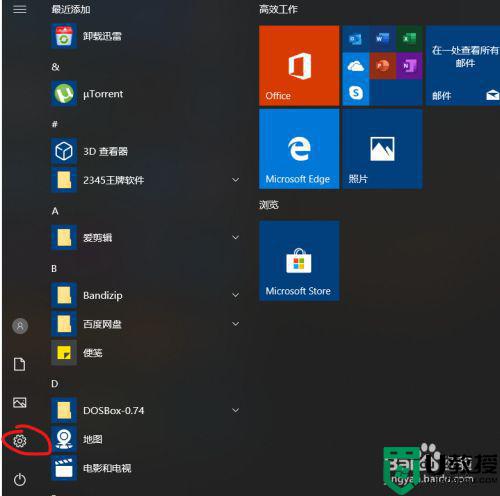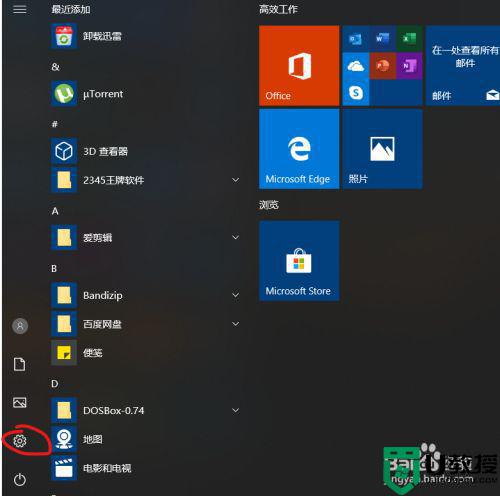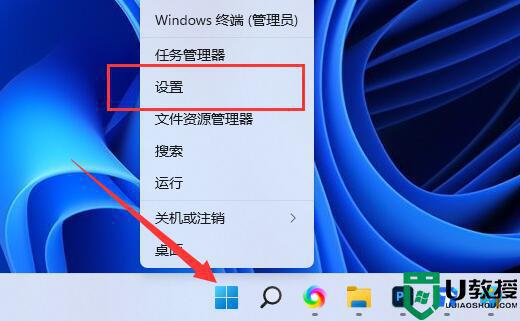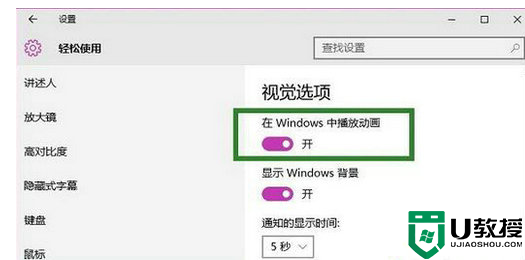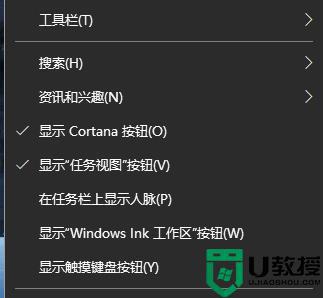win10电脑插入耳麦自动弹出提示框怎么设置
用户日常在使用win10电脑时,也能够通过通讯软件进行视频的聊天,这时就需要将带有耳麦的设备插入电脑中才能语言通过,但是最近有用户的win10电脑在插入耳麦之后总是不会弹出提示框,对此应该怎么解决呢?这里小编就来教大家win10电脑插入耳麦自动弹出提示框设置方法。
推荐下载:电脑公司win10纯净版
具体方法:
1、在Windows10桌面,点击左下角的开始按钮 ,然后在弹出菜单中选择“Windows系统使用”菜单项。
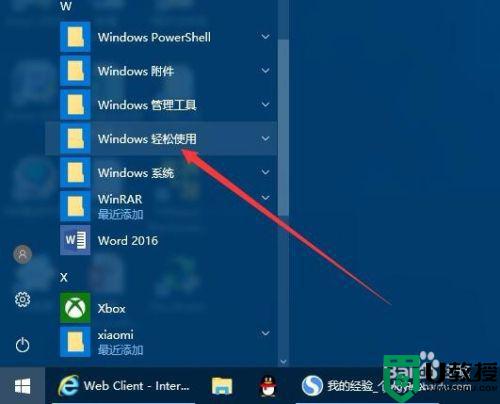
2、然后在展开的菜单中选择“控制面板”菜单项,打开Windows10系统的控制面板窗口。
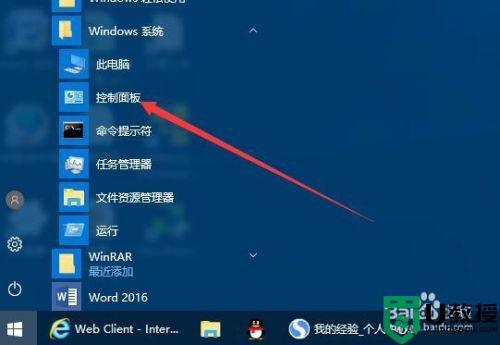
3、在控制面板窗口中点击右上角“查看方式”下拉菜单,选择“大图标”菜单项。
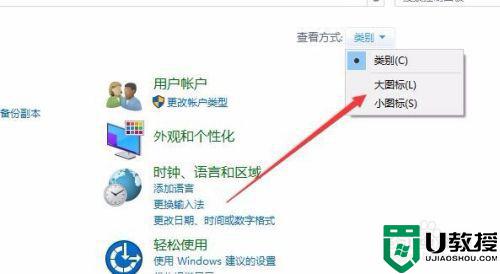
4、在控制面板窗口中找到“Realtek高清晰音频管理器”图标,点击打开音频管理器设置窗口。
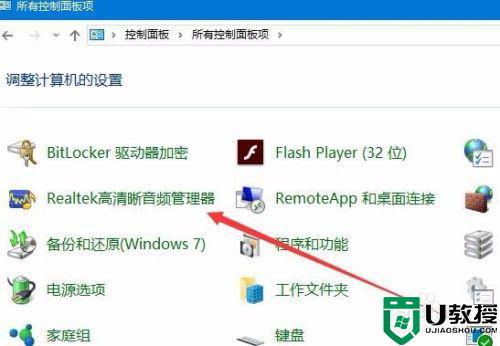
5、在打开的高频管理器窗口中,点击右下角的“设置”按钮。
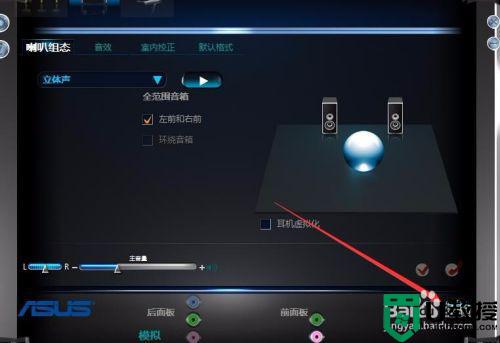
6、在打开的设置窗口中,选择“当插入设备时,开启自动弹出对话框”一项,最后点击确定按钮。

7、当插入耳机,或是音箱等时设备时,就会弹出设备类型窗口,询问我们插入了哪个设备窗口了。

上述就是小编教大家的win10电脑插入耳麦自动弹出提示框设置方法了,如果有遇到这种情况,那么你就可以根据小编的操作来进行解决,非常的简单快速,一步到位。