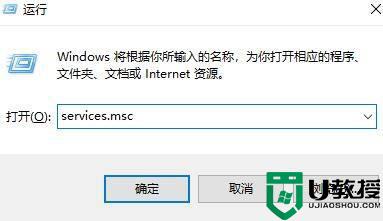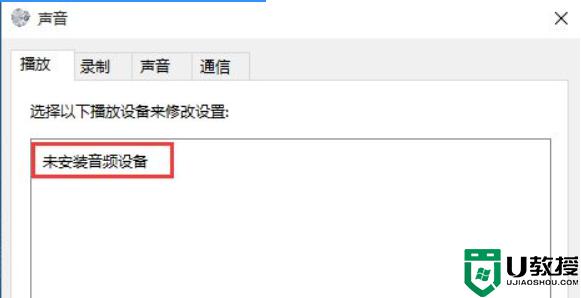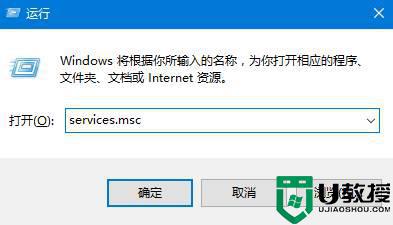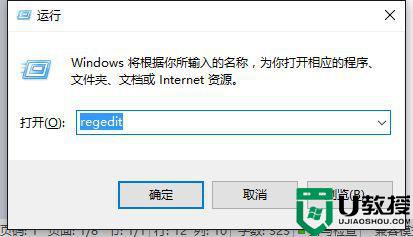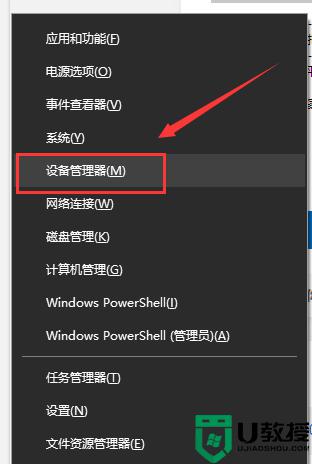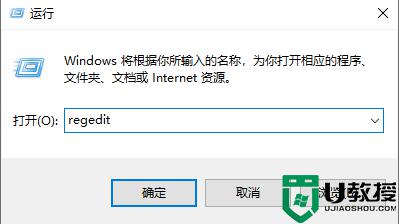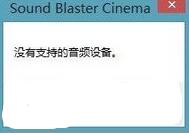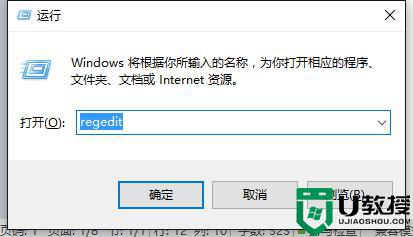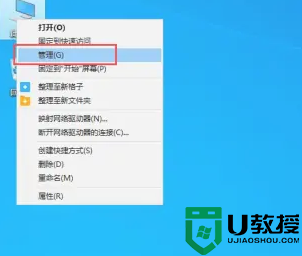win10电脑找不到音频设备怎么回事 win10没有音频设备的解决教程
现在不管是学习还是工作我们都离不开电脑,所以电脑在长期的操作下可能会出现各种问题。这不,最近就有使用win10纯净版电脑小伙伴遇到了找不到音频设备的情况,不知道怎么回事,也不是清楚如何处理。对此今天本文为大家分享的就是关于win10没有音频设备的解决教程。
解决教程如下:
一、针对Windows Audio服务被禁用的解决方法
1、同时按“Windows 徽标键+R键”,打开运行框;输入“services.msc”按回车。
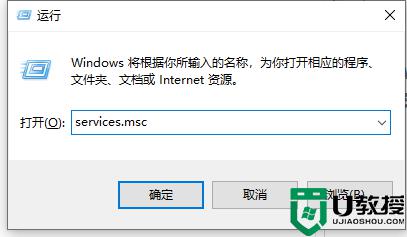
2、找到“Windows Audio”服务,双击;
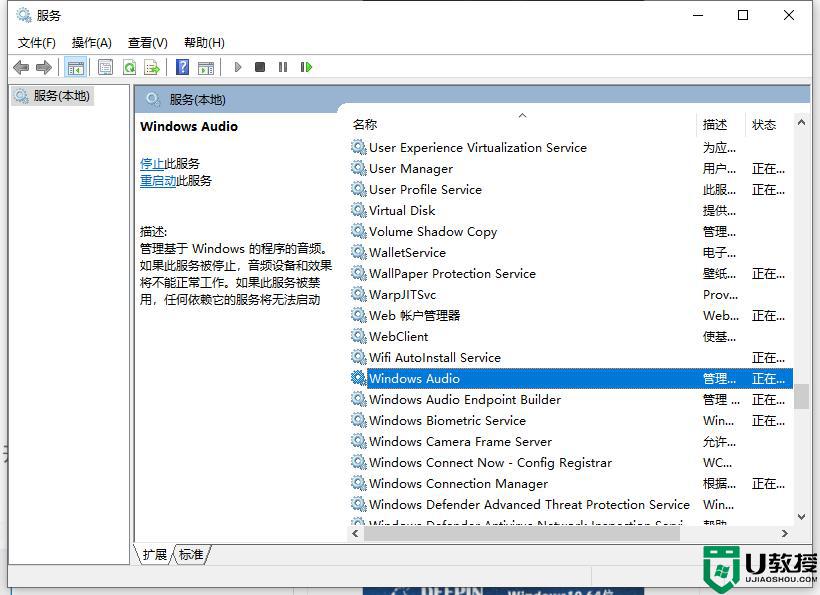
3、查看“Windows Audio”服务状态,若服务状态为停止状态,点击“启动”启动服务,并将启动类型设置成“自动”。
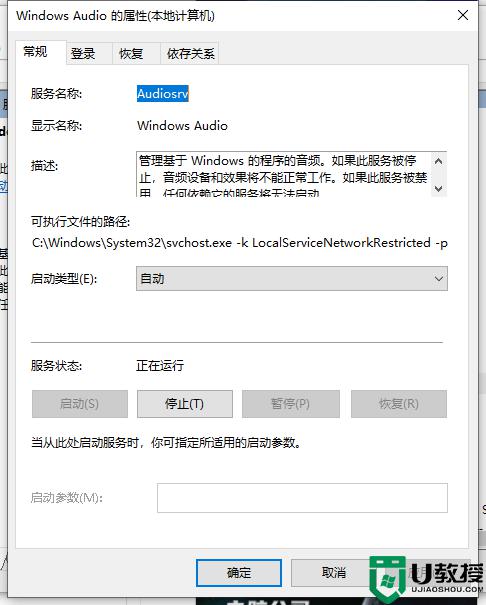
二、未正确安装声卡驱动,导致未正常检测到声卡
1、右键开始--设备管理器,查看是否有与音频相关的其他设备Audio。
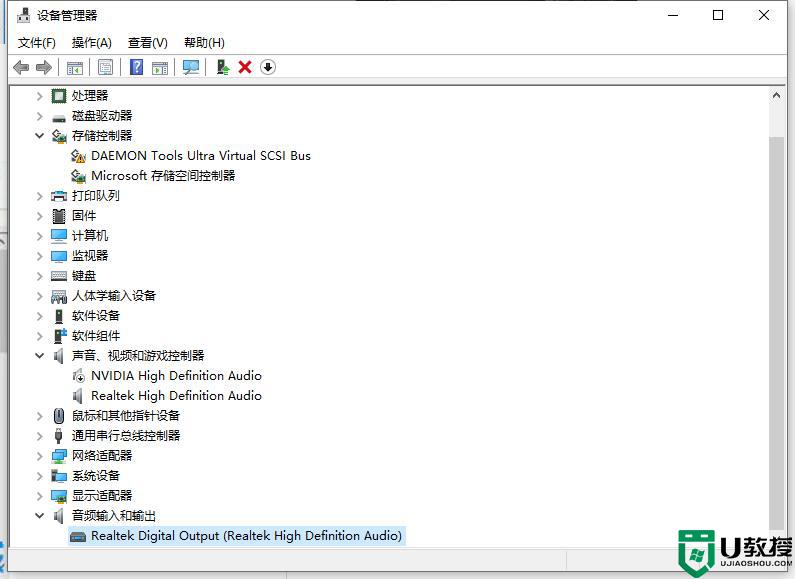
2、若出现未正确识别的设备,请重新安装声卡驱动。可以使用驱动精灵或者去官网下载驱动安装。
三、电脑禁用声卡的情况
1、部分联想电脑可在Bios中禁用声卡,可以进入Bios。依次找到“Devices”-“Audio Setup”;
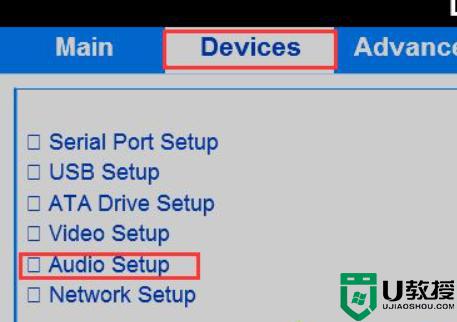
2、在“Audio Setup”上点击Enter按键,查看“Onboard Audio Controller”选项的状态,是否为“Disabled”,若是此状态,请在此选项敲击回车(Enter)按键,选择“Enabled”。
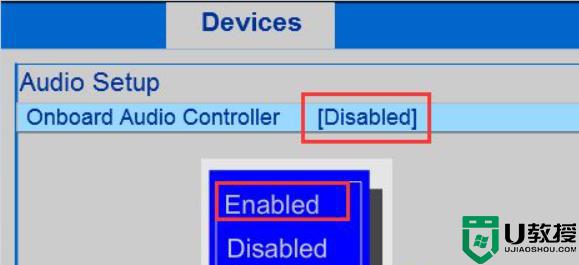
win10没有音频设备的解决教程就为大家分享到这里啦,有遇到相同情况的可以参考上面的方法来处理哦。