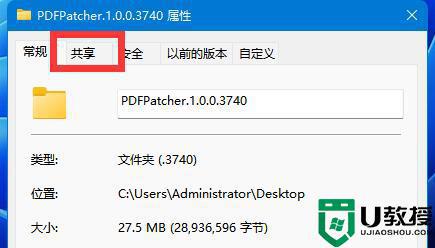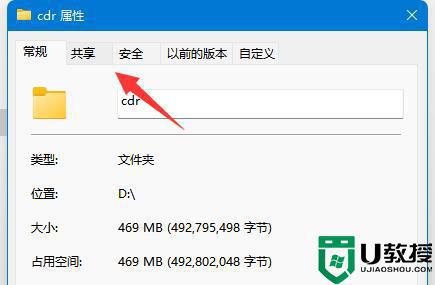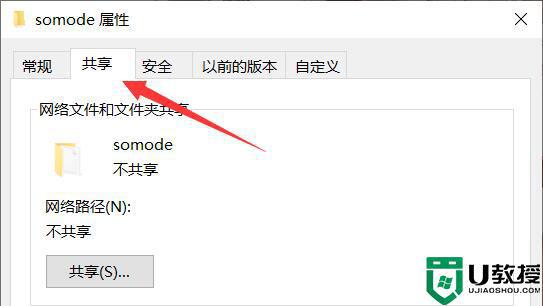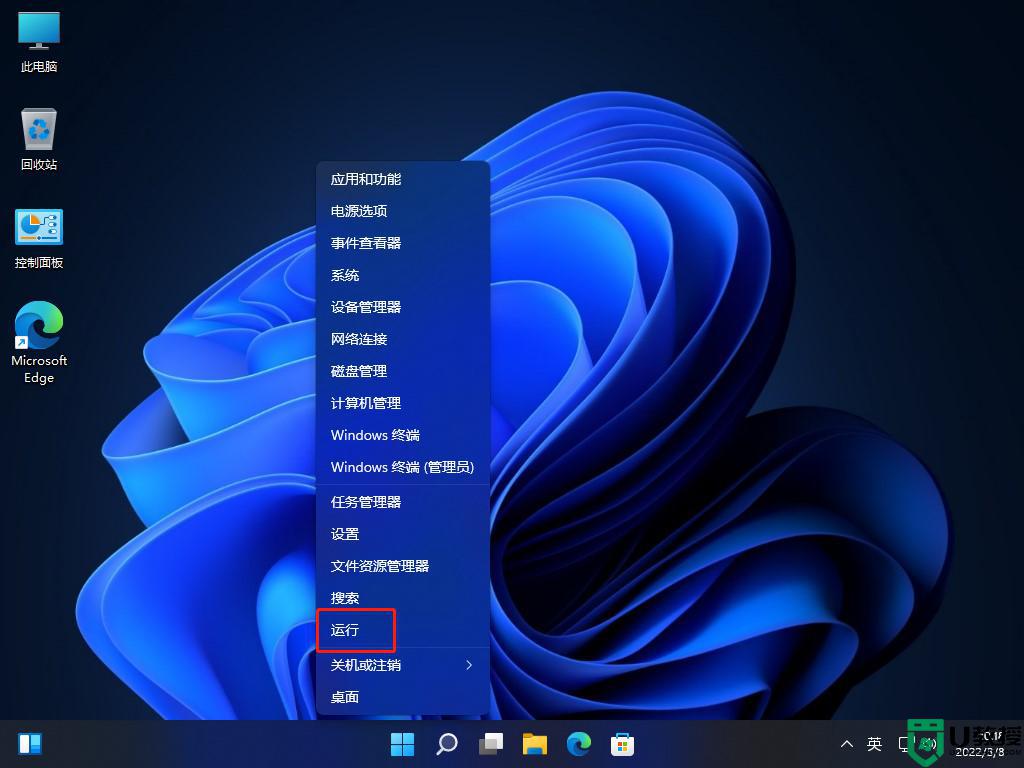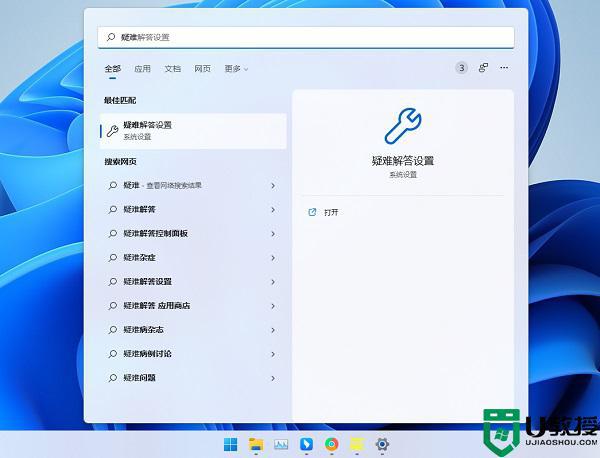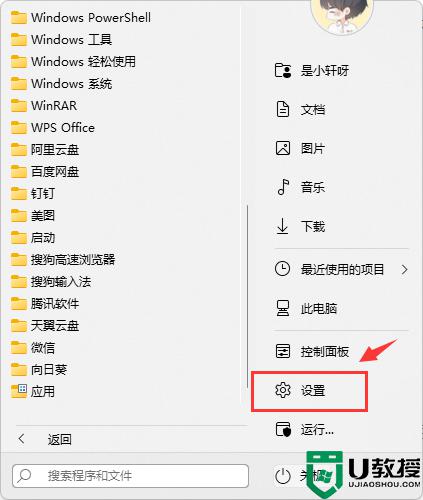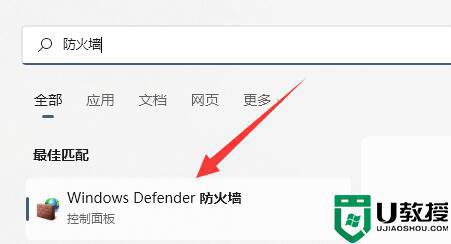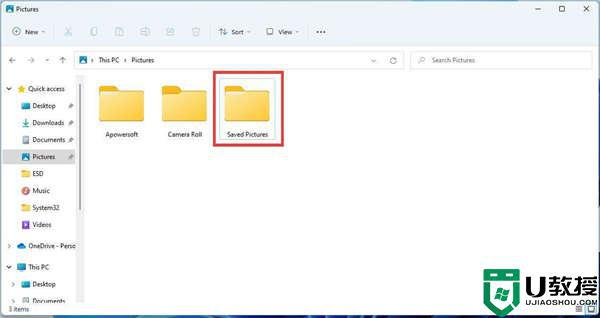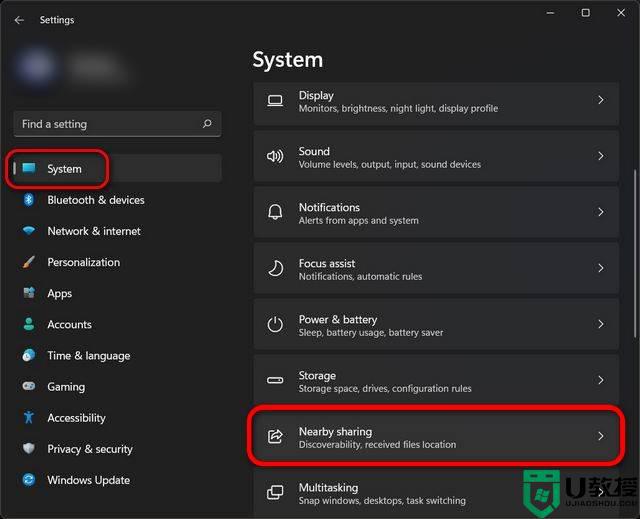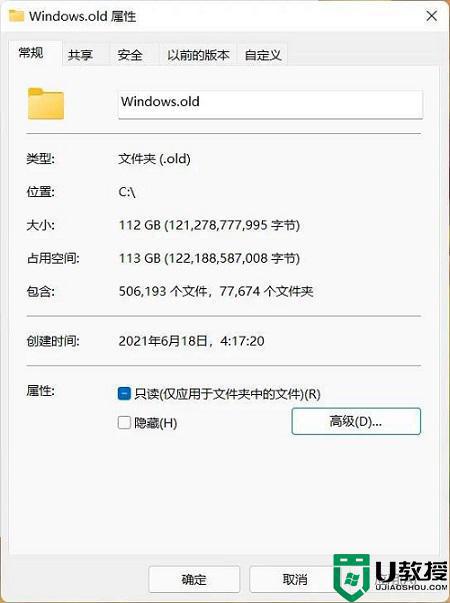win11系统设置共享文件夹的步骤 windows11如何设置共享文件夹
在办公的时候,为了方便很多人都会创建局域网然后将文件夹进行共享,这样就可以方便互相访问,不过很多windows11系统用户并不知道要如何设置共享文件夹,其实方法也不会繁琐,可以紧随小编步伐一起来看看win11系统设置共享文件夹的步骤吧。
推荐:win11官方iso镜像下载
具体步骤如下:
1、为了安全我们最好设置一个专门的共享账号,在桌面上右击“此电脑”打开“设置”菜单。
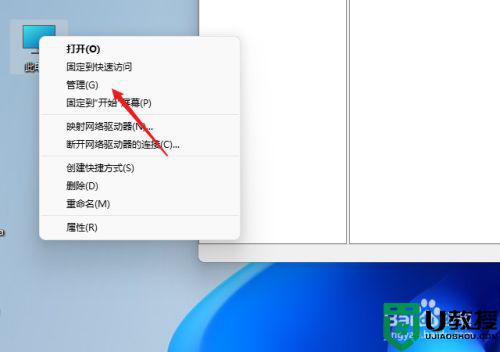
2、打开计算机管理窗口,展开“系统工具”-“本地用户和组”-“用户”,在用户上右击打开“新用户”。
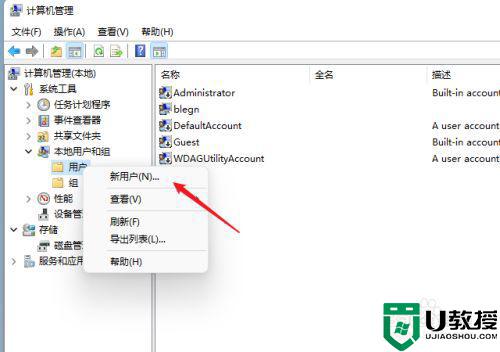
3、打开创建新用户窗口,自定认一个用户名与密码,把“用户下次登录时须更改密码”给取消。
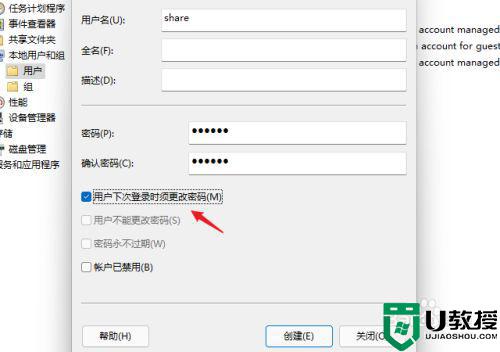
4、右击要共享的文件夹,打开“属性”窗口,进入“共享”选项卡页面。
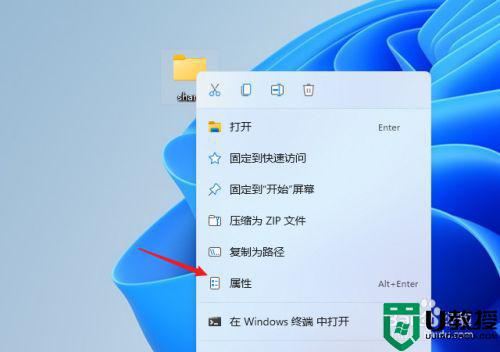
5、点击【高级共享】按钮,打开共享设置窗口,勾选上“共享此文件夹”选项,可以自定义修改一下共享名或使用默认。
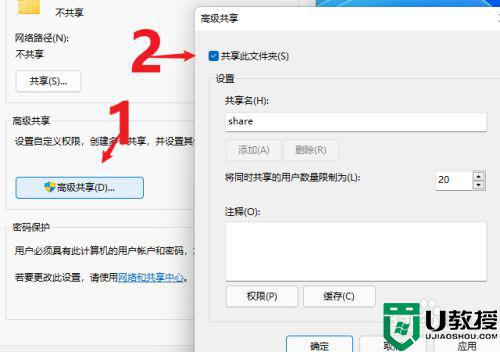
6、点击【权限】按钮,打开权限设置窗口,再点击【添加】按钮,把上面创建的用户share添加进入。
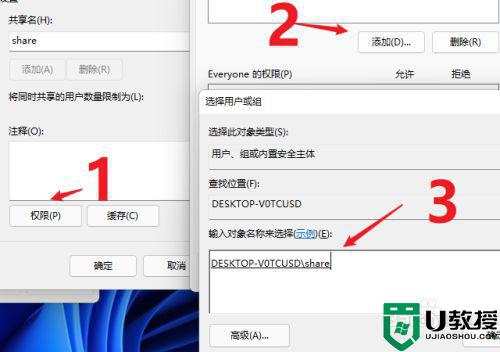
7、添加完成后,再为共享的用户分配权限,是更改还是只读,根据实际情况来设置。
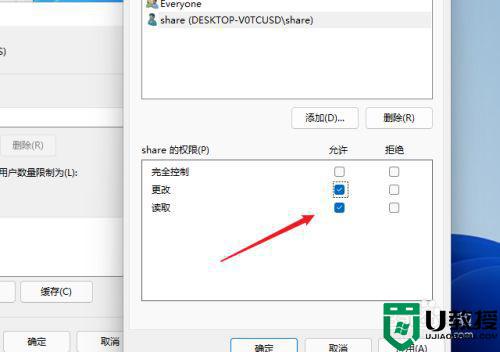
8、进入“安全”选项页面,点击【编辑】按钮,同样的方法把共享用户添加进来并分配合适的权限。
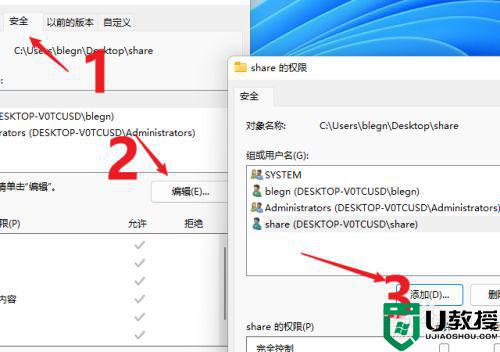
9、打开“本地组策略编辑器”展开“计算机配置”-“安全设置”-“本地策略”-“用户权限分配”中找到“从网络访问此计算机”。
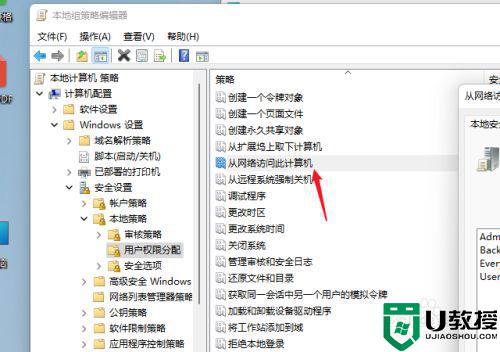
10、打开后再把共享用户给添加进来,这样这个用户才用权限可以进行网络共享访问此计算机。
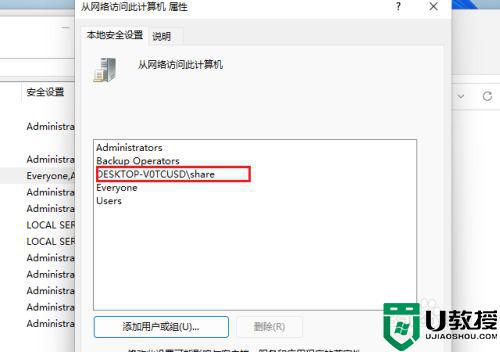
11、现在别的电脑就可以通过网络来访问看到共享的文件夹信息了。
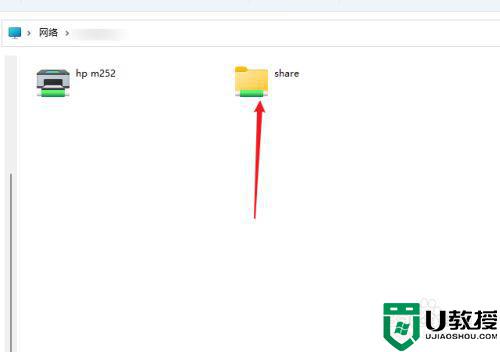
上述给大家讲解的便是win11系统设置共享文件夹的详细方法了,共享文件夹可以让大家更加方便的互相访问,喜欢的小伙伴们可以试试吧。