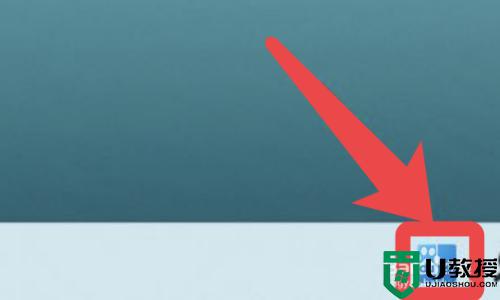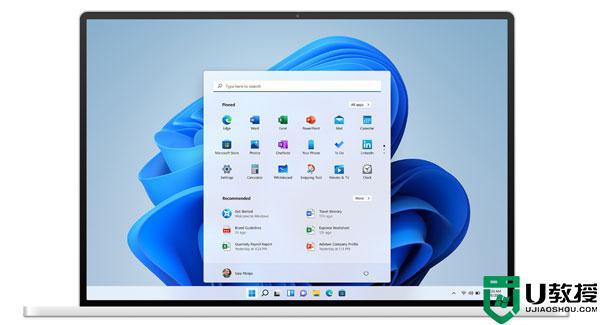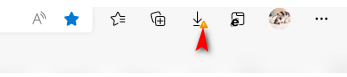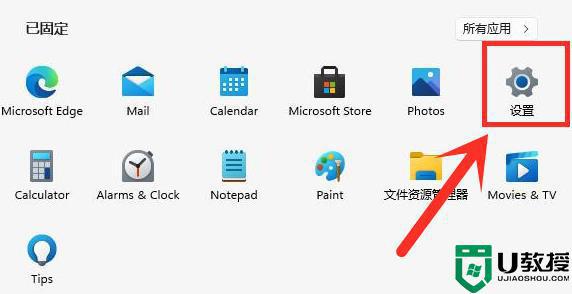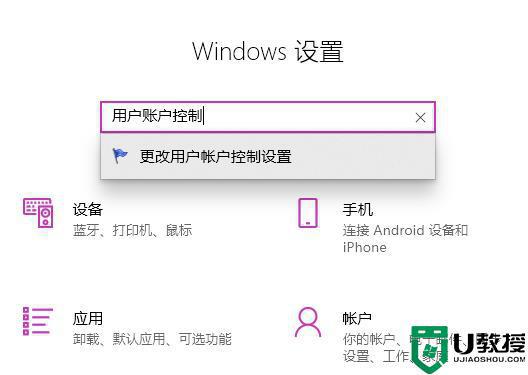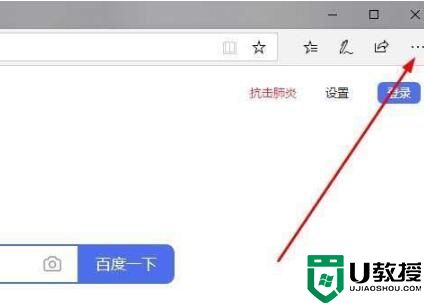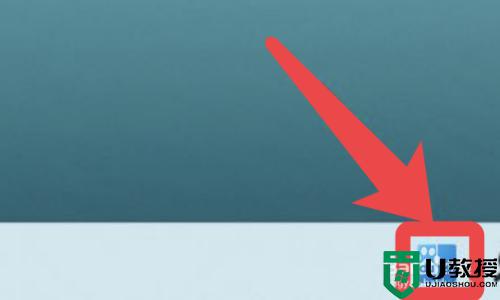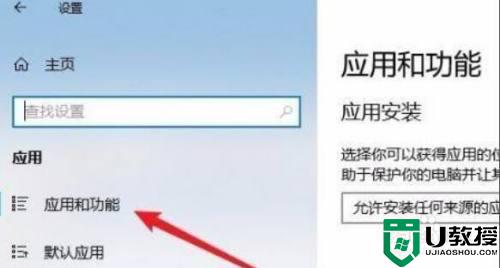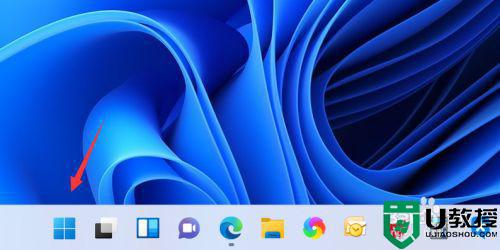win11怎么卸载edge浏览器 如何卸载win11自带edge浏览器
时间:2022-04-20作者:xinxin
在电脑中安装的win11中文版系统中,通常都会由微软自带一款默认的edge浏览器可供用户的使用,不过有些用户由于不习惯使用win11系统中的edge浏览器,因此为了扩充内存通常会选择将其卸载,可是win11怎么卸载edge浏览器呢?下面小编就来告诉大家卸载win11自带edge浏览器操作方法。
具体方法:
1、首先我们进入edge浏览器的文件所在位置,打开最新版本号的文件夹。
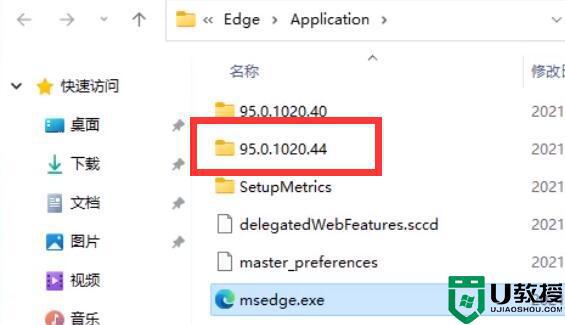
2、接着打开“install”文件夹。
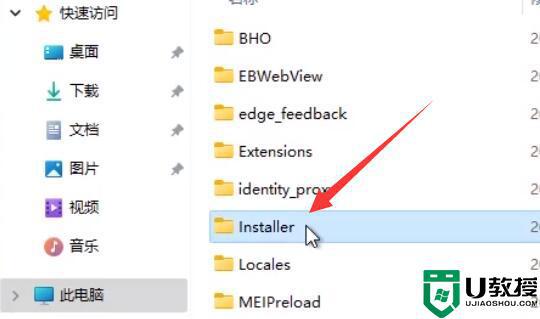
3、然后按住键盘“shift”点击鼠标右键,选择“在此处打开powershell窗口”。
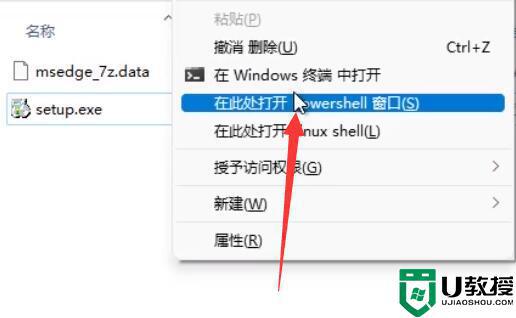
4、打开后在其中输入“.\setup.exe -uninstall -system-level -verbose-logging -force-uninstall”。
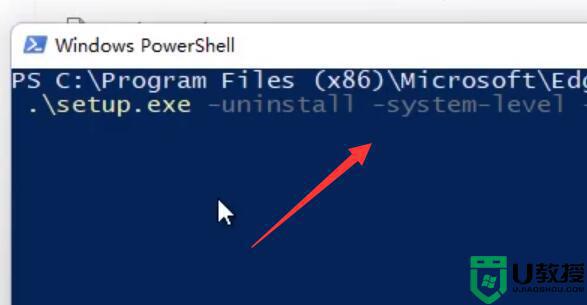
5、输入完成后,按下键盘回车,就可以完成edge浏览器卸载了。
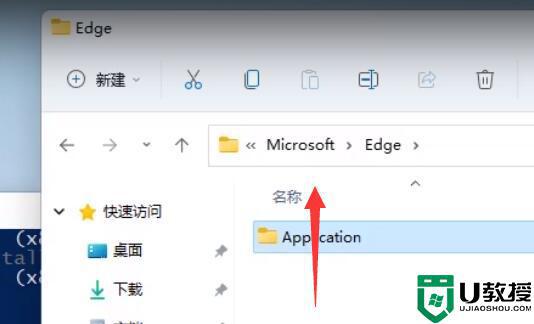
以上就是小编教大家的卸载win11自带edge浏览器操作方法了,有需要的用户就可以根据小编的步骤进行操作了,希望能够对大家有所帮助。