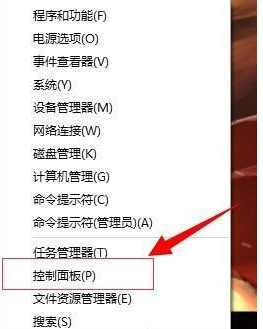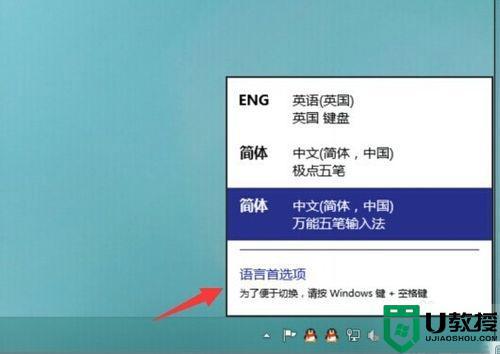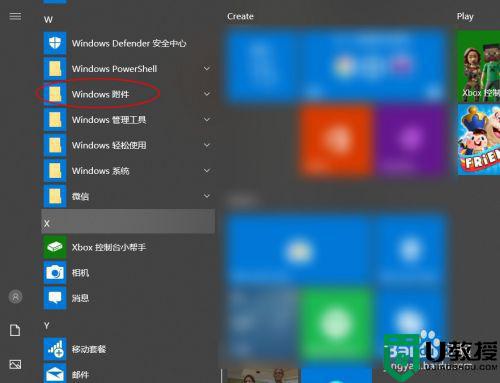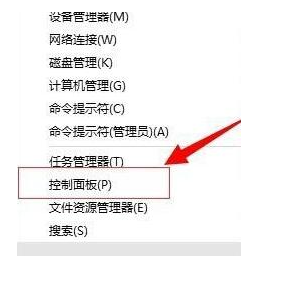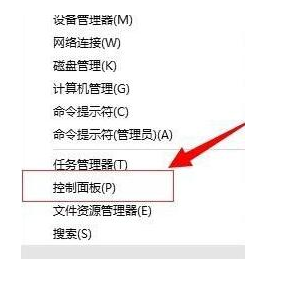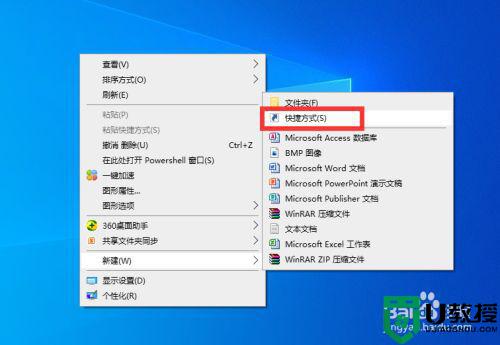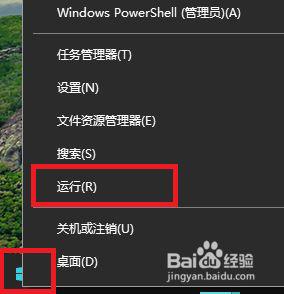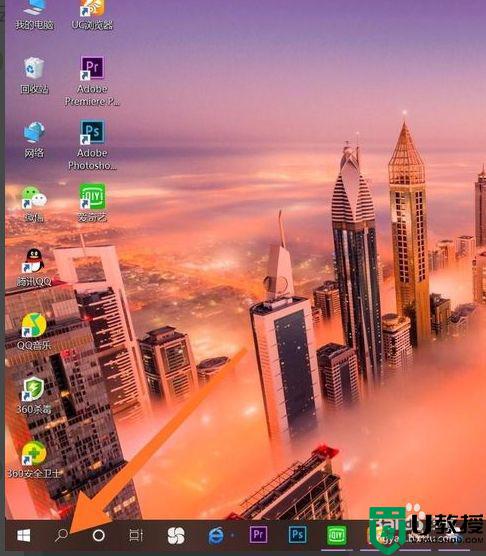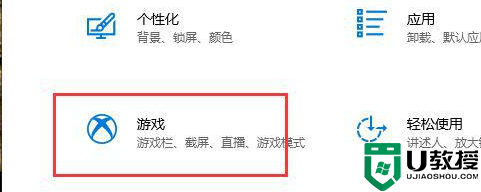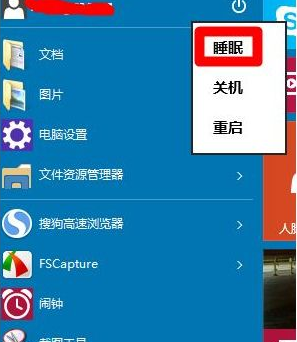win10修改系统快捷键方法 win10电脑快捷键修改在哪儿
时间:2020-12-30作者:zhong
我们在使用电脑时,会在键盘上按些组合键,这样可以让我们更方便的操作系统,但是我们也可以自定义快捷键,肯定会有用户不知道在哪修改快捷键的,那么win10电脑快捷键在哪儿修改呢,下面小编给大家分享win10修改系统快捷键的方法。
解决方法:
1、进入到windows桌面后,在空白处单击鼠标右键。
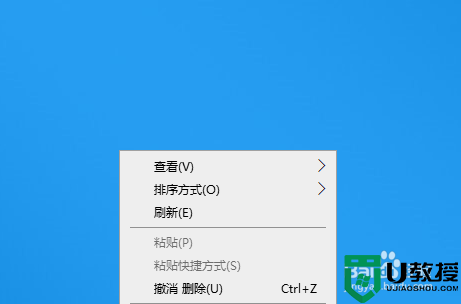
2、然后在右键菜单中选择“图形属性”选项,点击进入。
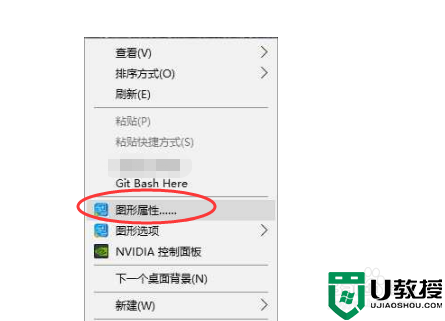
3、接着在英特尔图形和媒体控制面板中找到“选项和支持”。
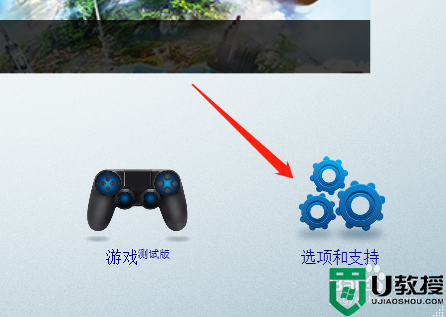
4、然后在左侧的面板中点击切换到“快捷键管理器”。
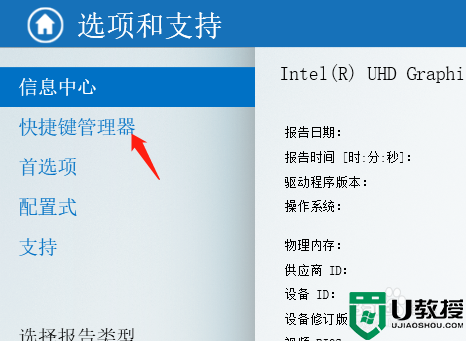
5、然后在右侧就会显示当前快捷键的设置,如果要修改就直接把鼠标光标定位在下面的方框,然后按想要设定的快捷键。

6、完成所有的修改后,点击面板右下角的“应用”,这样修改才会生效。
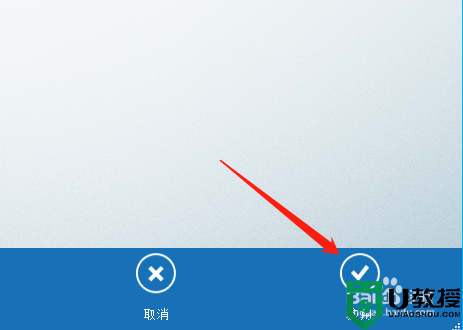
以上就是win10修改系统快捷键的方法,有想要修改系统自带的快捷键,可以按上面的方法来进行修改。