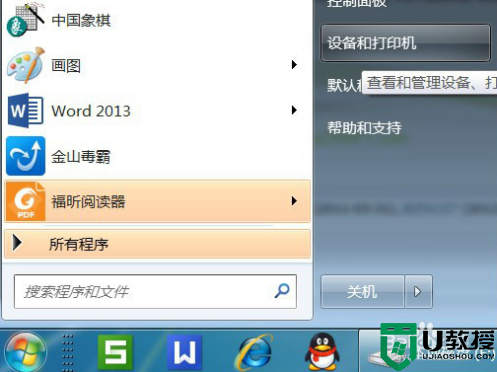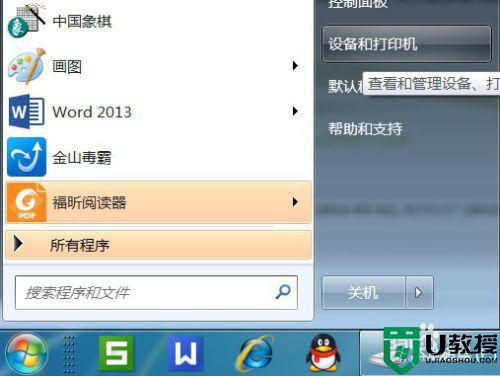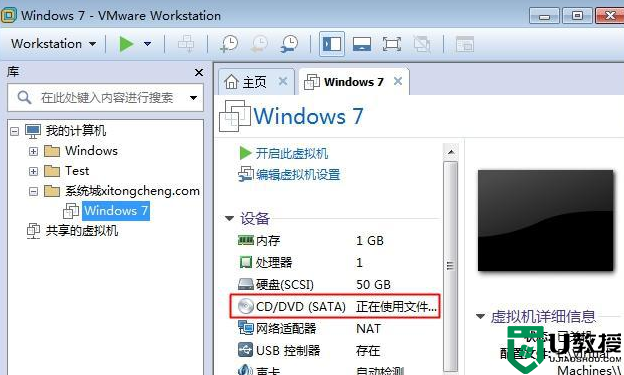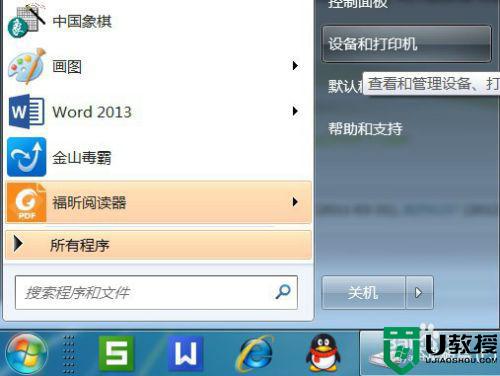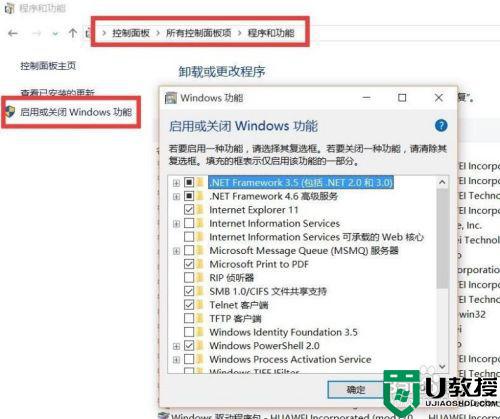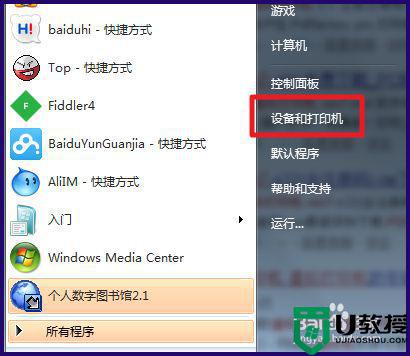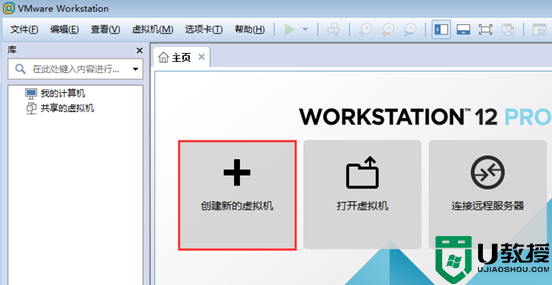Win7系统怎么装虚拟打印机 win7系统安装虚拟打印机的详细教程
虚拟打印机可以打印也可以传真,就像用真实的打印机一样,那么win7系统怎么安装虚拟打印机,此操作步骤不容易,非专业的电脑用户不熟悉怎么操作,别着急,今天小编和的大家图文介绍win7系统安装虚拟打印机的详细步骤。
1、依次进入“控制面板”-“程序和功能”界面,点击“添加或删除Windows功能”按钮即可打开如图所示的界面。
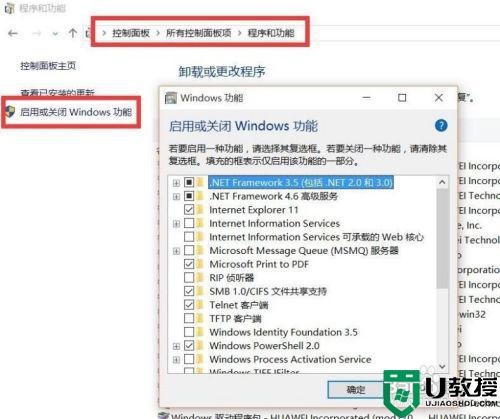
2、在“添加Windows功能”界面中,勾选“Microsoft Print TO PDf”项,点击“确定”按钮即可完成相关虚拟打印机驱动的安装。
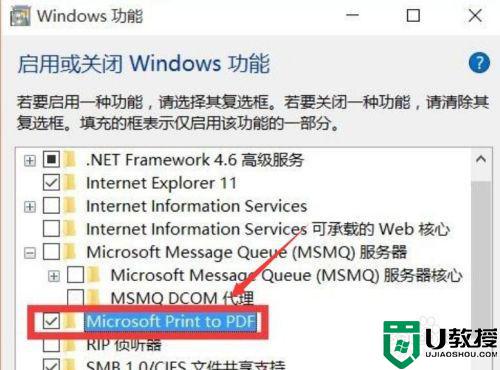
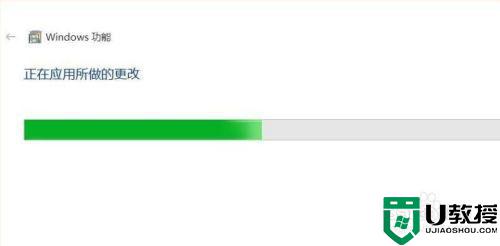
3、待完成Windows虚拟打印机的安装操作后,就可以在“控制面板”-“设备和打印机”界面中,查看电脑中已安装的虚拟打印机了。
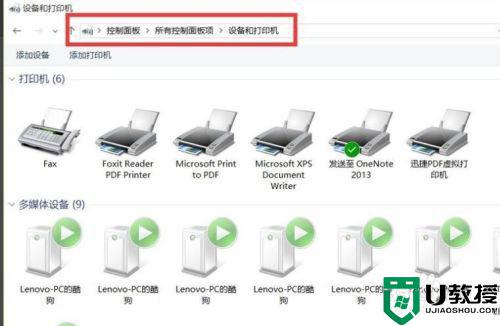
4、此外,我们还可以通过安装相关虚拟打印机驱动创建新的打印机。如图所示,可以通过百度搜索下载相关虚拟打印机程序。
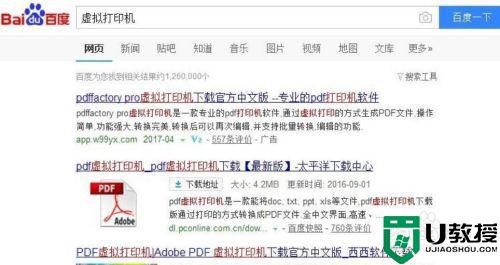
5、下载并安装相关打印机驱动的安装操作后,就可以在“配置参数”界面中,对虚拟打印机相关参数进行配置了。
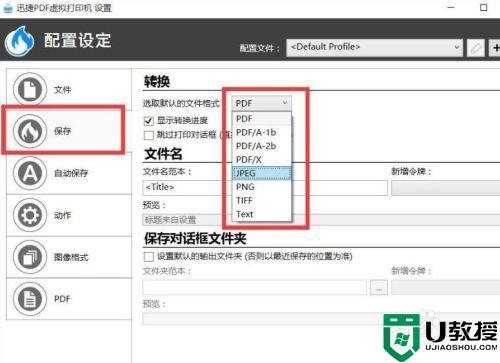
6、虚拟打印机的使用方法:
待完成虚拟打印机程序的安装操作后,就可以在“打印”对话框中选择并使用相关虚拟打印机进行打印任务了。
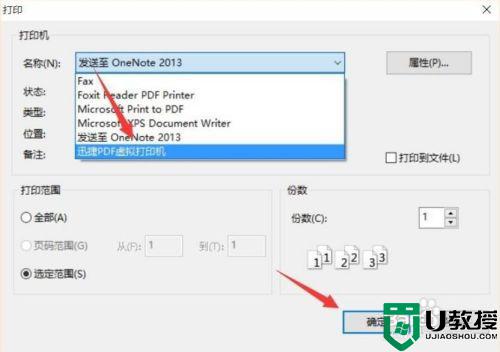
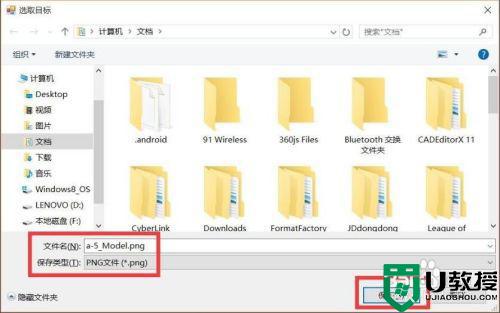
以上分享win7系统安装虚拟打印机的详细教程 ,通过虚拟打印机,一样可以打印资料,有需要的快来试试。