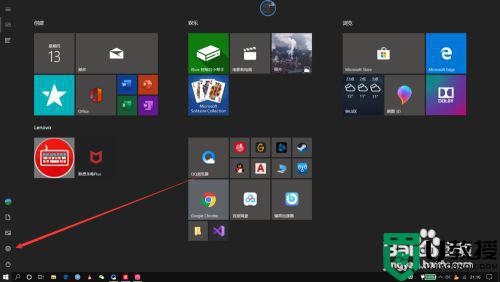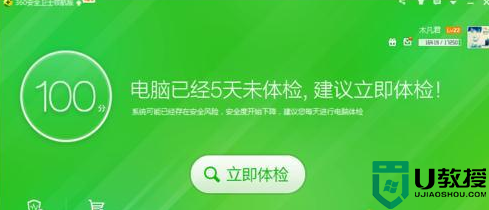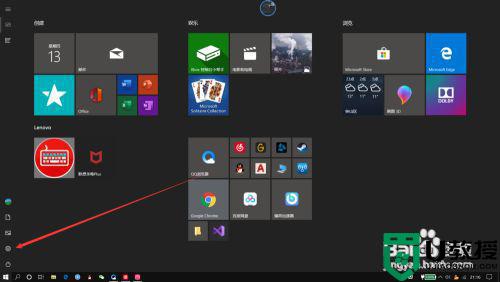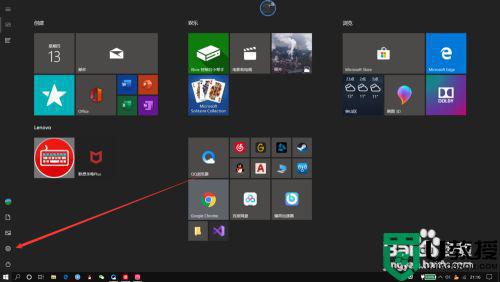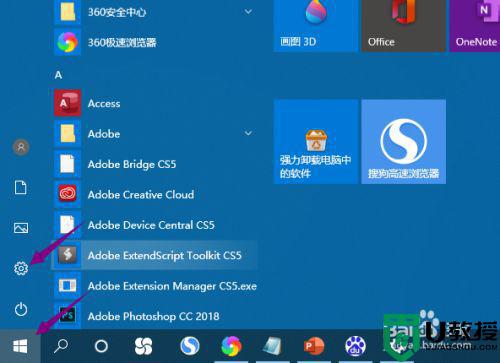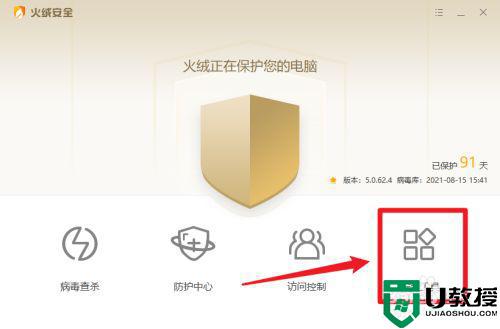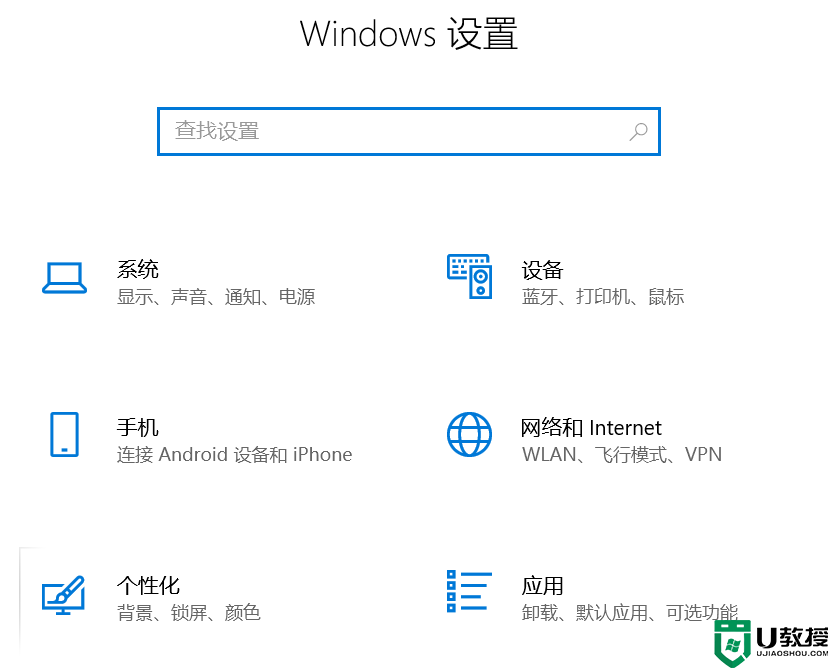笔记本win10直接插网线上网教程图 win10笔记本电脑插网线怎么联网
时间:2022-07-08作者:xinxin
为了保证笔记本win10电脑在运行游戏时网络的稳定,很多用户都会选择通过插入网线连接宽带网络来进行操作,而相比较于win10电脑连接无线网络的方式,网线连接网络也是不一样的,那么win10笔记本电脑插网线怎么联网呢?今天小编就来教大家笔记本win10直接插网线上网教程图。
推荐下载:win10系统32位纯净版
具体方法:
1、首先我们需要启动电脑,然后在桌面上点击开始菜单,然后在开始界面点击齿轮来进入到设置界面。
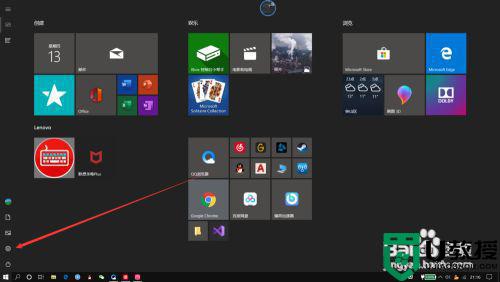

2、然后我们需要在设置界面点击“网络个Internet”,接着在设置界面点击“拨号”。
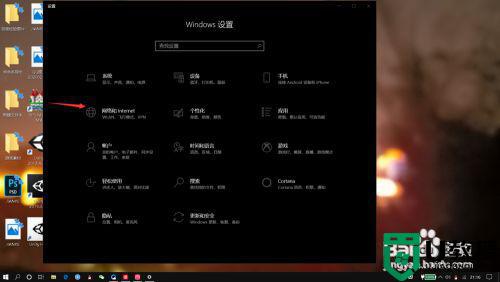
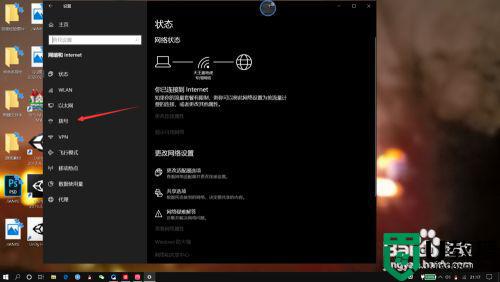
3、之后我们需要点击“设置新连接”,然后选择“连接到Internet”,接着选择“宽带”即可。
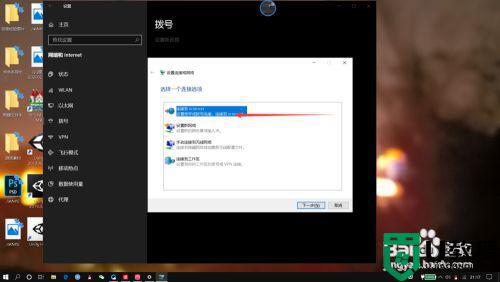
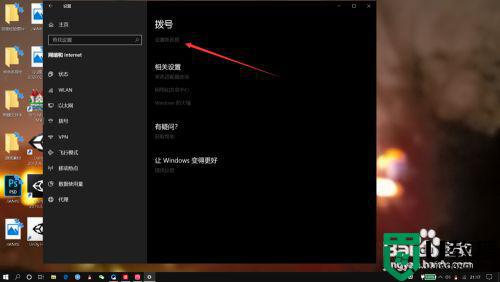
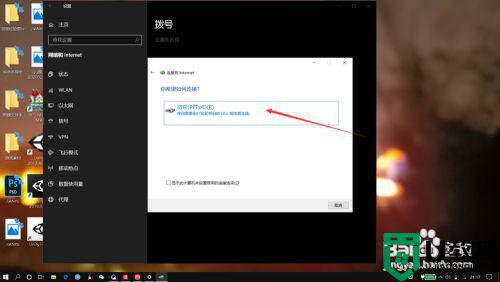
4、最后我们需要将自己的宽带账号和密码填写上去,就能完成对网线的设置了,是不是非常简单呢。
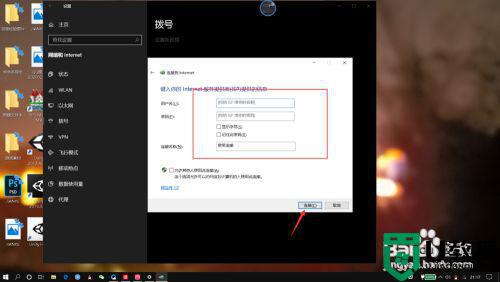
上述就是有关笔记本win10直接插网线上网教程图了,有需要的用户就可以根据小编的步骤进行操作了,希望能够对大家有所帮助。