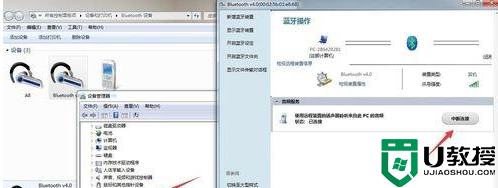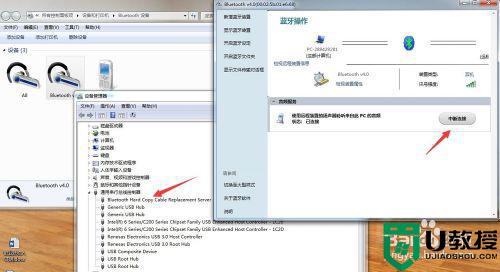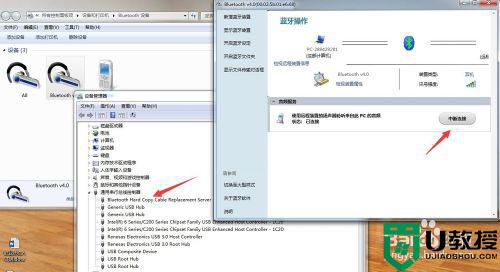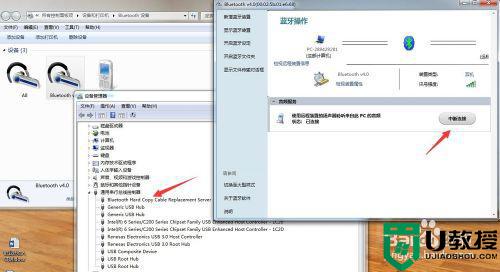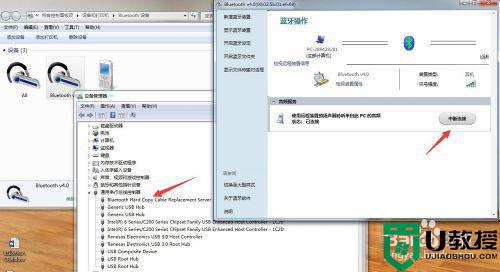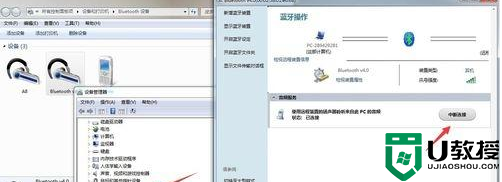win7连蓝牙耳机没有声音怎么办 win7连接蓝牙耳机没有声音处理方法
我们在日常使用最新版win7电脑的过程中,可以通过连接耳机来独自倾听音乐,这样也不会打扰到他人休息,可是有些用户的win7电脑在连接完蓝牙耳机之后,却遇到了耳机没有声音的情况,对此win7连蓝牙耳机没有声音怎么办呢?这里小编就来告诉大家win7连接蓝牙耳机没有声音处理方法。
推荐下载:win7极度精简版
具体方法:
1、先检查电脑的蓝牙驱动程序是否安装正确,在我的电脑上点击右键“管理”再点击“设备管理”后点开“通用串行总线控制”如果前面有黄色的小感叹号代表驱动不正确,请到官网下载正确的驱动或用驱动精灵自动下载。
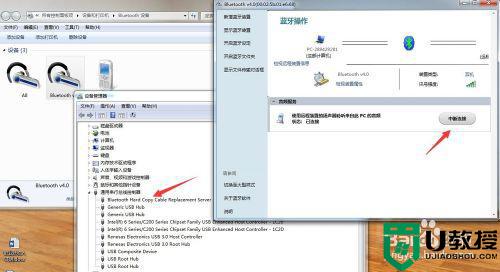
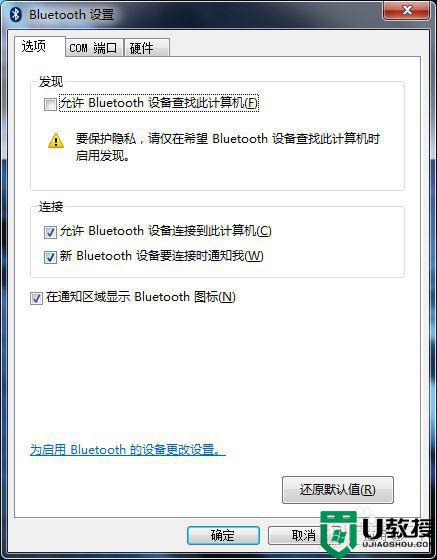
2、确认驱动程序正确后,在电脑右下角的小喇叭处点右键选择”播放设备“选择”播放“选项卡,会看到已经连接的播放设备。
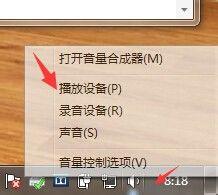
3、在出现的播放调备中选择”蓝牙耳机“再点击下面的”设为默认值“然后点击确定。
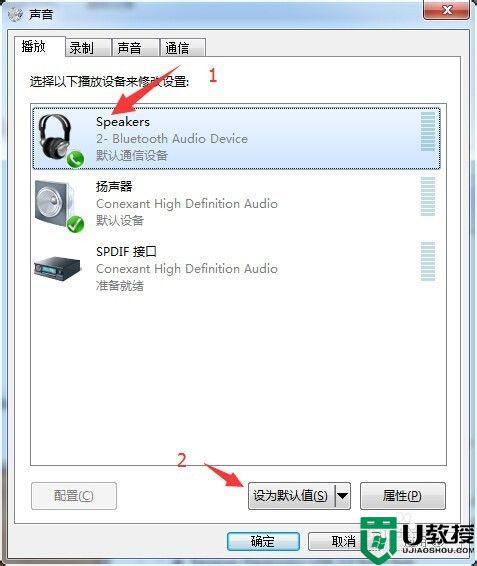
4、将鼠标放在右下角的小喇叭处,你会看到这时的小喇叭上显示为”speaker(bluetooth):100%这时显示声音已经输出到耳机上。
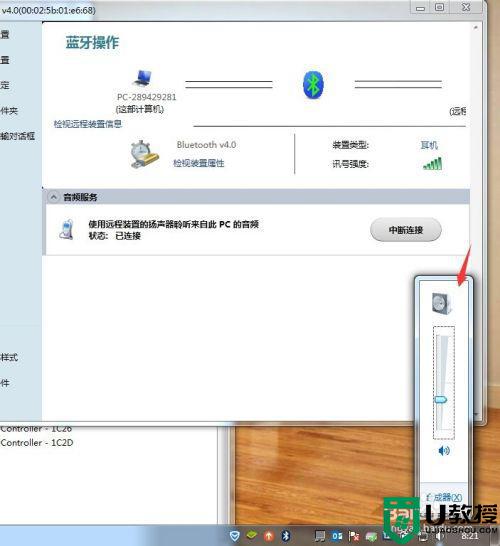
5、随便打开一个声音文件进行测试,再确认是否正确。
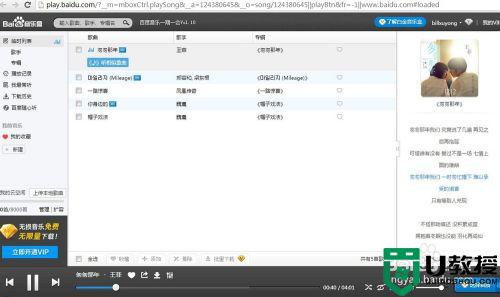
上述就是小编教大家的win7连接蓝牙耳机没有声音处理方法了,碰到同样情况的朋友们赶紧参照小编的方法来处理吧,希望能够对大家有所帮助。