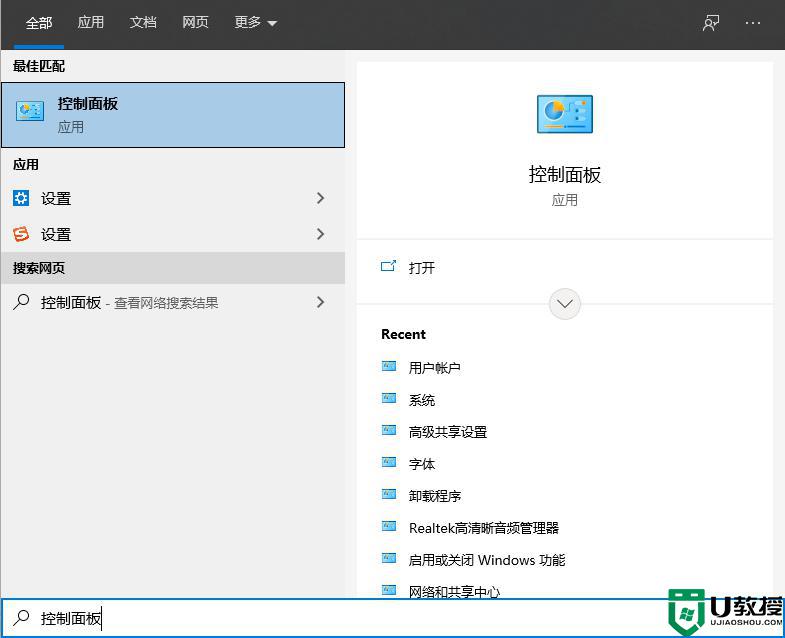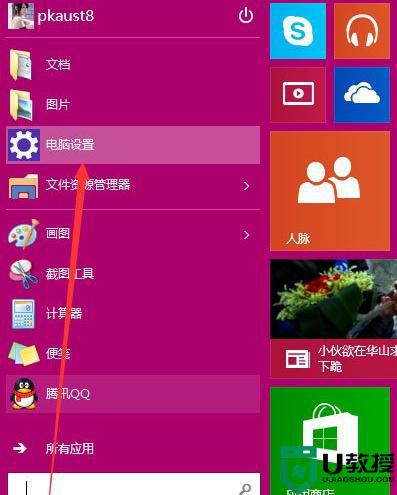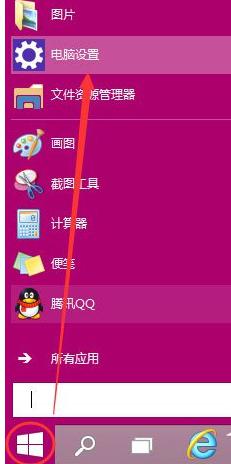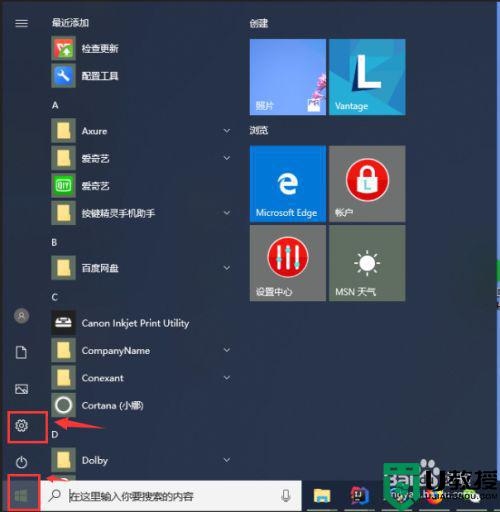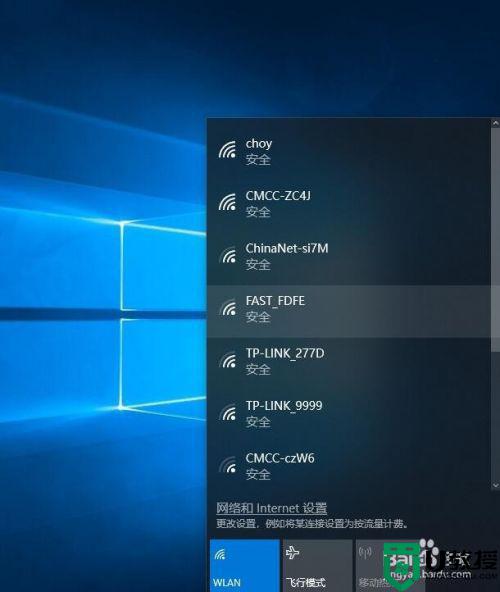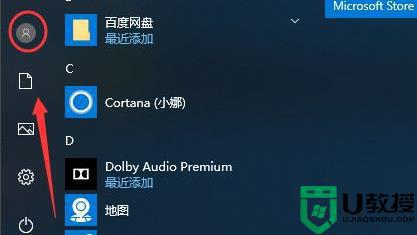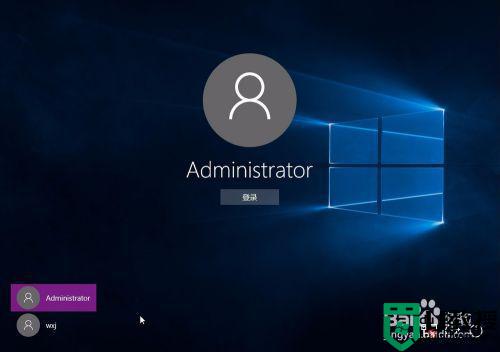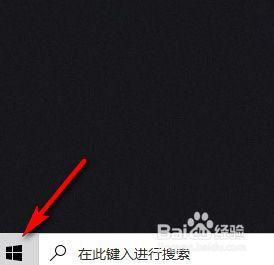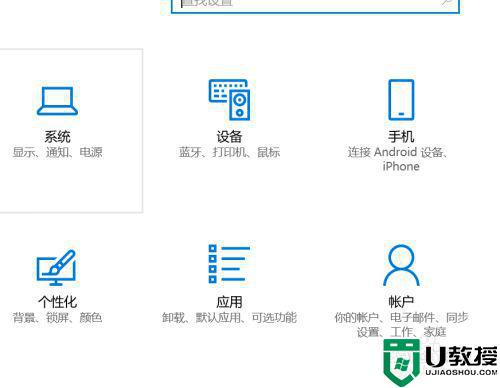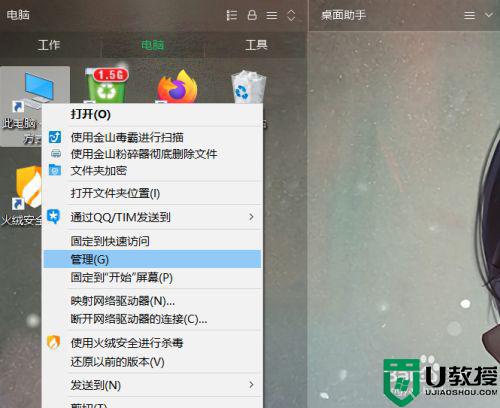win10更改开机密码的步骤 win10怎么修改开机密码
时间:2021-01-15作者:huige
大家在使用电脑的时候,对电脑个人隐私安全都很重视,所以都会给电脑设置开机密码,但是为了确保更加安全,建议定期更改一下开机密码,可是有不少刚升级安装win10系统的用户不知道要怎么修改开机密码,针对这个问题,现在就给大家说说win10更改开机密码的步骤吧。
具体步骤如下:
1、在WIN10系统中点击【开始】-------【电脑设置】。
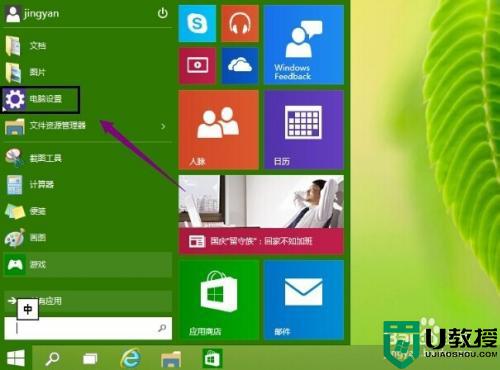
2、进入电脑设置界面,点击【用户和账户】。
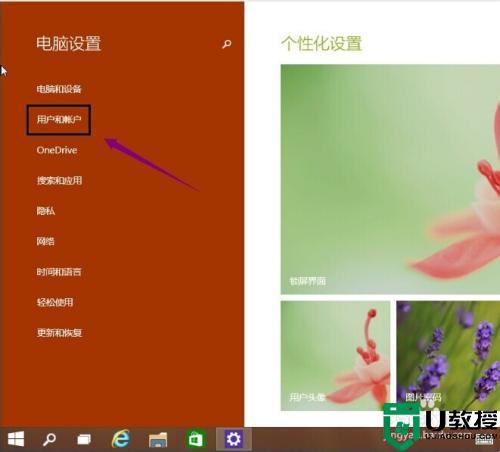
3、点击登陆选项,在这里可以到可以设置密码,图片密码等等。我这里要说的是设置和更新密码。就在密码下面的更改按钮。如果是空白则可以设置。
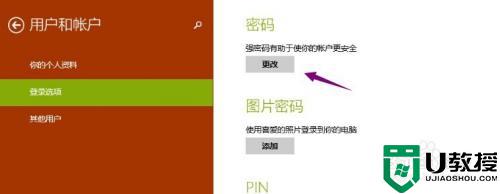
4、输入你当前用户的登陆密码。点击【下一步】。
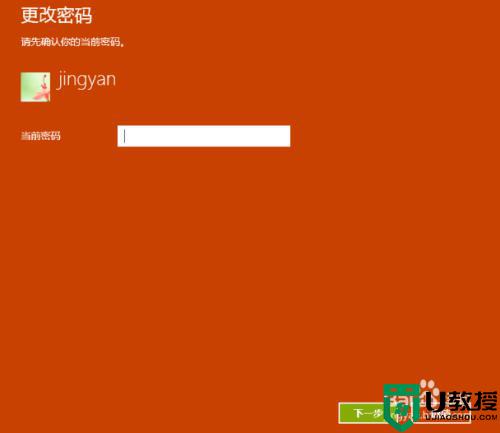
5、然后再输入两次新的密码。这样就把之前的登陆密码给修改了。下次登陆的时候注意使用新的密码。
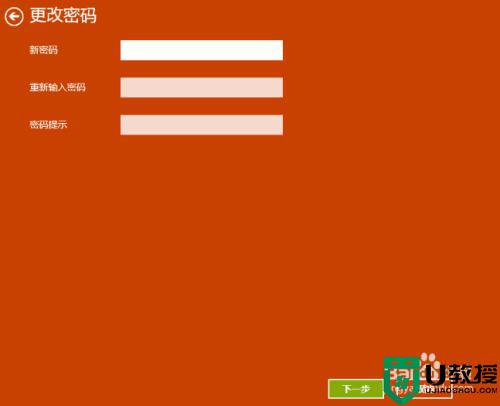
6、点击一下【完成】你的电脑开机密码设置成功。

以上给大家讲述的就是win10更改开机密码的步骤,是不是很简单呢,有这个需要的用户们可以学习上面的方法步骤来进行更改吧。