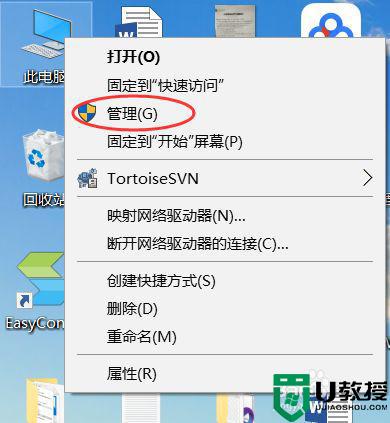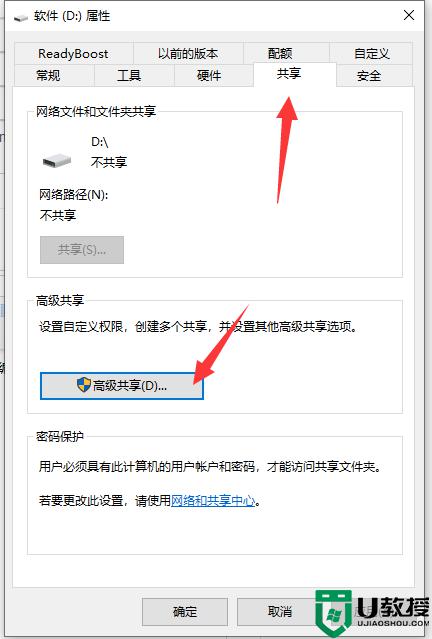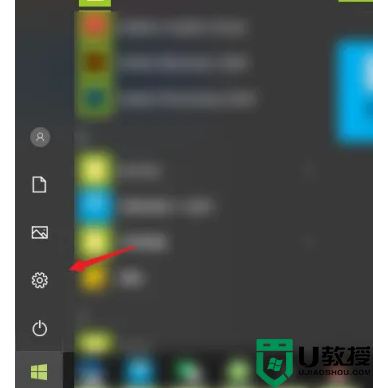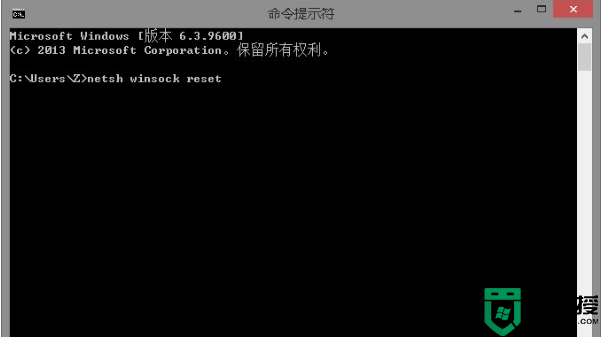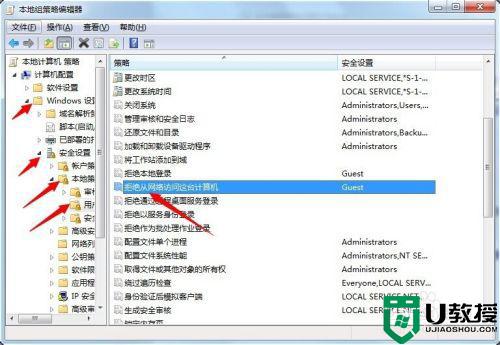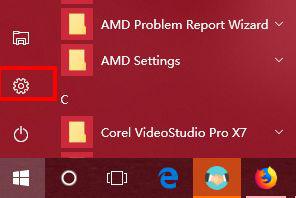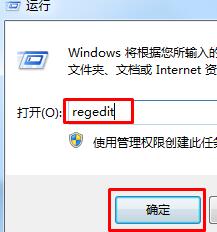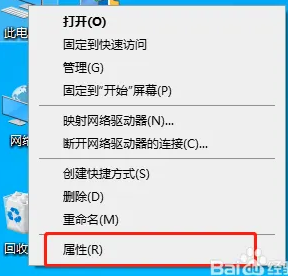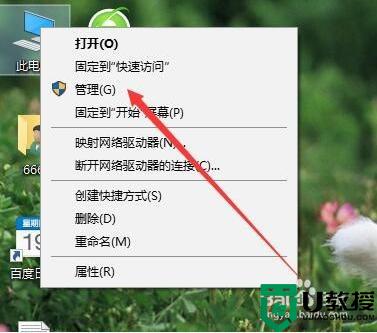教你设置win10局域网共享文件 设置win10局域网共享文件的操作步骤
随着电脑技术不断发展,大家使用文件共享也变得越来越普遍,工作生活中,经常会使用内网来传输文件,这样传输速度不仅快,而且还安全,无需借助任何的工具或软件。电脑小白可能第一次接触局域网共享文件,对相关操作步骤不了解。因此,本文就来告诉大家一下设置win10局域网共享文件的操作步骤。
具体方法如下:
1、右键桌面右下角的网络图标,选择打开“网络和Internet设置”。
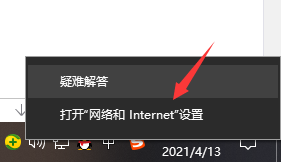
2、点击“共享选项”。
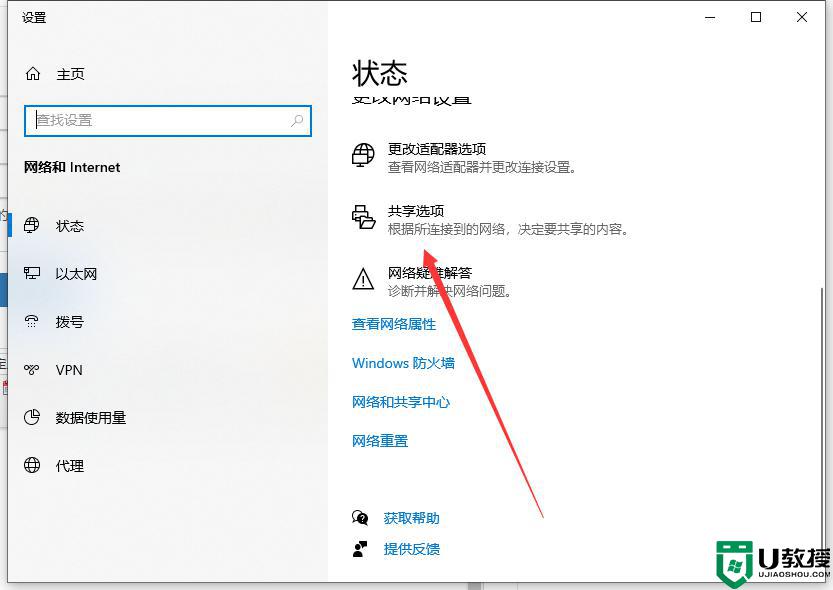
3、选择“启用网络发现”和“启用文件和打印机共享”。在下方勾选“关闭密码保护共享”然后点击“保存更改”。
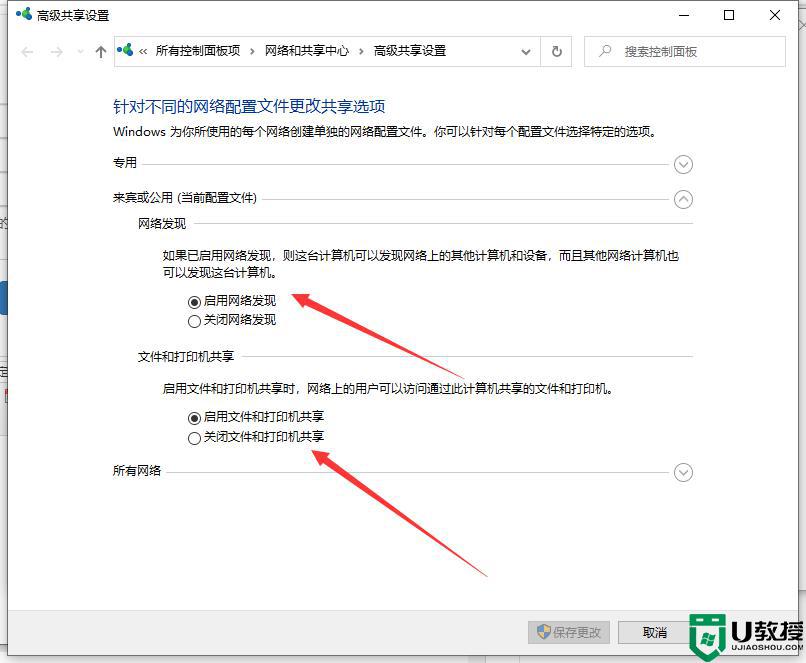
4、右键此电脑,点击“管理”。
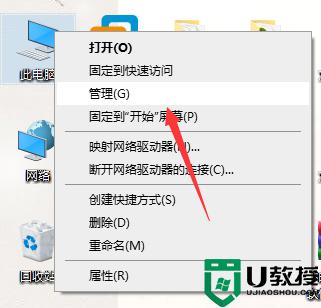
5、在计算机管理中,先展开本地用户和组。点击用户,然后双击Guest,在Guest的属性窗口中将“账户已禁用”取消勾选,最后点击确定保存。
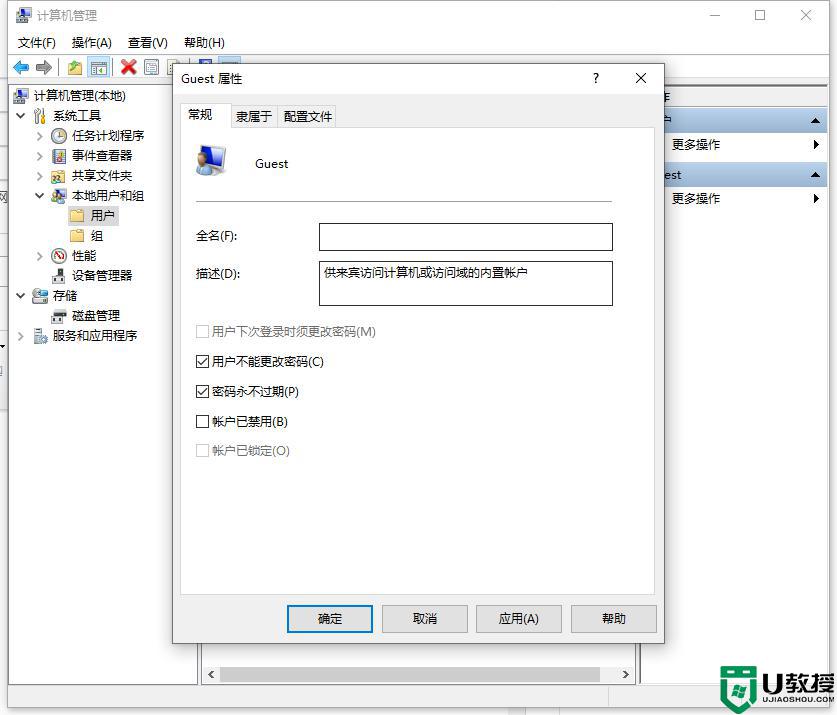
6、接下来右键需要共享的文件夹,选择属性。
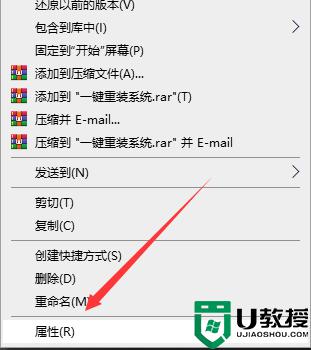
7、在共享选项卡下,点击共享按钮。
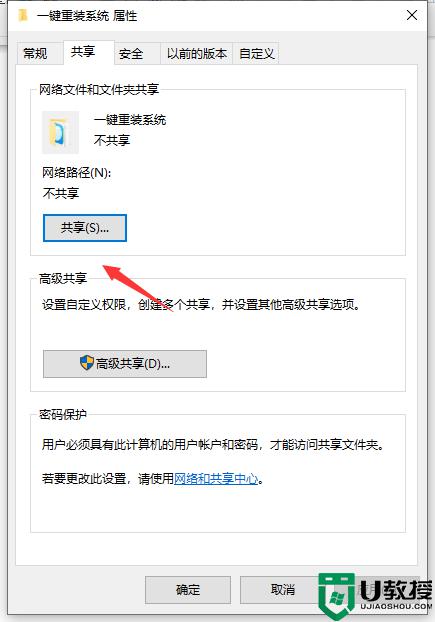
8、选择添加“Guest”用户。
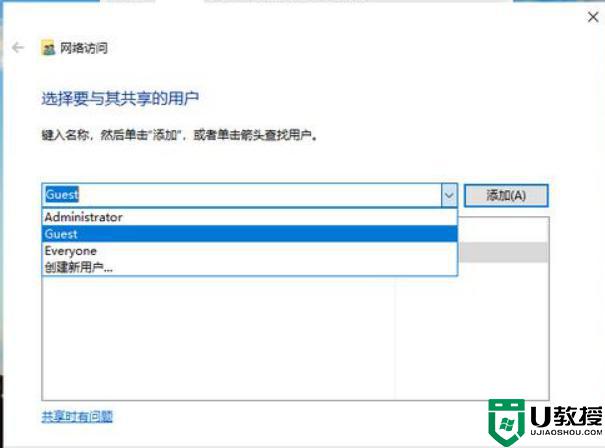
9、对Guest用户设置读写权限,完成后点击共享。
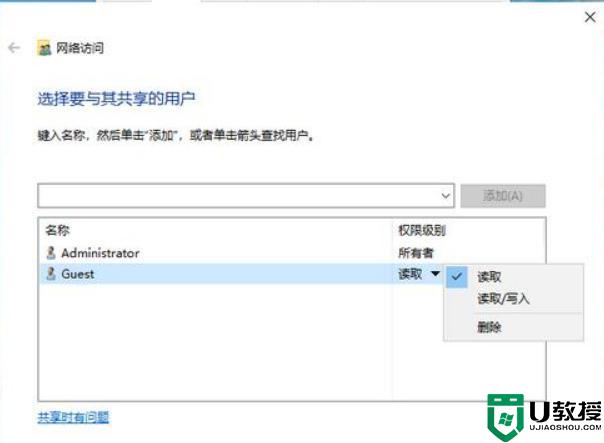
10、这样win10系统局域网共享就完成了。
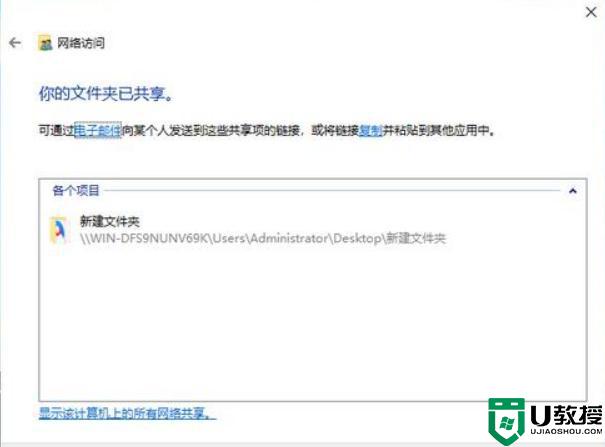
在win10电脑局域网共享文件不仅可以提高工作的效率,还节省传输时间,有需要的赶快来设置一下吧。