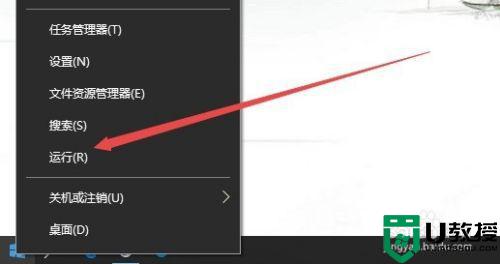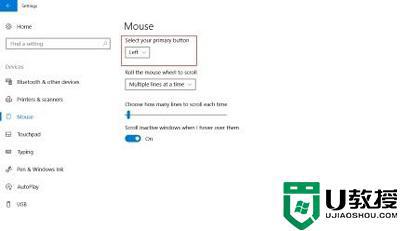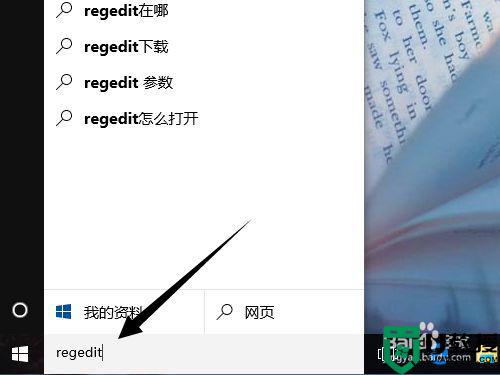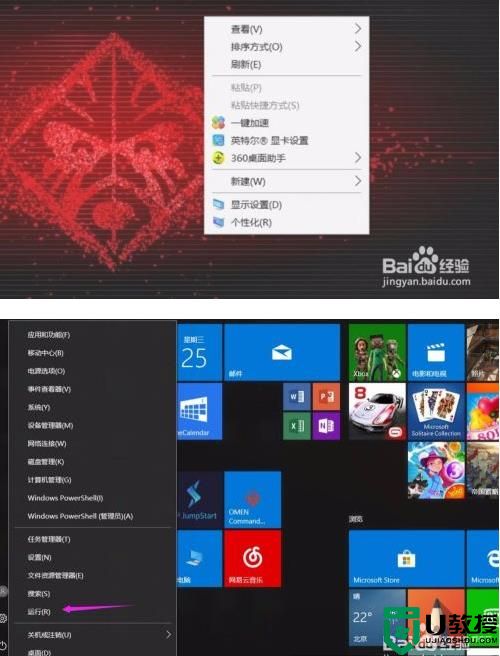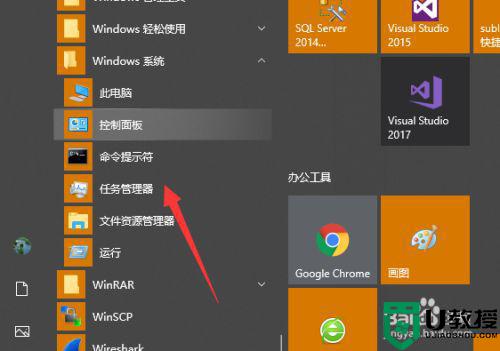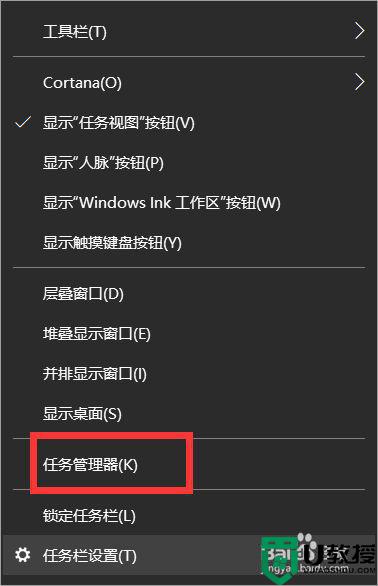为什么鼠标右键应用反应慢win10 win10点击右键反应缓慢的解决方法
win10系统鼠标右键有很多常用选项,例如排列顺序,新建文件,小工具等等选项,通过右键菜单选项可以加快办公效率,但有些用户说鼠标点击右键需要等待五六秒左右的时间,怎么回事?可能是系统设置出现问题,大家简单修改设置即可解决。
推荐:win10最新版本
1、直接点击任务栏的搜索框输入【Regedit】按回车即可打开注册表管理器。
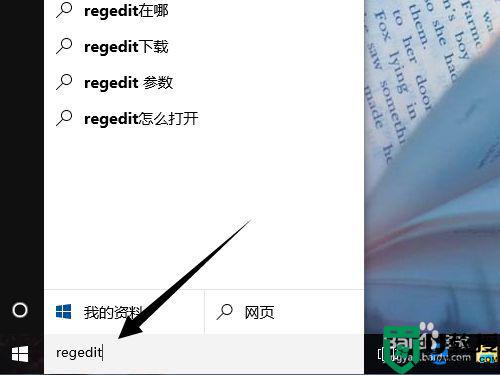
2、接下来要怎么做呢?因为本次删除注册表项目录复杂,所以选择了注册搜索的方式提高定位的效率,首先点击第一主项【HKEY_CLASSES_ROOT】。
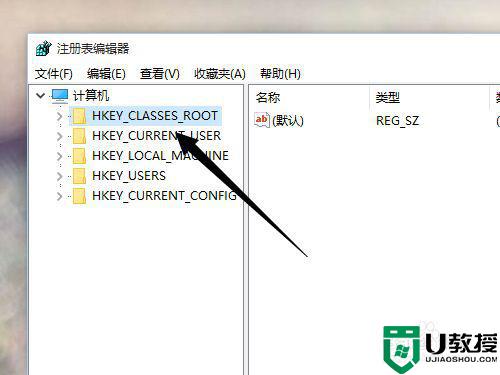
3、点击注册表管理器菜单选择【编辑】-【查找】,利用查找快速定位。
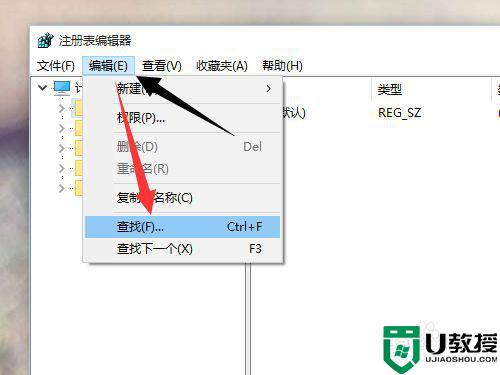
4、弹出搜索选项,首先输入查找的内容为【Directory】,附加选项为只查看项,同时勾选【全字匹配】,缩小查找结果的数目。
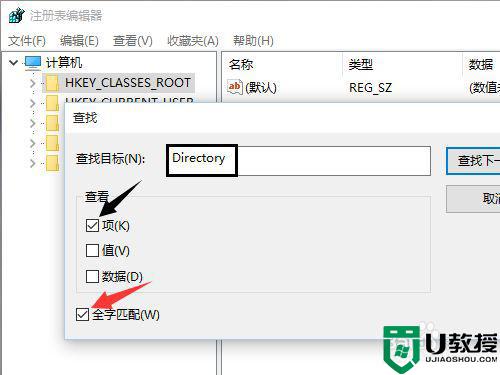
5、当查找到Directory后再按键盘的方向右展开注册表项至以下位置,如果你担心位置是否正确可对照图片最下方的路径
HKEY_CLASSES_ROOTDirectoryBackgroundShellexContextMenuHandlers
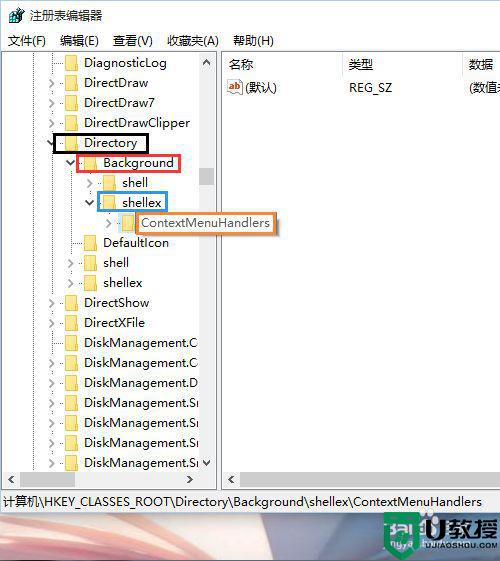
6、删除ContextMenuHandlers内除【New】以外的注册表项,你可以当成删除文件夹来理解哈,最后只保留New这个文件夹好了。
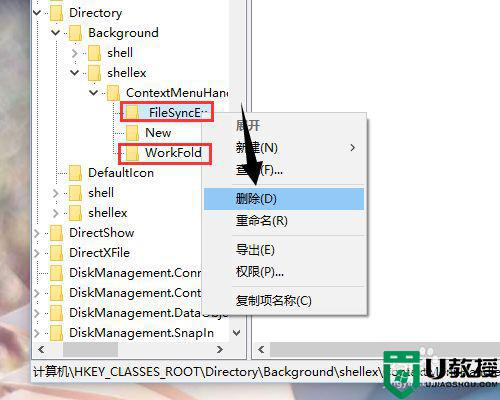
7、删除过程中可能有提示无法删除,点击确定好了,因为删除后会重置为默认值或者键值变为空值,退出注册表管理器右键桌面看看,是不是秒弹出菜单了?
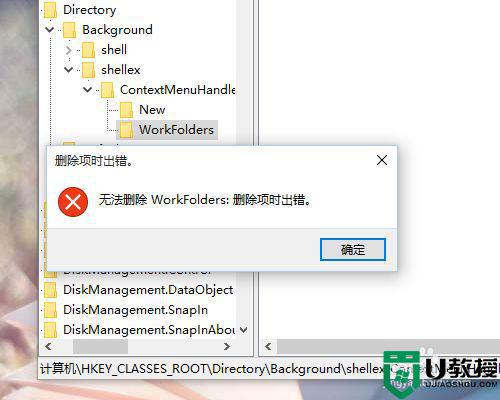
如果你也遇到win10系统用鼠标点击右键反应缓慢的情况,可以试试教程设置,希望能帮助到大家。