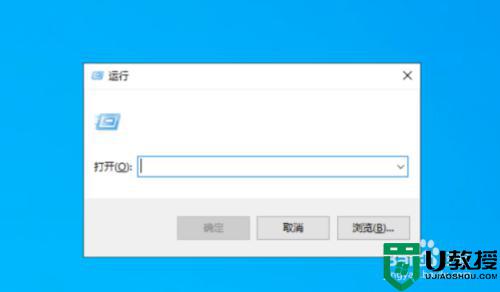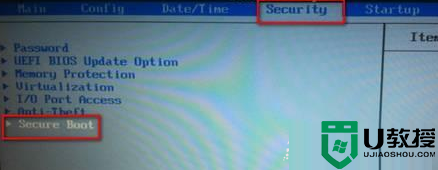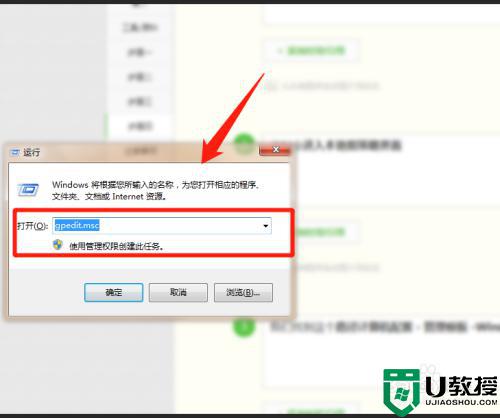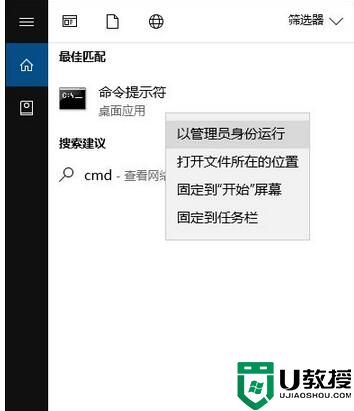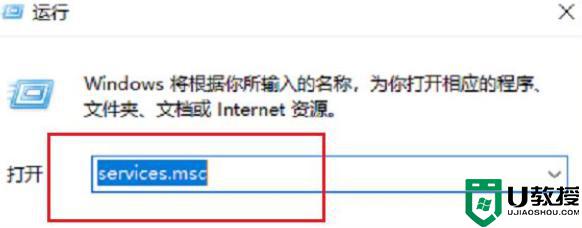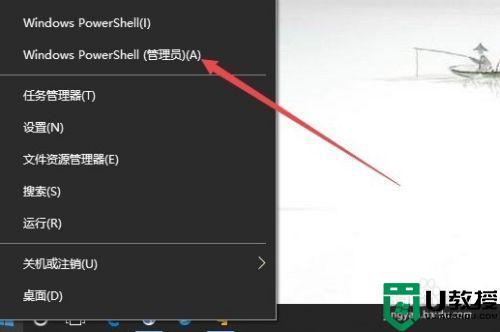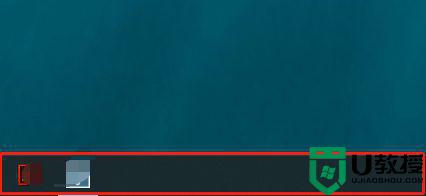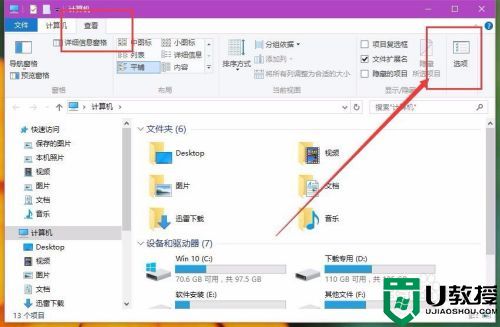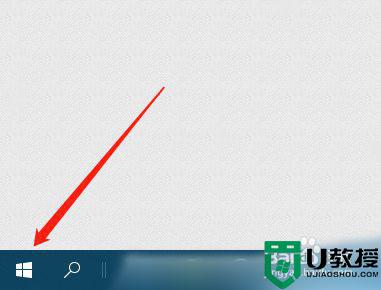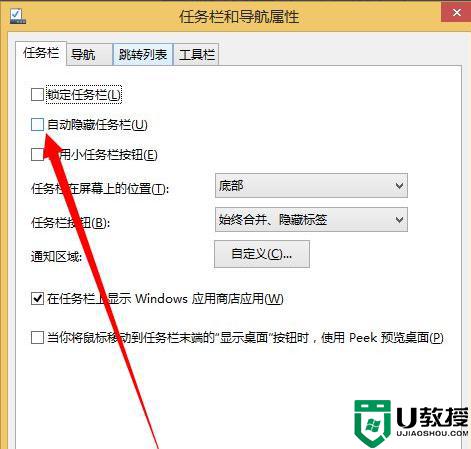w10打开程序安全提示怎么关闭 w10打开程序不显示安全提示设置方法
时间:2021-02-22作者:xinxin
有些用户为了保护自己win10系统中的一些程序,就会选择通过管理员权限对打开程序进行安全设置,这样用户每次打开时都会有一个安全提示需要管理员权限的弹窗,对此有些用户很是无奈,那么w10打开程序安全提示怎么关闭呢?今天小编就来告诉大家w10打开程序不显示安全提示设置方法。
推荐下载:win10专业版官网
具体方法:
1、如图所示,每次打开一个pdf文件,居然显示安全警告,我们明知道这是一个安全文件的情况下每次弹出提示框就很恼火了。
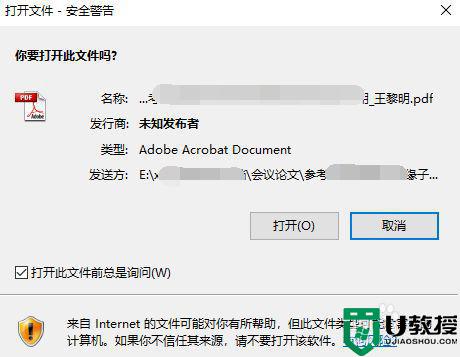
2、我们点击系统左下角的windows图标,然后点击选择如图所示的运行
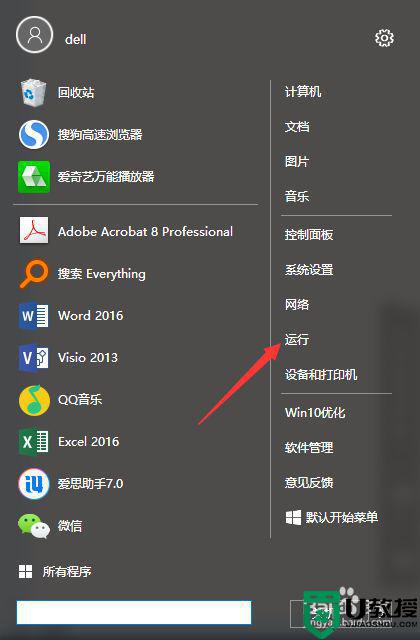
3、然后输入gpedit.msc ,点击确定
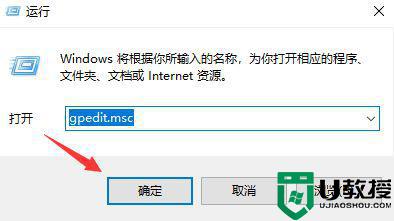
4、我们依次找到用户配置,管理模板,windows组件,附件管理器,点击管理器将其打开
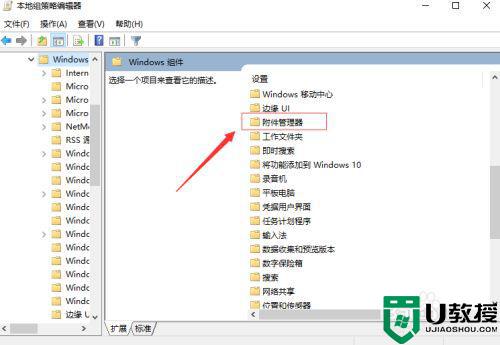
5、然后我们点击选择中等风险文件类型的包含列表
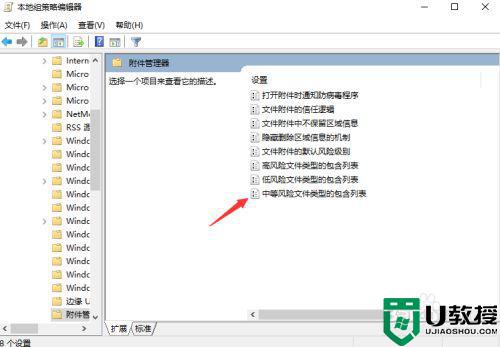
6、将如图所示的未配置更改为已启用,然后输入你想要关闭安全警告的文件类型后缀,例如本人想将pdf文件关闭安全警告,输入.pdf即可
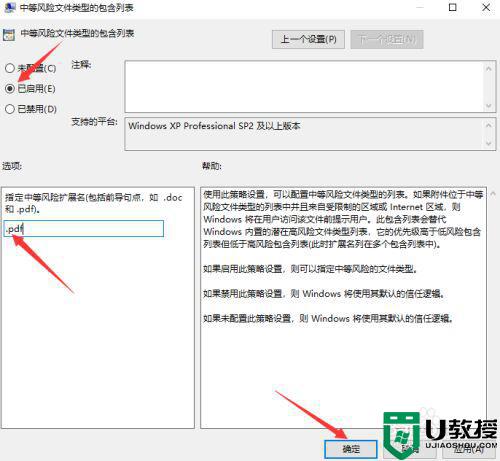
上述就是关于w10打开程序不显示安全提示设置方法了,有需要的用户就可以根据小编的步骤进行操作了,希望能够对大家有所帮助。