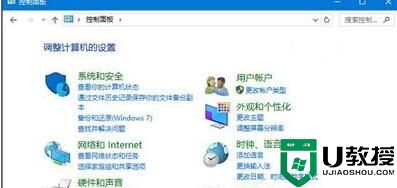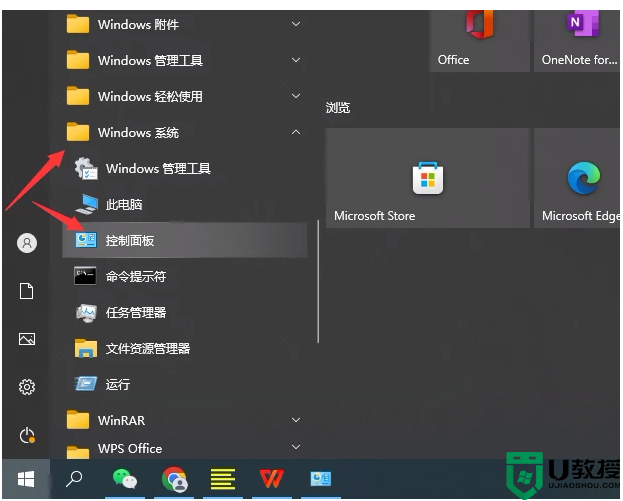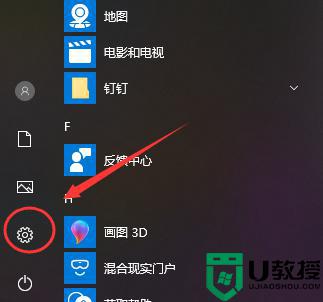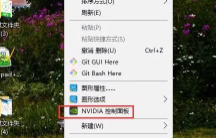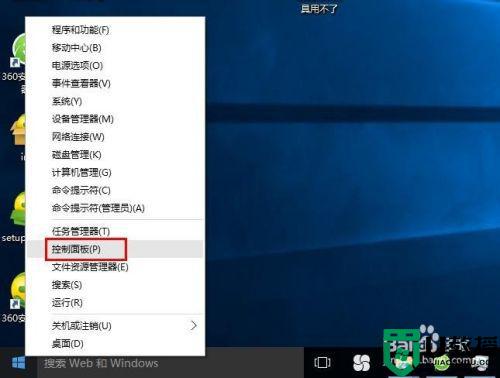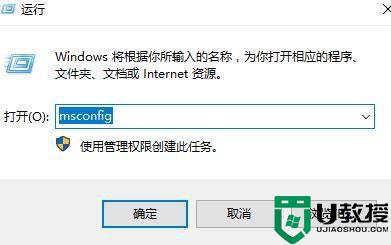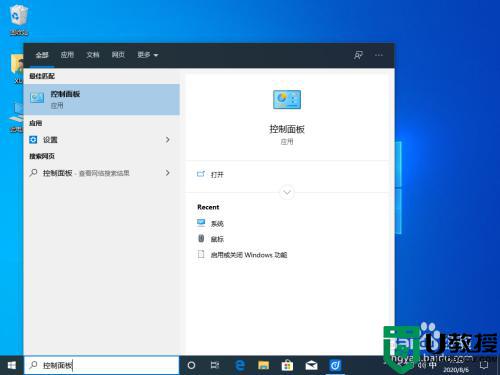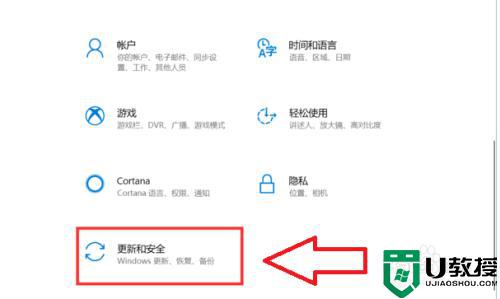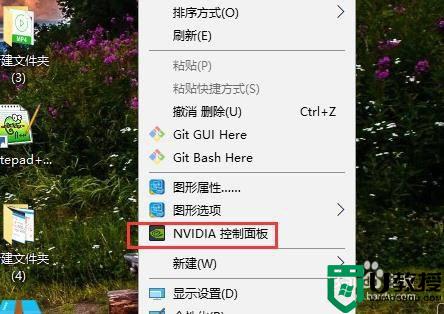w10打开控制面板慢顿怎么办 w10打开控制面板总是很慢解决方法
在操作win10原版系统的过程中,用户可以通过控制面板来对电脑中一些功能进行调整,非常的方便,可是最近有用户反馈自己的win10系统每次在打开控制面板界面的时候,反应速度总是很慢,对此w10打开控制面板慢顿怎么办呢?今天小编就来告诉大家w10打开控制面板总是很慢解决方法。
推荐下载:win10专业版iso
具体方法:
禁用启动项
1、首先,我们在任务栏空白处单击鼠标右键,选择任务管理器。
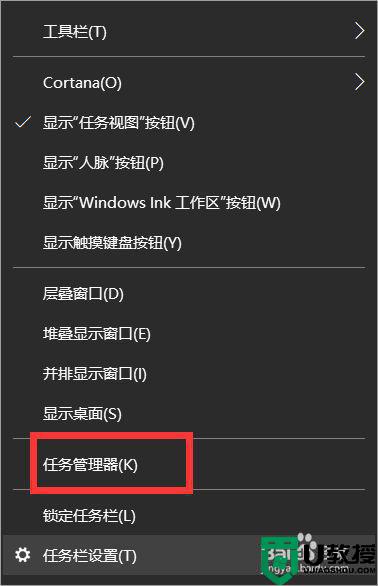
2、进入任务管理器之后我们点击详细信息。
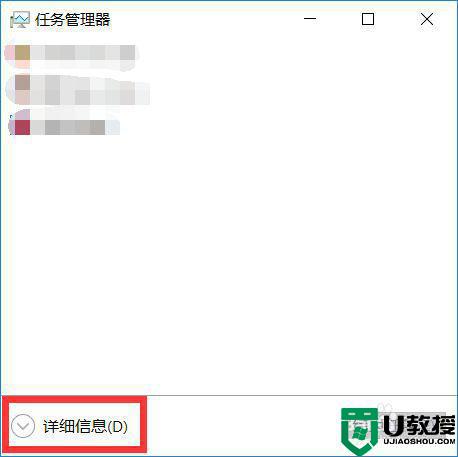
3、然后我们点击启动,在启动中将所有不需要开机启动的应用的开机启动禁用。
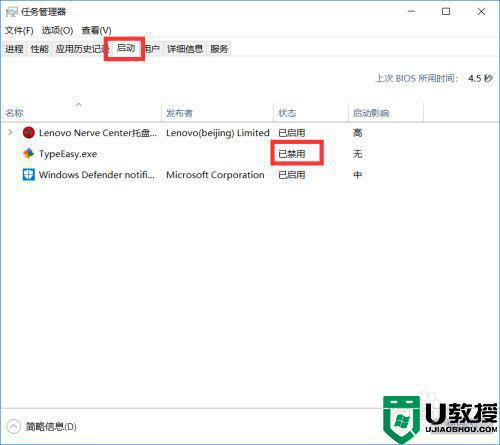
启用快速启动
1、首先,我们打开开始菜单,在开始菜单中间一栏中找到Windows系统选项,在这个选项下面找到控制面板,点击进入。
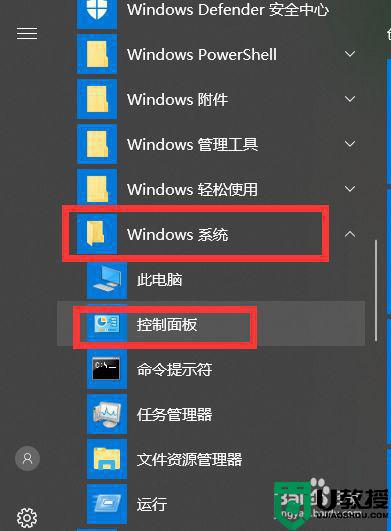
2、然后我们找到硬件和声音选项,点击进入。
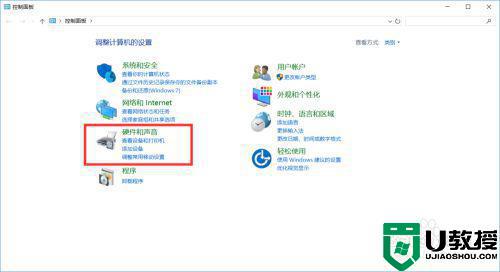
3、然后找到电源选项下的更改电源按钮的功能选项,点击进入。
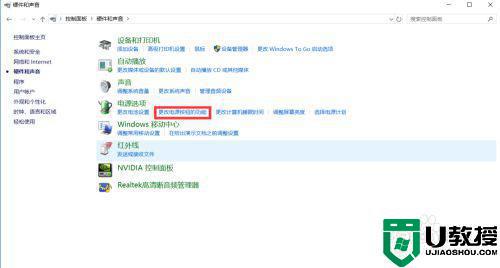
4、然后我们点击更改当前不可用的设置。
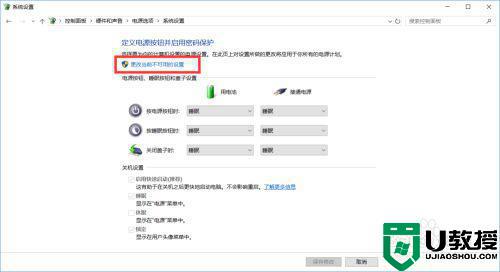
5、然后我们在启用快速启动选项前面打上对勾,然后保存修改,已经打上的可以试试先去掉对勾再打上。
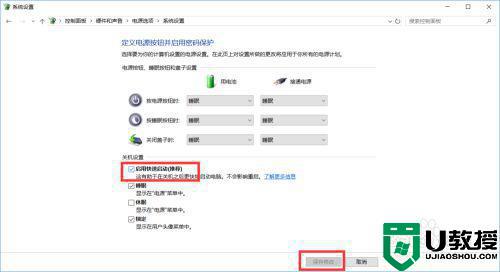
以上就是小编教大家的w10打开控制面板总是很慢解决方法了,有遇到这种情况的用户可以按照小编的方法来进行解决,希望能够帮助到大家。