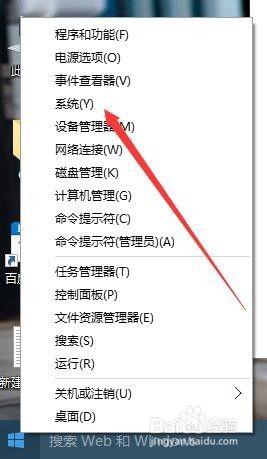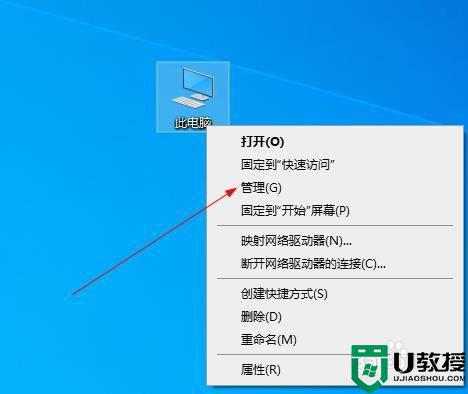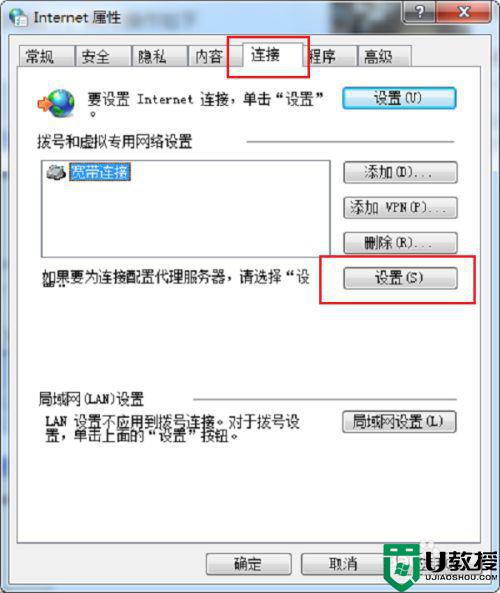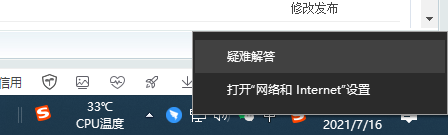win10允许远程桌面连接这台计算机灰色怎么解决
大多用户在操作官方win10电脑的时候,都很少会接触到微软系统自带的远程桌面连接功能,其实这个设置十分的方便且在关键时候十分有效,然而有小伙伴在打开win10系统远程桌面连接时却遇到了远程桌面的设置是灰色的无法进行勾选的情况,这里小编就来教大家win10允许远程桌面连接这台计算机灰色解决方法。
推荐下载:深度win10纯净版
具体方法:
1、首先,按快捷键“win+R”打开“运行”窗口,在“运行”窗口输入“gpedit.msc",在按“回车键”;
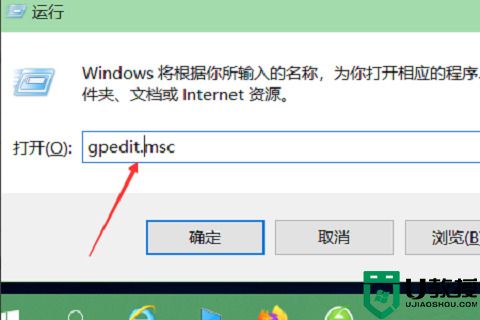
2、在弹出的“组策略管理“中找到”计算机配置“”管理模板“windows组件”“远程桌面服务”,并打开"远程桌面服务”;
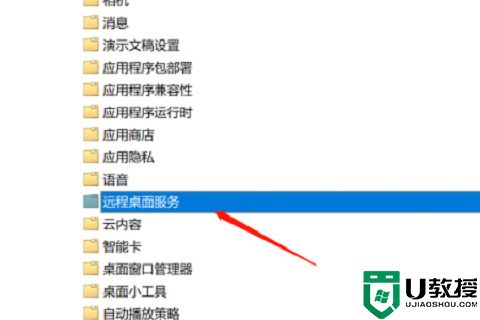
3、打开后找到”连接“,并点击“连接”;
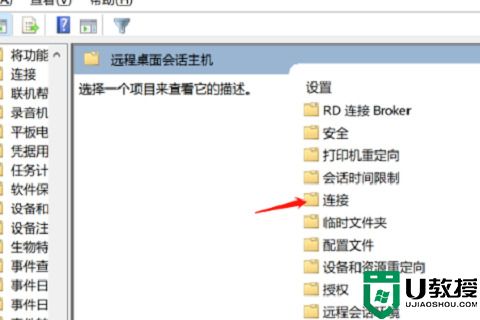
4、在点击“远程桌面会话主机”;
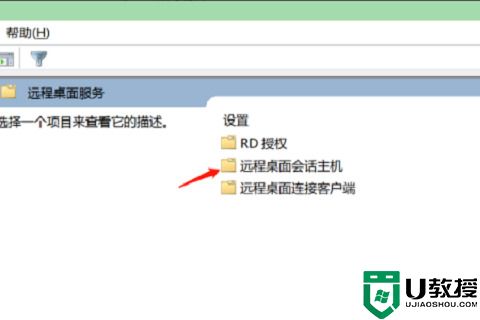
5、双击打开,“允许用户通过远程桌面服务进行远程连接”;
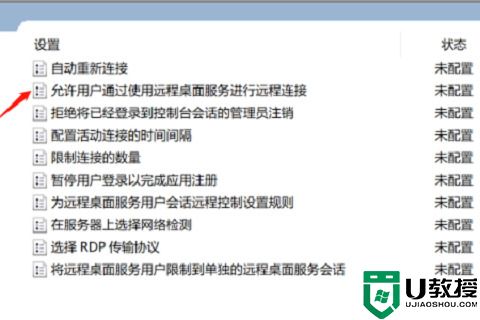
6、在“远程桌面”下,选择“允许远程连接到此计算机”;
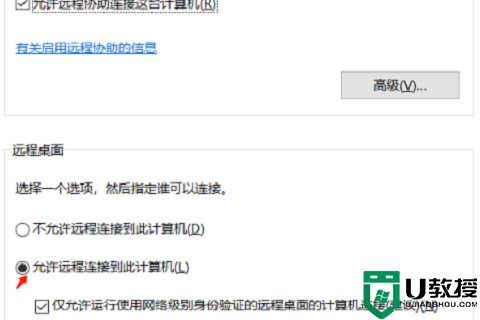
7、选中“已启用”,再点击“确定”,这样就可以开启“远程桌面服务”了。
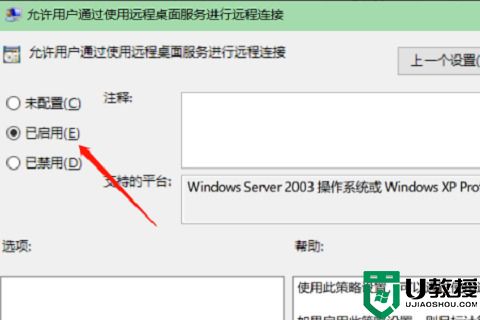
上述就是有关win10允许远程桌面连接这台计算机灰色解决方法了,有出现这种现象的小伙伴不妨根据小编的方法来解决吧,希望能够对大家有所帮助。