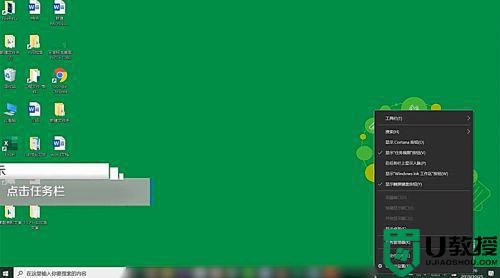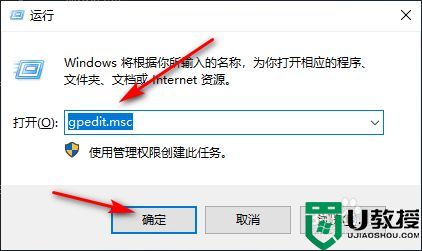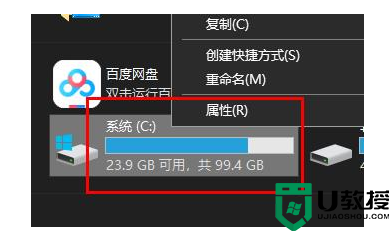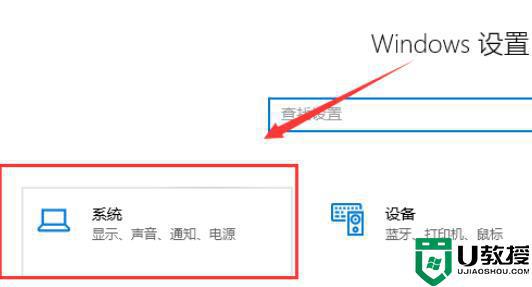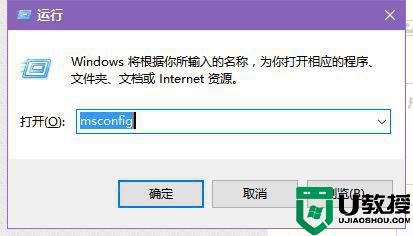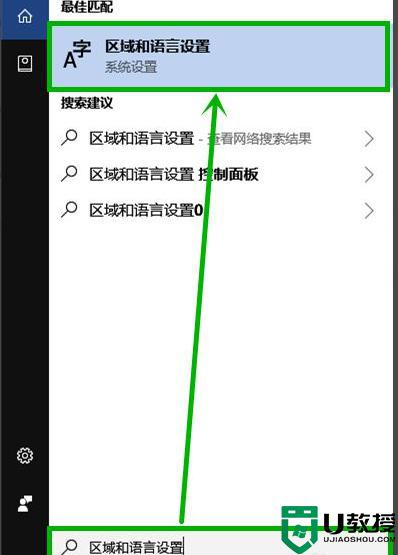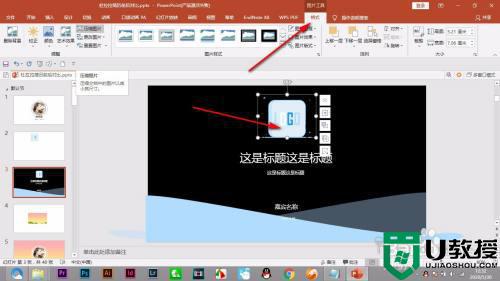win10系统突然卡顿怎么回事 win10电脑卡顿严重的解决方法
win10精简版使用一段时候后会遇到电脑系统变得突然卡顿等问题,最直观的表现就是开机慢,程序启动慢等情况,为什么win10系统突然卡顿?电脑小白始终不明白原因,其实造成电脑卡顿严重的原因有很多,如果系统配置不是很低,可以参考本篇教程来修复一下win10卡顿问题。
第一步:从系统性能出发进行查看
1、win10系统桌面找到“此电脑”并右键单击选择“属性”。
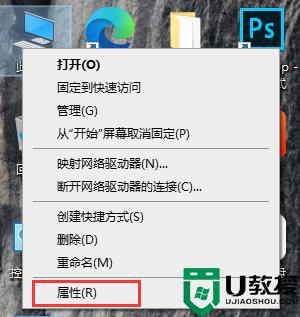
2、选中左侧“高级系统设置”并打开。
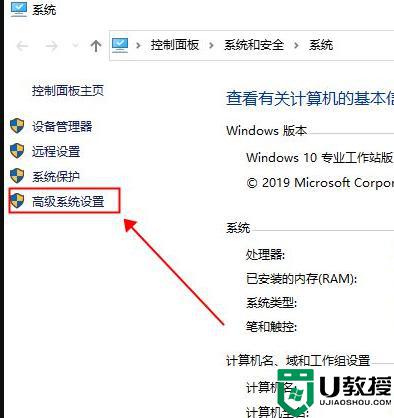
3、在弹出页面上方选项中,切换到“高级”页面,点击性能“设置”。
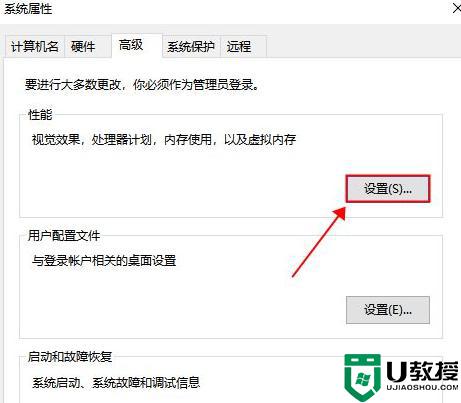
4、在性能选项中,勾选“调整为最佳性能”页面,确定应用即可。

第二步:清理C盘内存空间
1、同样找到“此电脑”双击进入找到“本地磁盘(C)”,鼠标选中它,右键单击弹出菜单。选择“属性”。
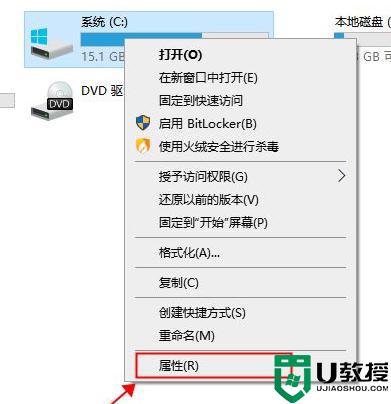
2、进入页面找到“磁盘清理(D)”。
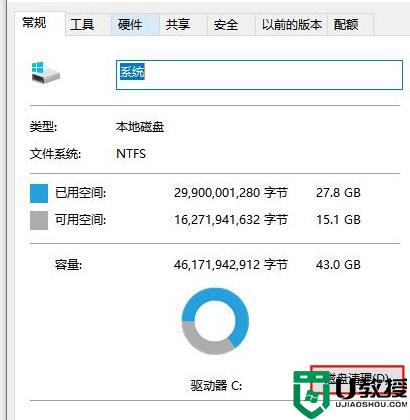
3、耐心等待磁盘清理扫描,然后在弹出页面汇总中勾选你要删除的垃圾文件。
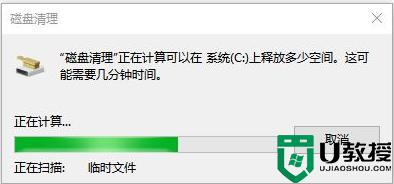
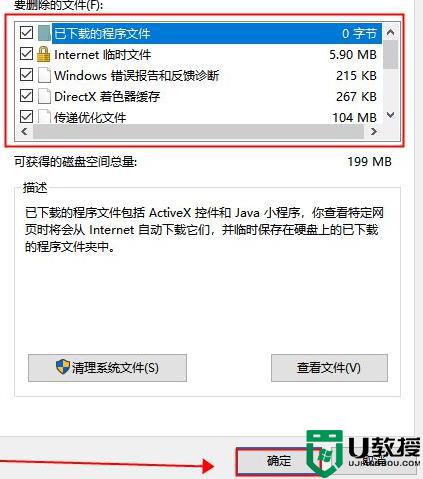
4、弹出窗口中选择选择“删除文件”。
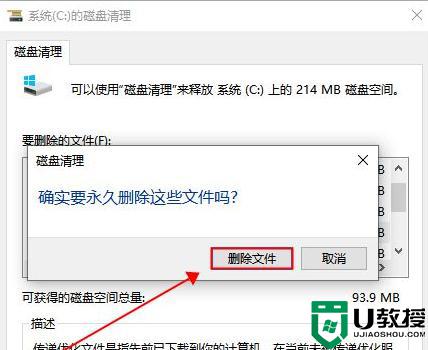
5、清理完成后回到C盘属性页面,在上方选项中切换到“工具”页面。点击下方“优化”等待完成即可。
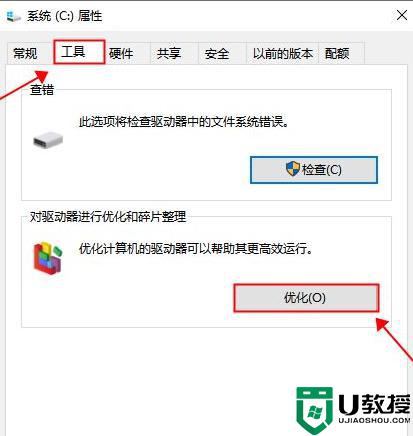
以上就是解决win10电脑卡顿严重的方法,几步设置之后,电脑也变得流畅许多了。