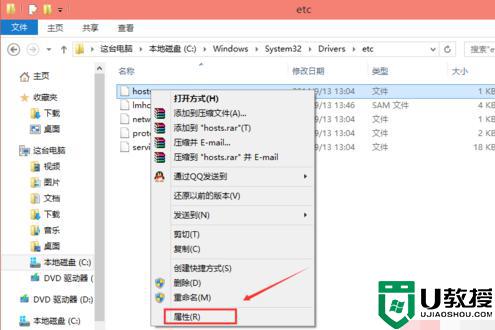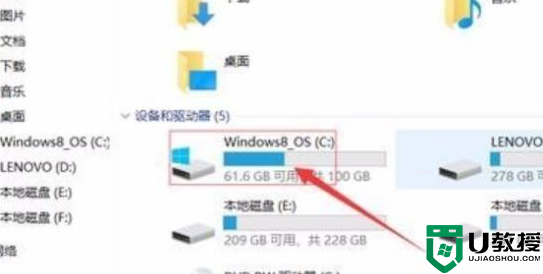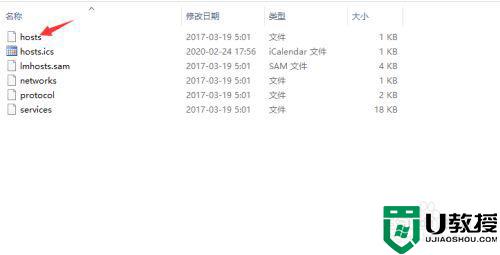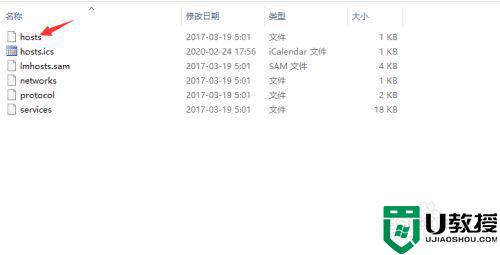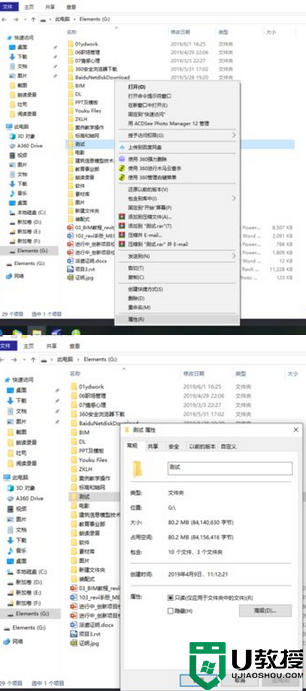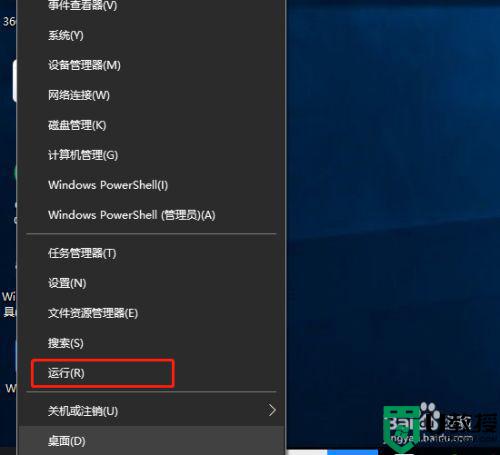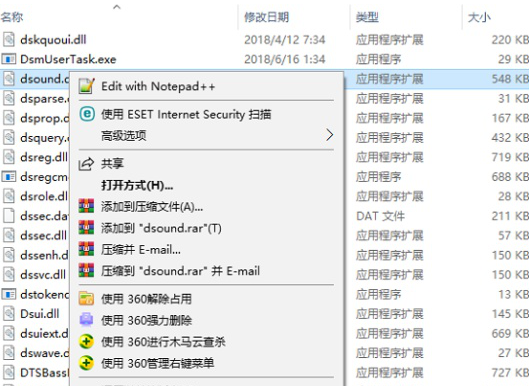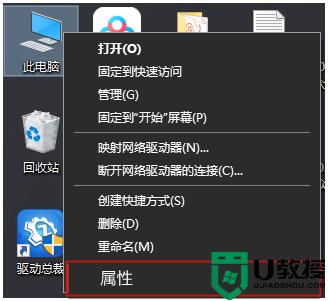win10遇到hosts文件无法添加权限怎么办 win10系统hosts文件无法添加权限的解决方法
win10系统host文件是重要的组成部分,直接用记事本等工具打开即可,有时我们浏览特定的网页就需要用到hosts文件,在使用过程中也会遇到一些问题,例如hosts文件无法添加权限,这要怎么办?关于此疑问,这里为大家讲解一下win10系统hosts文件无法添加权限的解决方法。
推荐:win10原版镜像
1、打开c盘,点击“Windows”,点击“system32”-“drivers”-“etc”,找到hosts文件。
2、修改hosts文件的权限,右键hosts文件,选择属性。
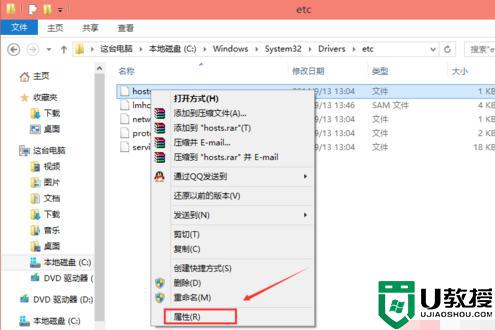
3、选择“安全”选项,点击hosts属性对话框里的“高级”。
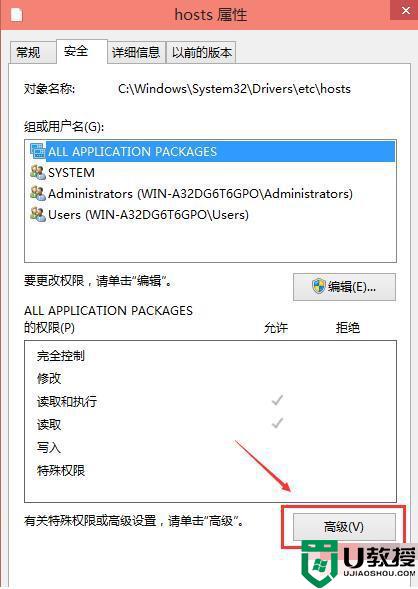
4、在hosts的高级安全设置界面点击更改权限。
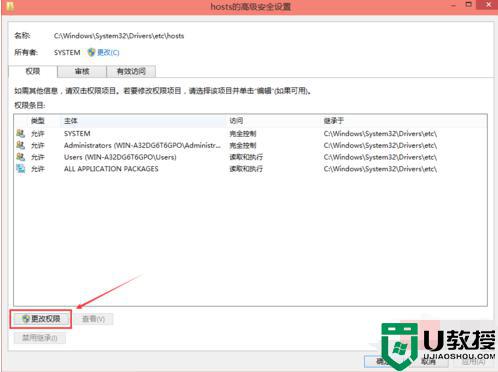
5、在新弹出的对话框里点击添加按钮。
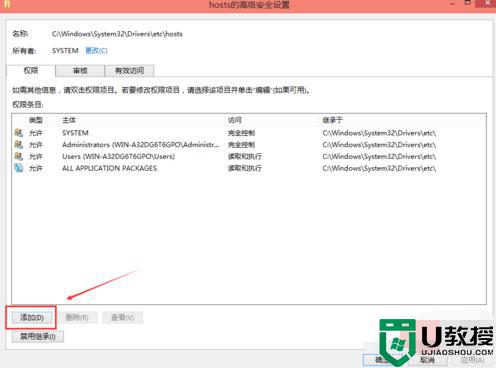
6、点击hosts的权限项目窗口下面的主体的“选择主体”。
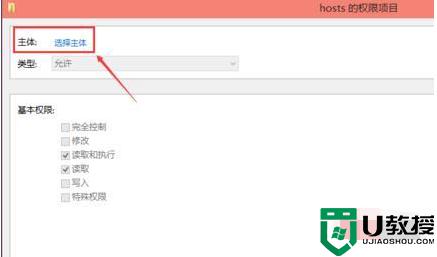
7、进入选择用户或组界面,点击高级。
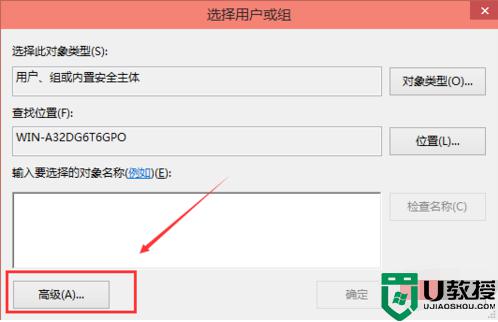
8、点击高级后,我们接着在点击立即查找,然后在查找结果里找到当前用户的账号,选中后点击确定。
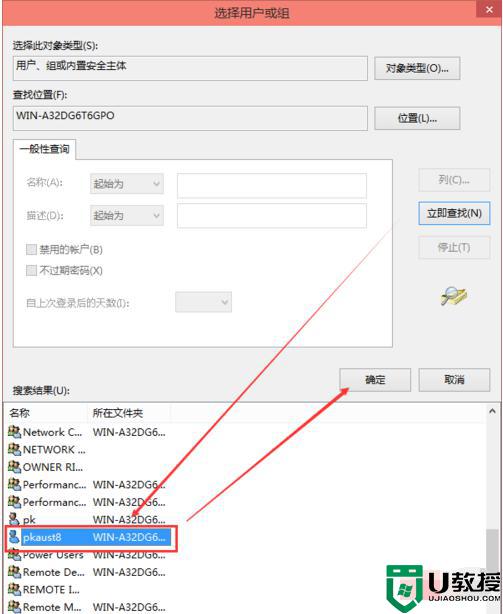
9、在选择用户或组界面里点击确定。
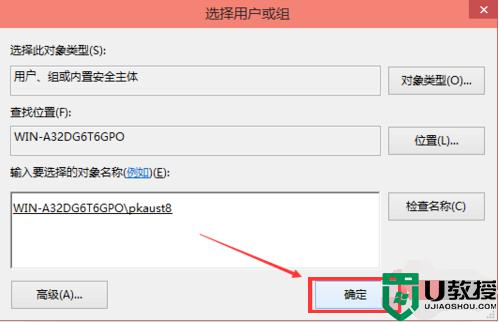
10、将hosts的权限项目界面下的基本权限的所以项目都勾选上,然后点击确定。
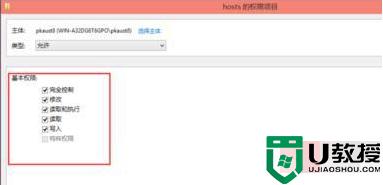
11、权限添加成功后,直接点击确定。
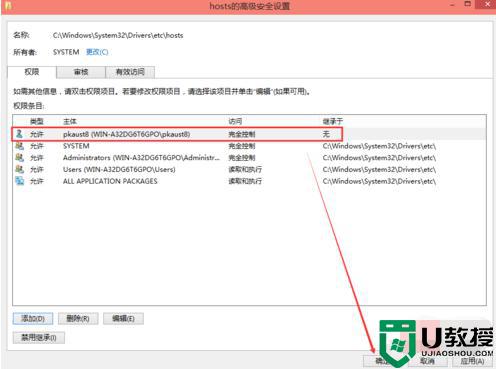
12、点击后,系统提示你将要更改系统文件夹的权限设置,这样会降低计算机的安全性,并导致用户访问文件时出现问题。要继续吗?我们点击是。
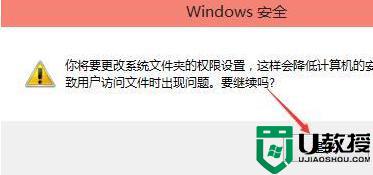
13、修改hosts文件,在C:WINDOWSsystem32driversetc下,用记事本方式打开hosts进行修改保存即可。
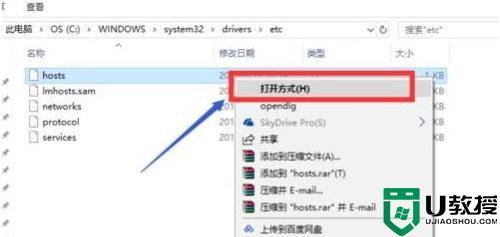
hosts是一个没有扩展名的windows系统文件,上述小编介绍win10系统hosts文件无法添加权限的解决方法,希望可以帮助到大家。