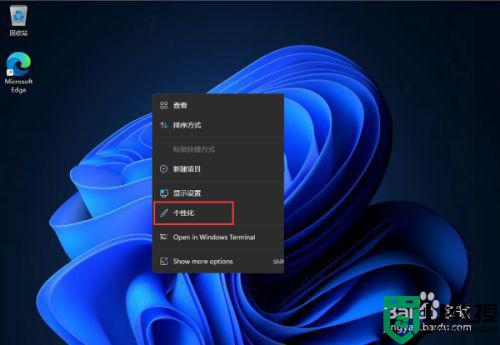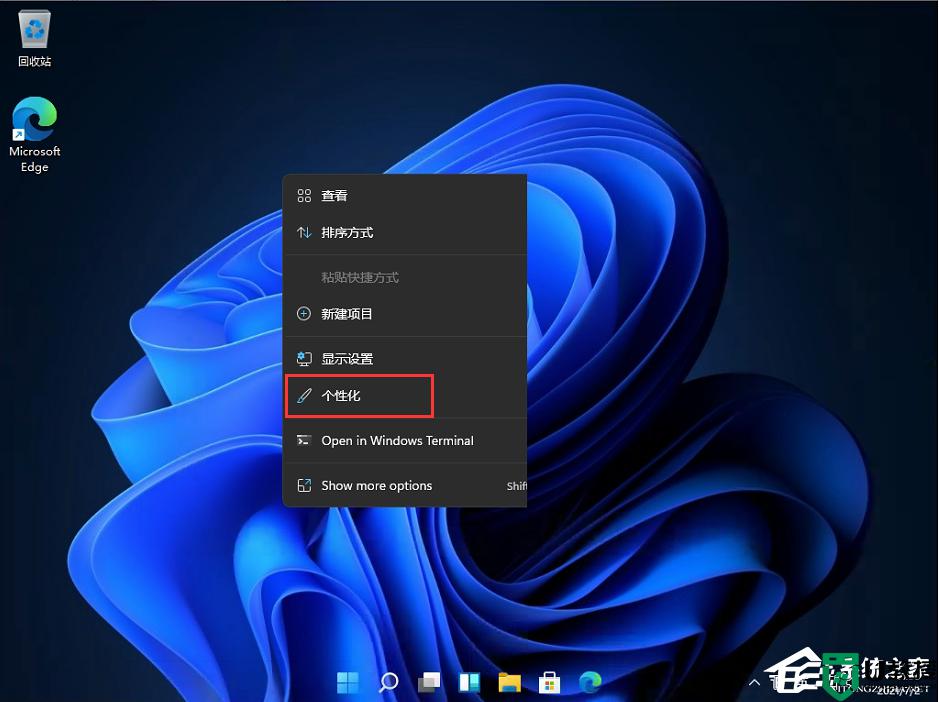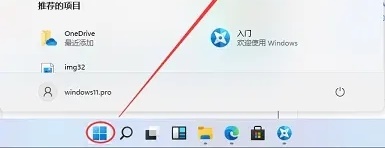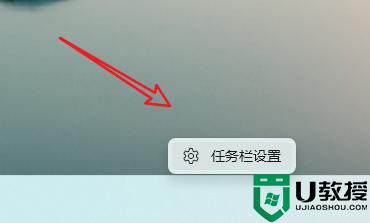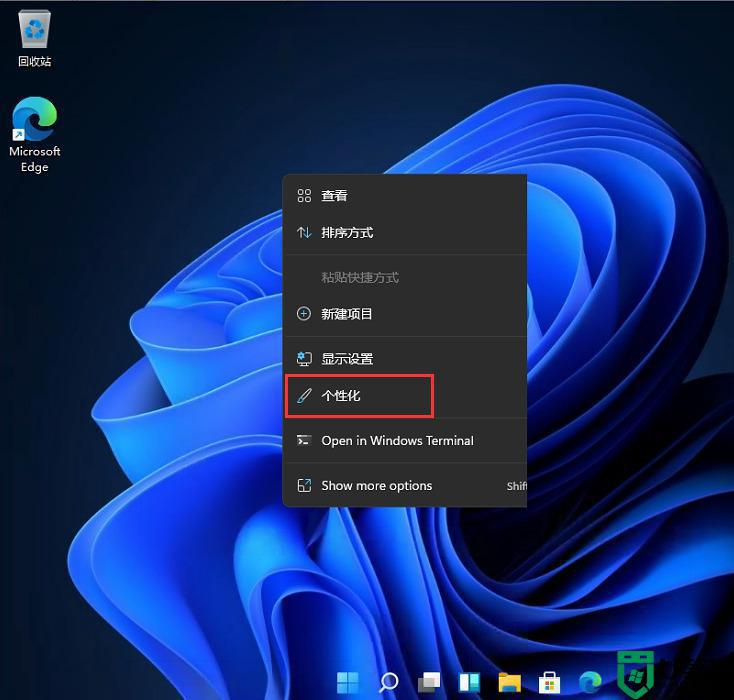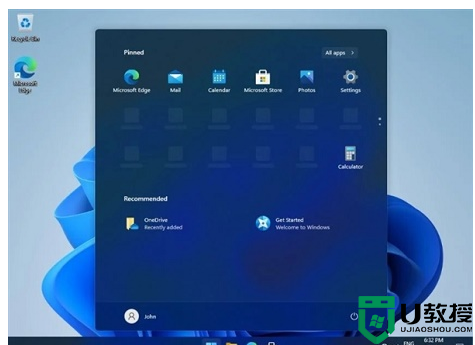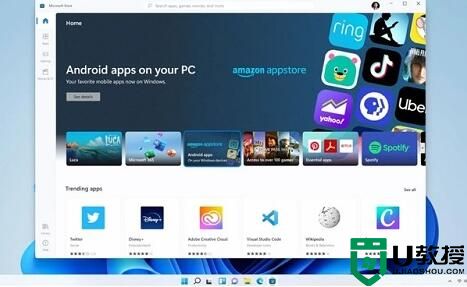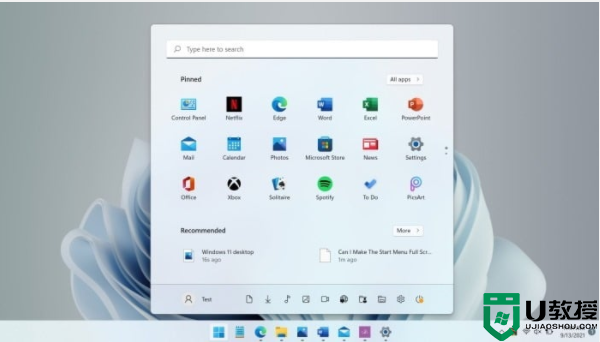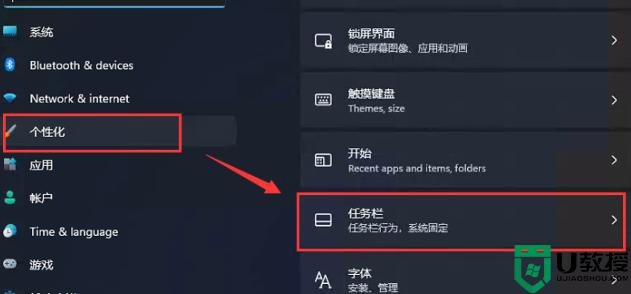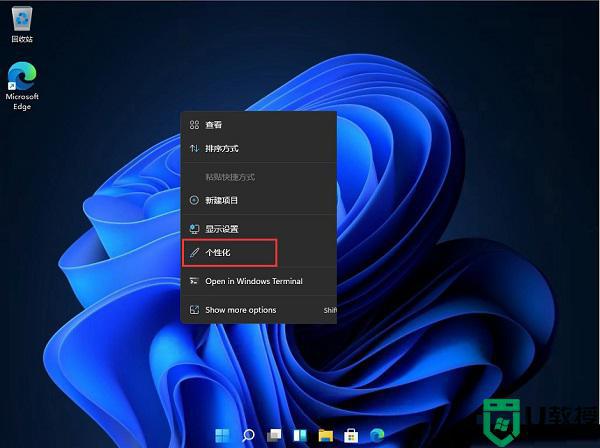win11开始菜单居左如何设置 windows11开始菜单靠左设置教程
时间:2022-09-10作者:yun
有非常多小伙伴已经升级更新到最新版本的win11系统了,界面跟功能跟之前的操作系统对比有很大的变化,比如开始菜单默认是居中的,不过很多用户并不习惯,那么win11开始菜单居左如何设置呢?操作很简单,大家跟着我的方法来操作吧。
操作方法:
1、首先我们在开始菜单中打开盘【设置】。
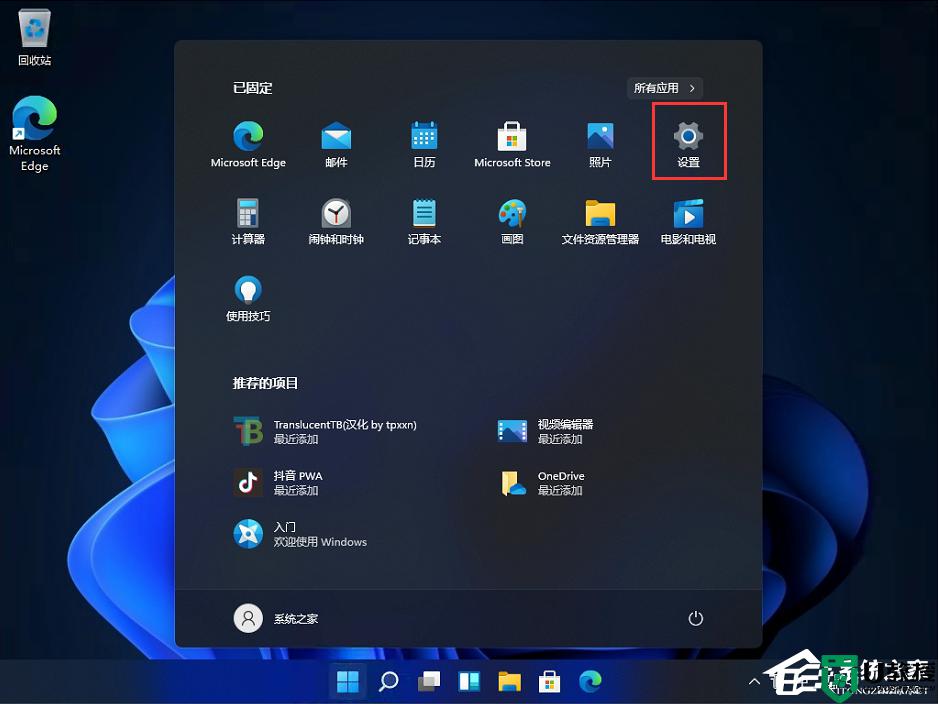
2、然后在我们的【个性化】中找到【任务栏】。
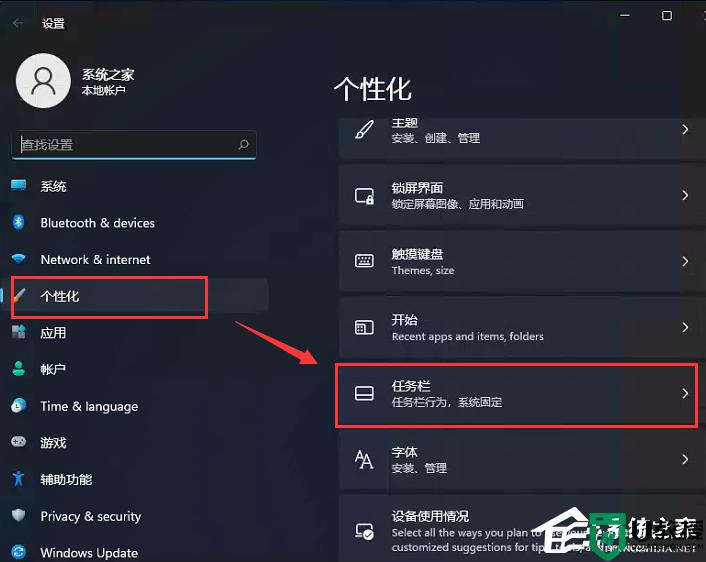
3、进入任务栏后,找到【taskbar behaviors】。
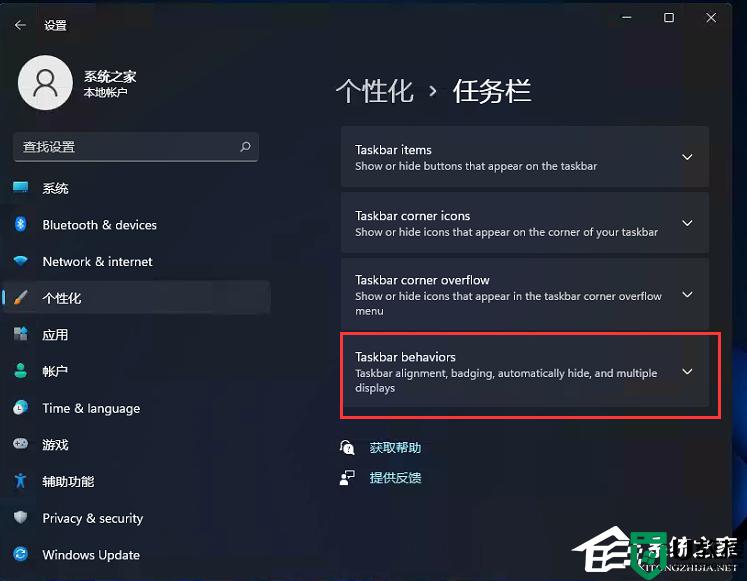
4、点击后,在【taskbar alignment】中选择开始菜单【左】对齐。
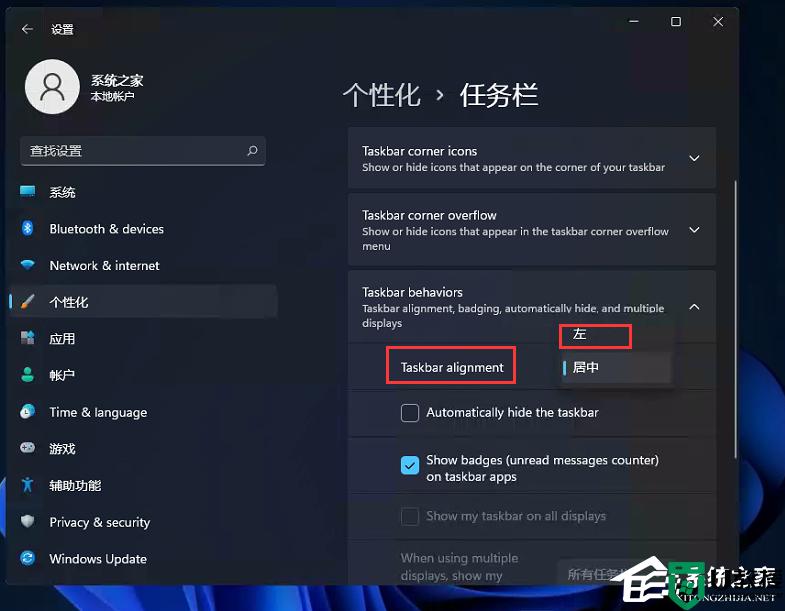
5、设置完毕后,我们的开始菜单就到左侧了!
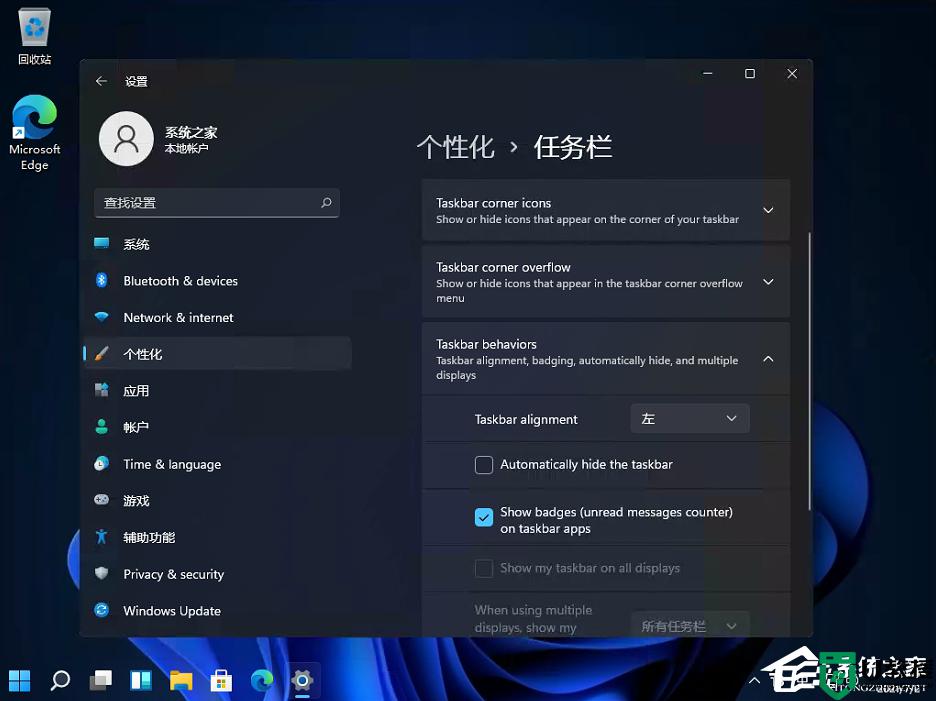
以上就是windows11开始菜单靠左设置教程的全部内容,如果有遇到这种情况,那么你就可以根据小编的操作来进行解决,非常的简单快速,一步到位。