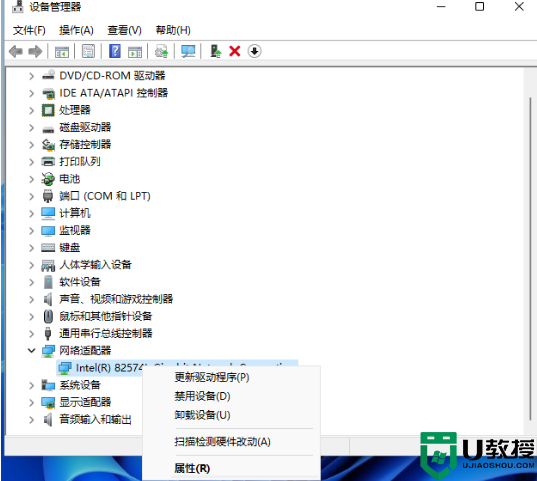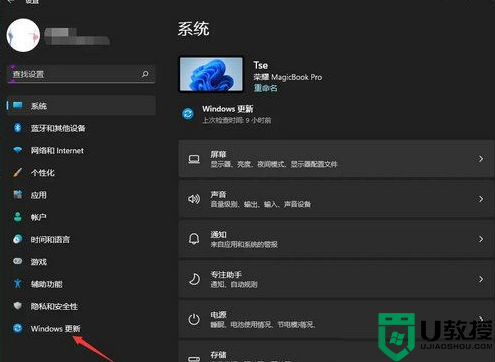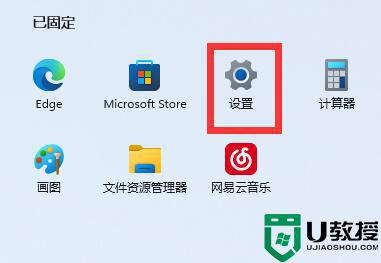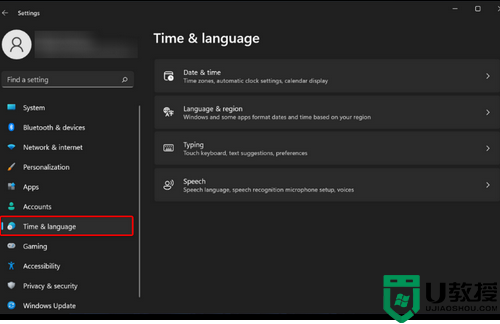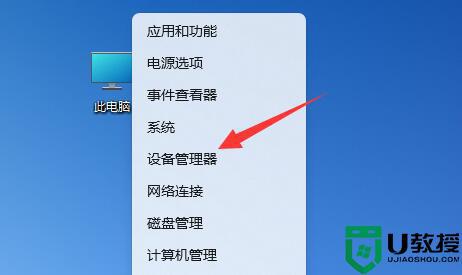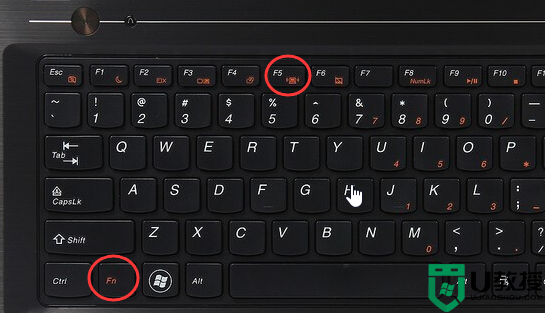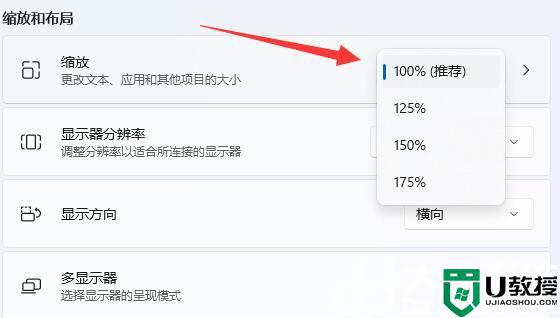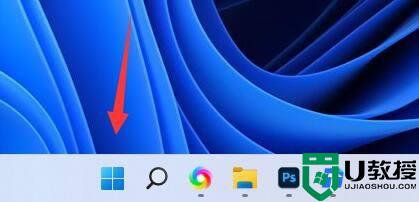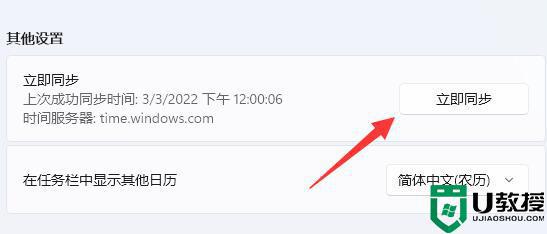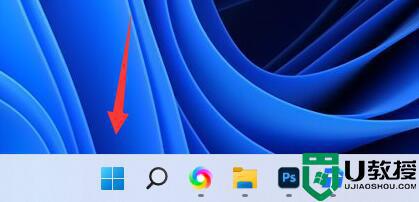win11电脑WiFi每隔一段时间就断网的解决方法
时间:2022-11-08作者:mei
电脑想要连接网络上网必定离不开WiFi,连接WiFi网络之后就能随意看电影、查资料、玩游戏。在使用过程中,win11系统WiFi每隔一段时间就断网,已经影响到使用,怎么办?一般网络不稳定,信号受到干扰等因素都会造成WiFi断网,如果是电脑网卡问题,可以参照下文教程修复。
解决方法如下:
1、右击底部任务栏左侧的开始,在给出的选项菜单中选择“设置管理器”选项。
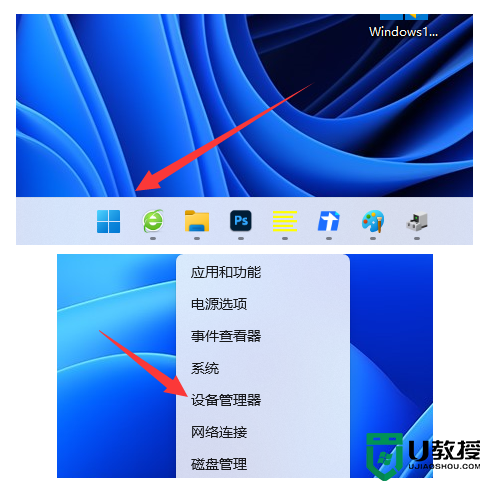
2、进入新界面后,找到“网络适配器”选项并展开,右击选中下方的电脑网卡,打开“属性”。
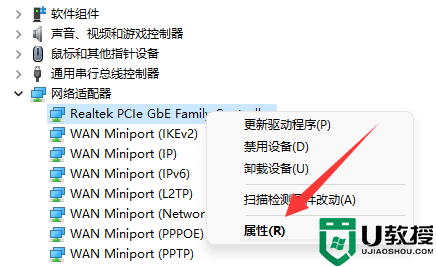
3、点击窗口顶部的“高级”选项。
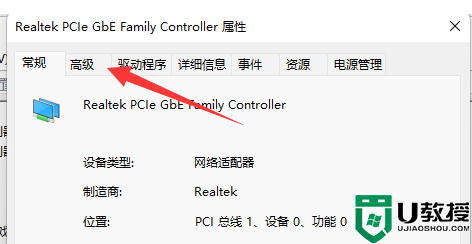
4、然后找到“属性”中的“WOL&Shutdown Link Speed”,选中并将右边的值改成“Not Speed Down”。
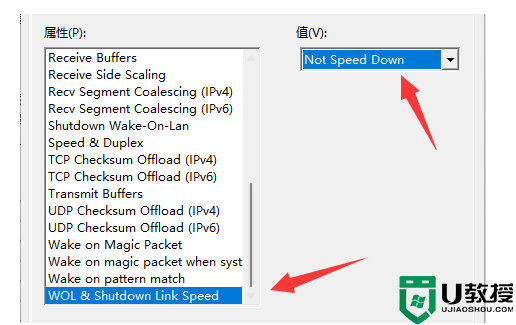
5、最后点击窗口顶部的“电源管理”选项,将下图中框选起来的选项左侧小方框里的勾去掉,点击确定保存即可。
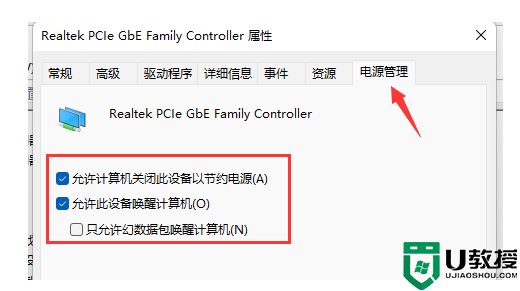
WiFi每隔一段时间就断网,虽然重新连接还可以上网,但是频繁掉线已经影响正常使用,大家碰到此故障,赶紧参考教程修复。