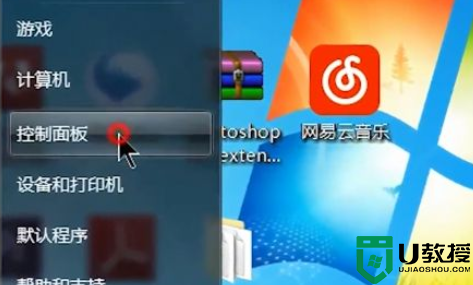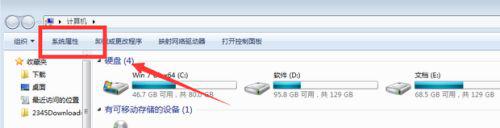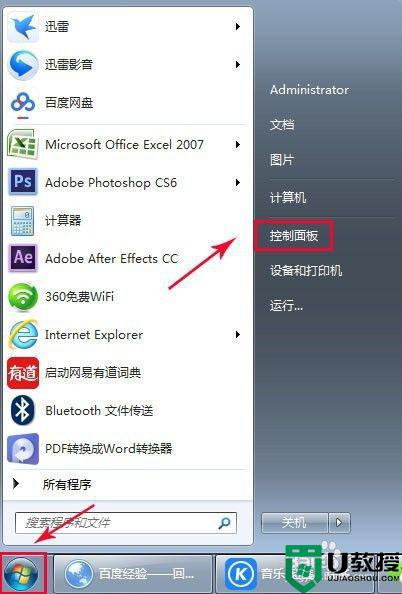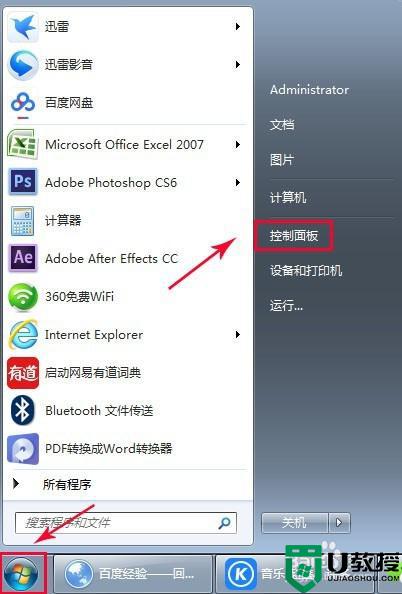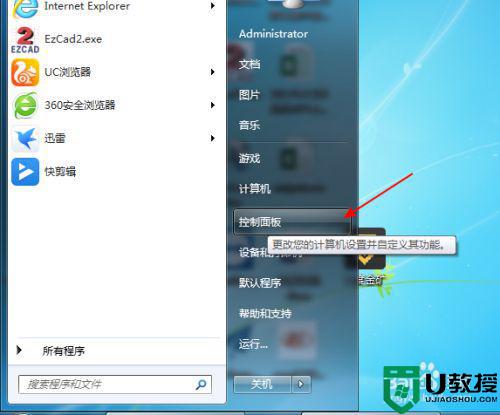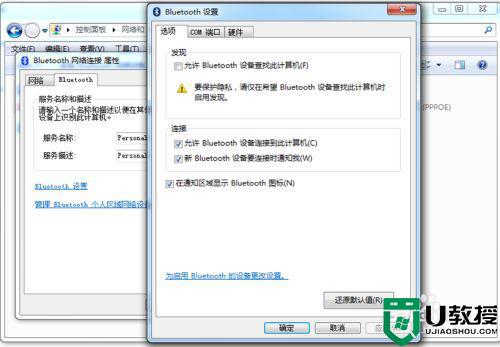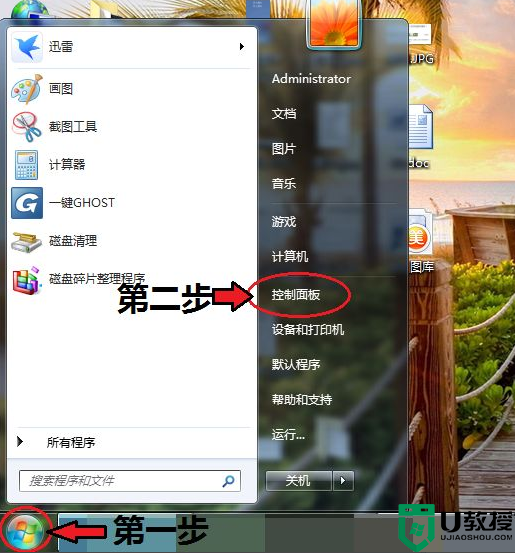win7的蓝牙在哪里找 电脑怎么打开蓝牙win7
对于使用台式win7装机版电脑的用户来说,为了能够实现系统声音的正常外放,往往需要外接音响设备来播放,可是有些用户在入手了蓝牙音响设备之后,却不知道win7系统中蓝牙的功能在哪,对此win7的蓝牙在哪里找呢?接下来小编就给大家讲解一下win7电脑打开蓝牙操作方法。
推荐下载:win7专业版免激活
具体方法:
方法一:
1、首先点击“开始”,选择“控制面板”。

2、在左边栏中选择“更改适配器设置”。
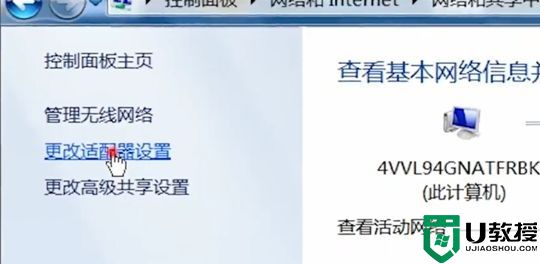
3、在弹出窗口中选择“网络和Internet”。
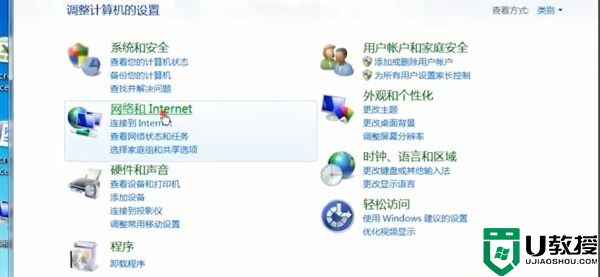
4、右键点击“Bluetooth”,选择“启用”。
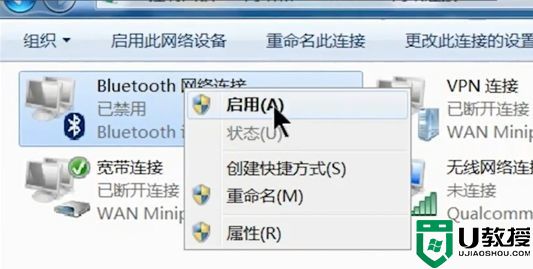
方法二:
1、键盘同时按“win+r”,然后输入“services.msc”。
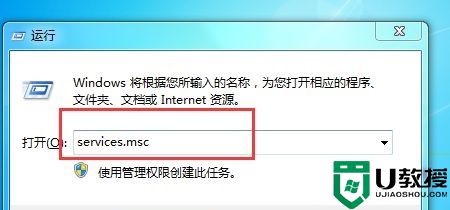
2、在弹出窗口中找到“Bluetooth Support Service”,右键选择“属性”。
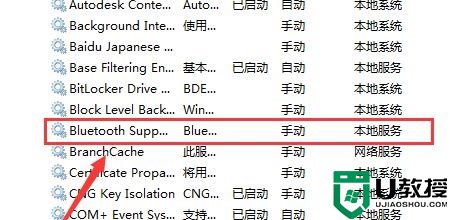
3、在“常规”选项卡中将“启动类型”改为“自动”。
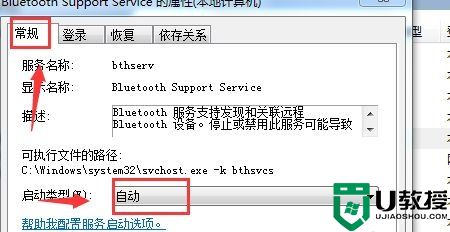
4、然后点击下方“启动”,再点击“确定”即可。
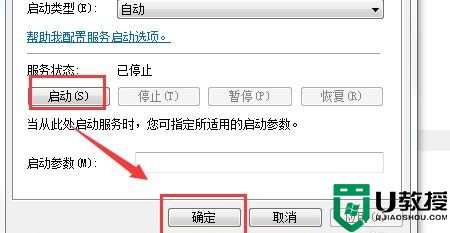
方法三:
如果上述方法都没有办法使用蓝牙,那很有可能是本系统没有蓝牙功能,如果一定要使用蓝牙,那就需要重装系统了。
以上就是小编给大家介绍的win7电脑打开蓝牙操作方法了,还有不清楚的用户就可以参考一下小编的步骤进行操作,希望能够对大家有所帮助。