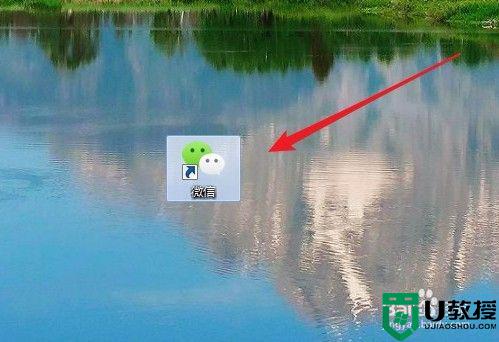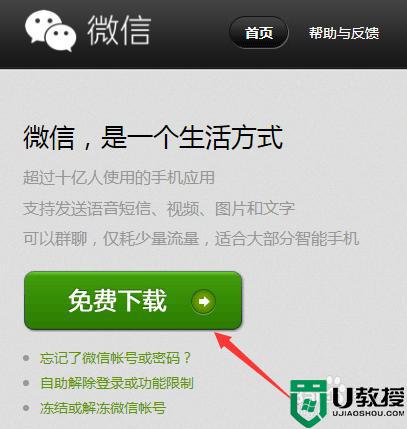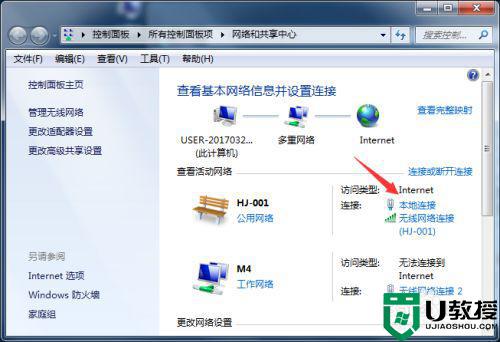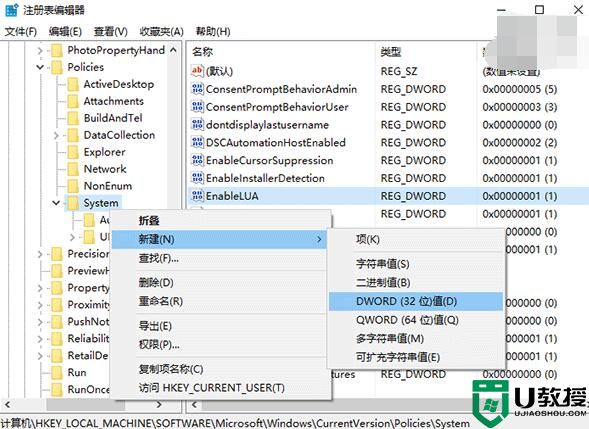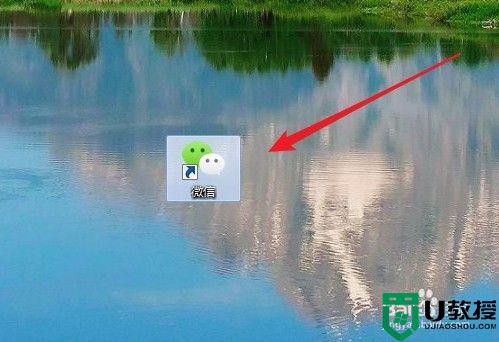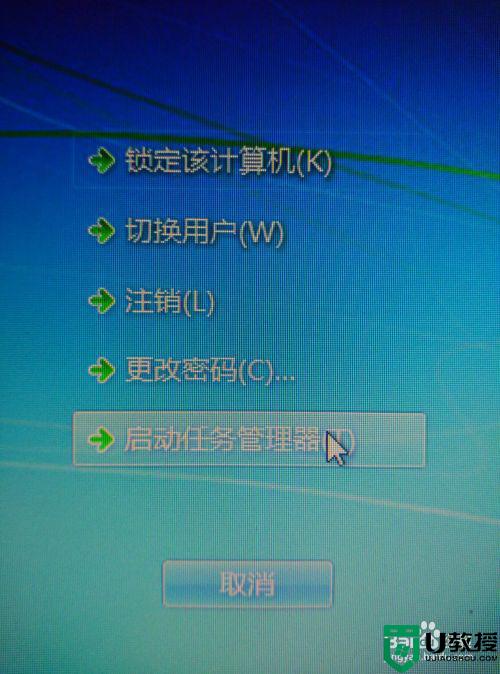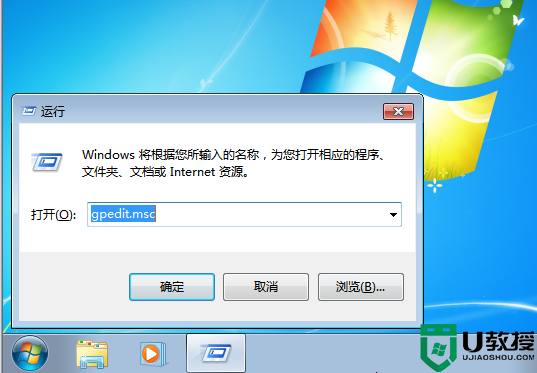windows7怎么登录两个微信账号 让win7同时登录两个微信的方法
微信是一款聊天软件,可以发送视频、语音、文字、图片等,让人们的聊天方便快捷,装机必备的软件之一,现在越来越人都有两个甚至多个微信号。正常情况下,windows7系统只能登录一个微信账号,由于工作原因需要同时登录两个微信,那么有什么办法实现?方法有的,接下去,小编告诉大家让win7电脑同时登录两个微信的方法。
具体方法如下:
1、找到微信,点击鼠标右键,点击属性。
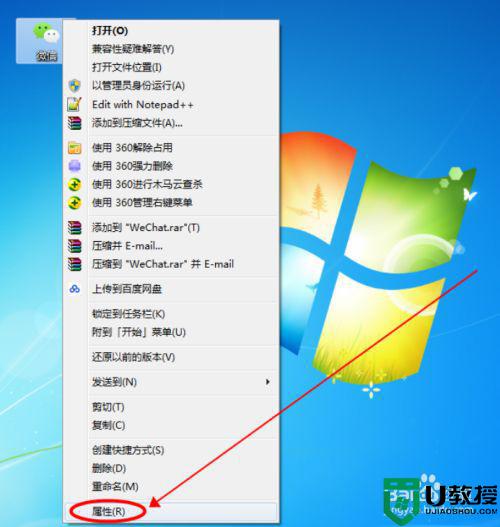
2、复制目标中的文本内容。
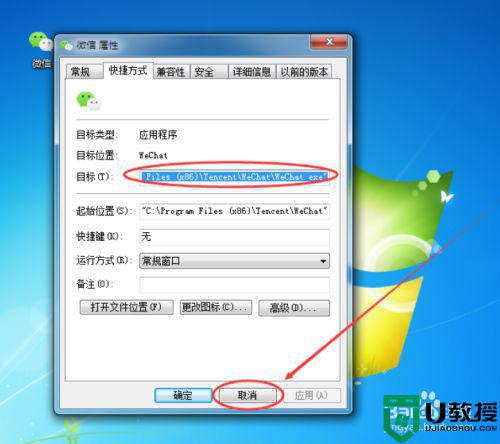
3、在桌面空白区域单击鼠标右键,选择“新建”,在“新建”的选项中点击“文本文档”。
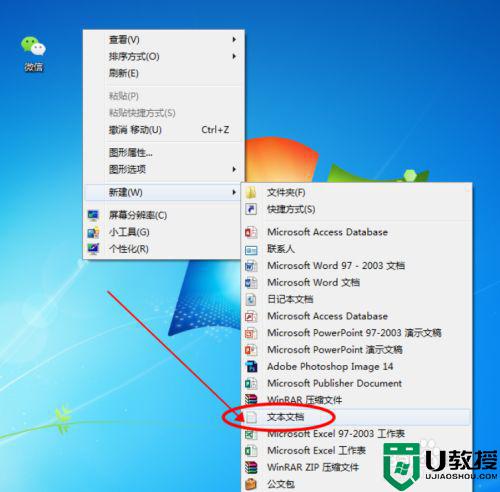
4、把复制的“目标”粘帖到文本中,① 在双引号前面加入“start”(start后面的英文空格也要带上);② 将“C:”移到英文空格后面,③ 把第二个双引号移动到“TencentWeChatWeChat.exe”前面。④ 最后,我们再复制并粘帖一行。
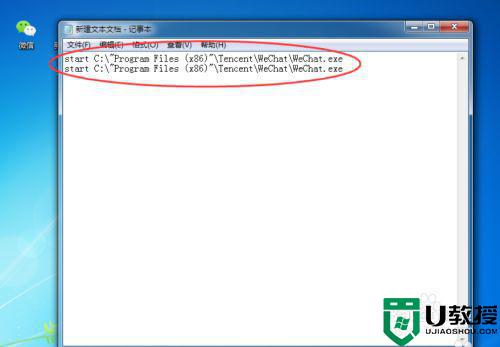
5、点击文档窗口左上方的“文件”,然后再点击“另存为”选项。
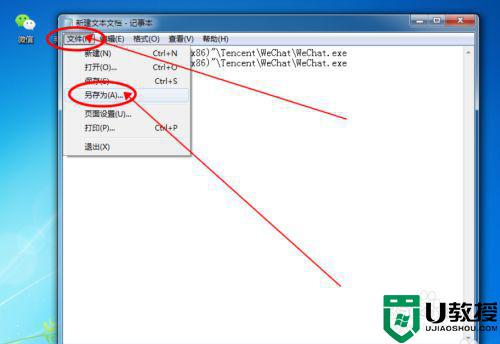
6、选择左侧栏的“桌面”,再在“文件名”后面加上“.bat”的后缀,之后在“保存类型”的选项卡中选择“所有文件”,最后再点击“保存”。
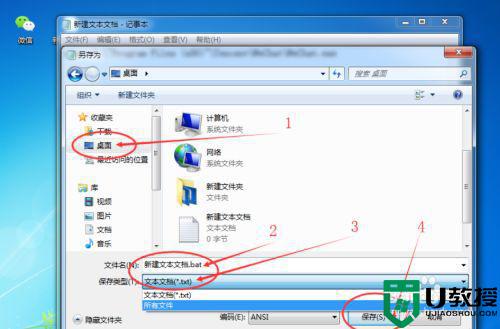
7、保存后,我们可以看到桌面上多了一个名为“新建文本文档”的bat文件,双击打开可以看到:桌面中央位置出现了两个微信登录的界面。
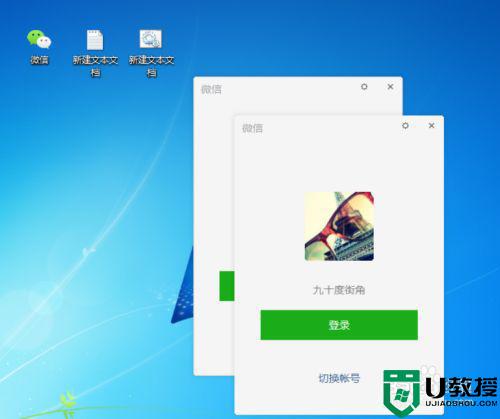
上述就是在一个电脑上同时登录两个微信账号的方法,一个工作用的,一个自己用的,互不耽误,有需要的快来试试!