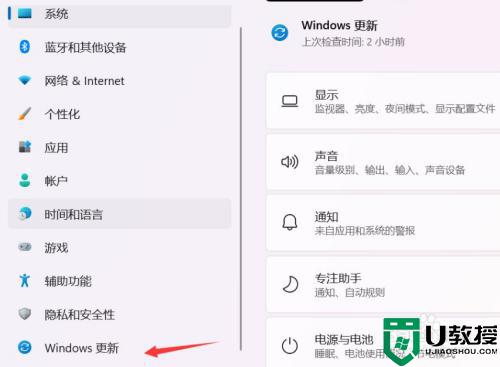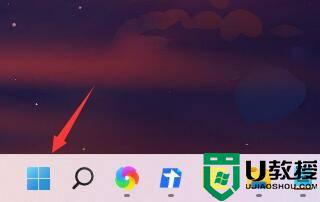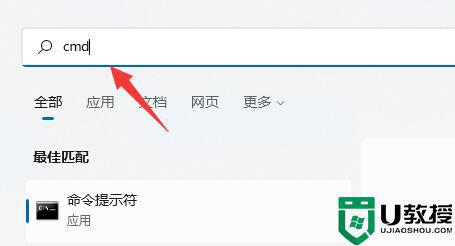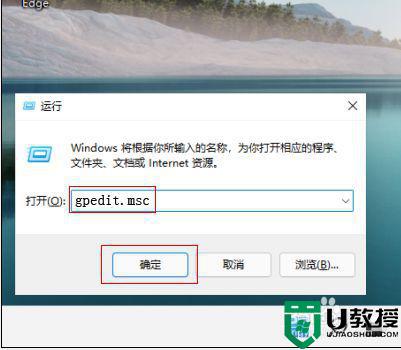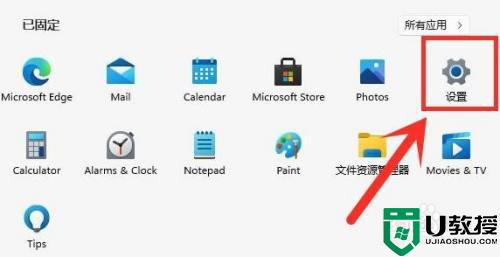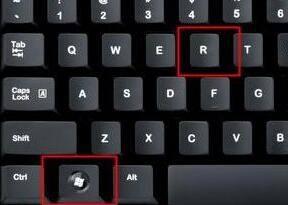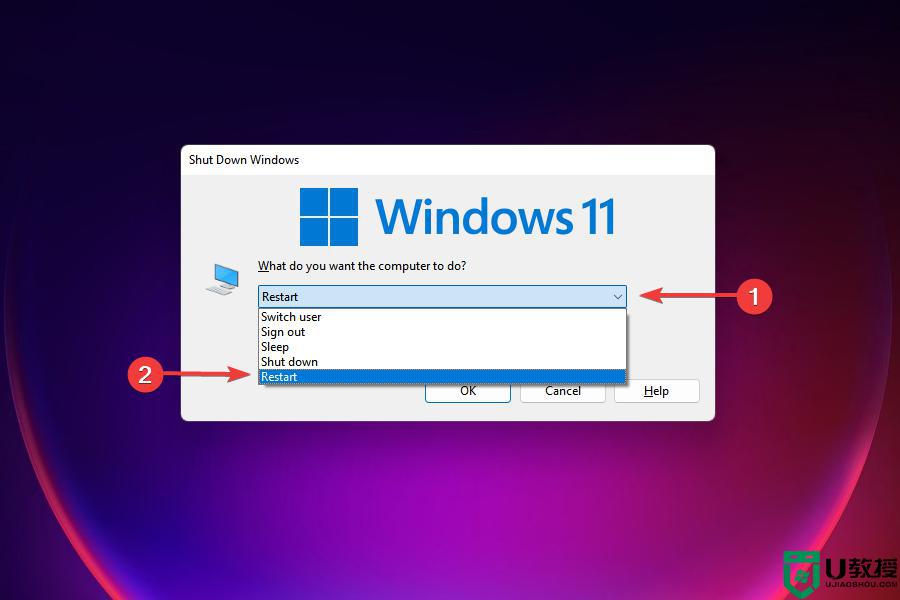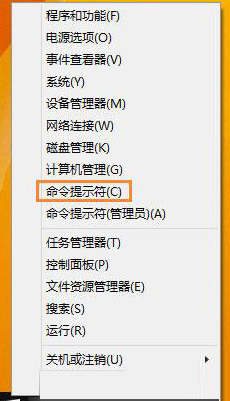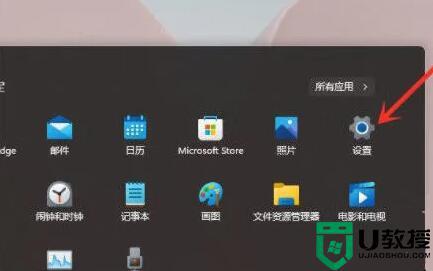win11下载好慢怎么办 win11下载很慢如何解决
随着win11预览版系统逐渐走进人们的生活,一些用户也都开始熟悉上这款全新界面的操作系统,然而近日有用户反馈自己win11电脑每次在下载文件时都是很慢,但是网速检测后又没有问题,那么win11下载好慢怎么办呢?接下来小编就来给大家介绍一篇win11下载很慢解决方法。
具体方法:
1、通过Windows+I打开设置界面。
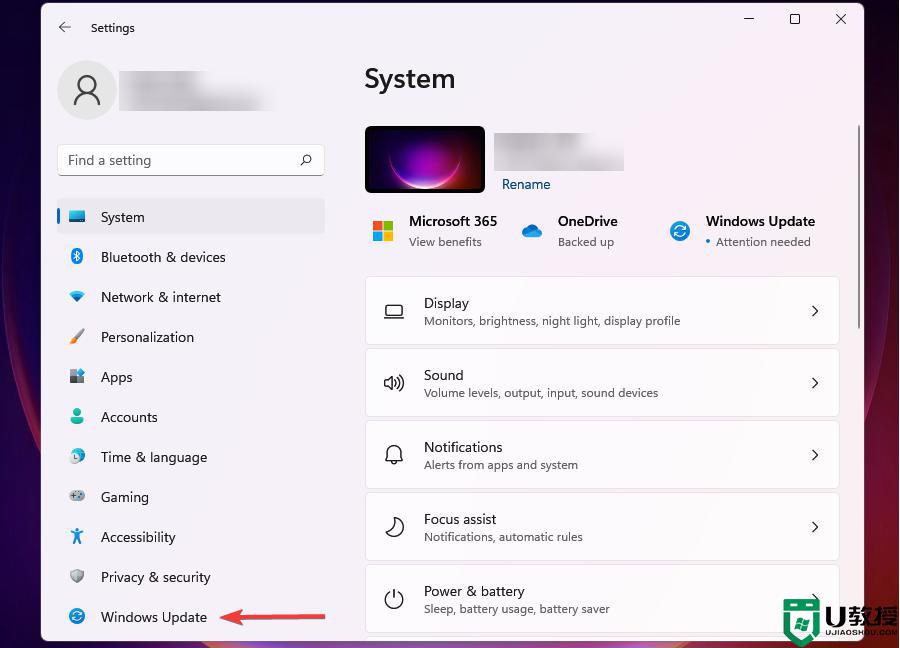
2、从左边导航窗格所列标签页选择WindowsUpdate。
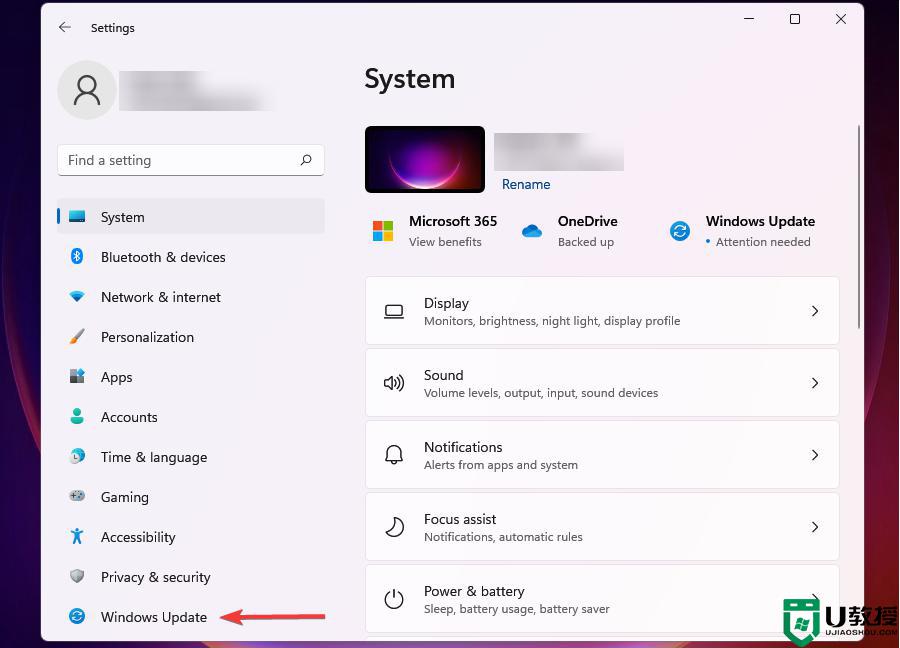
3、点击右边的WindowsUpdate。
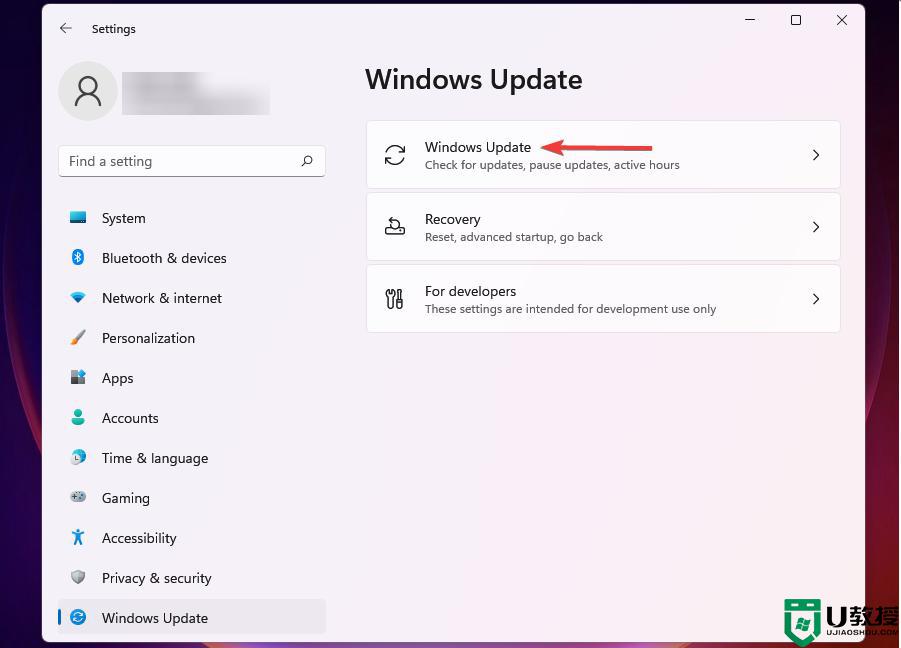
4、单击高级选项。
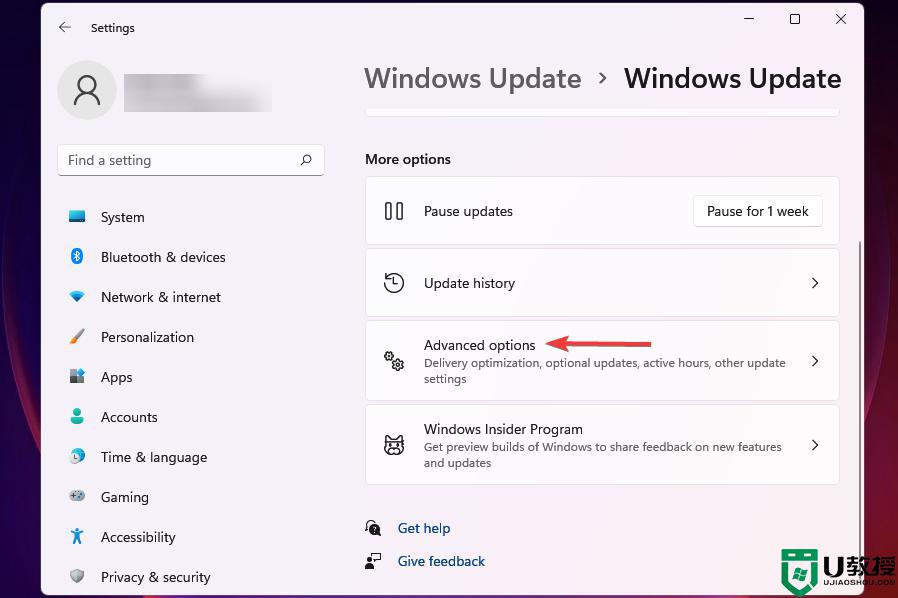
5、接下来,单击传递优化。
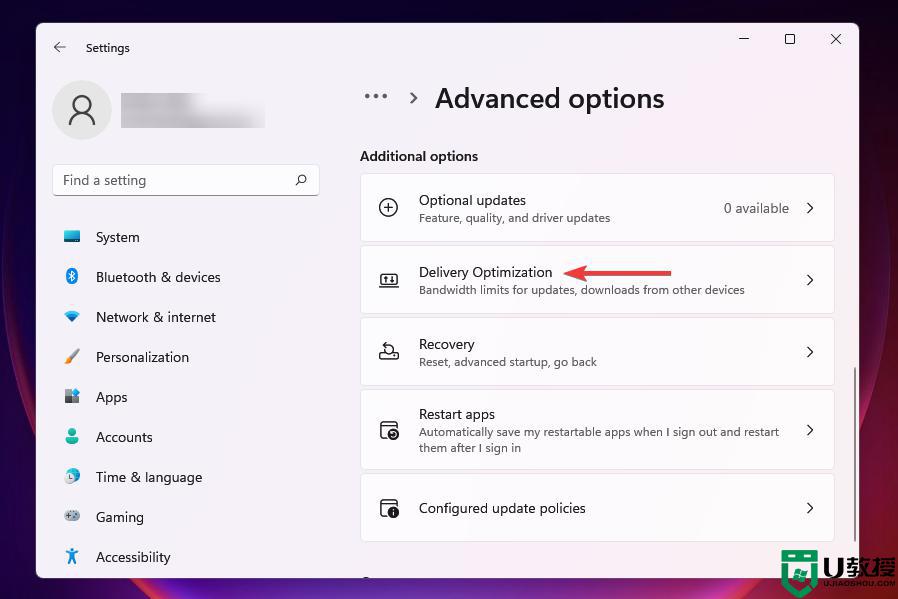
6、禁用允许从其他PC下载的切换开关。
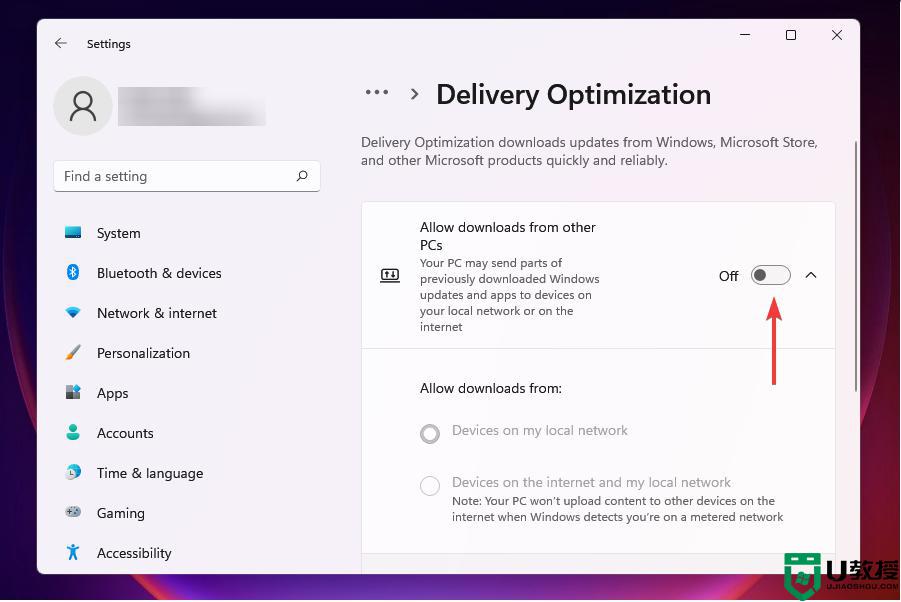
7、现在,单击高级选项。
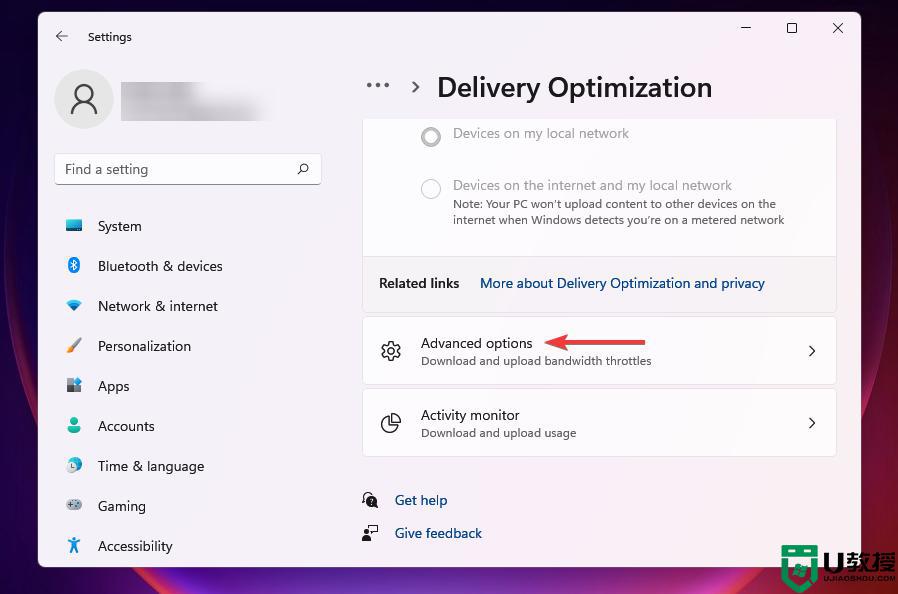
8、在AbsoluteBandwidth下,选择分配带宽。在后台和前台下载更新后的复选框,并将需要的值输入到相应字段中。
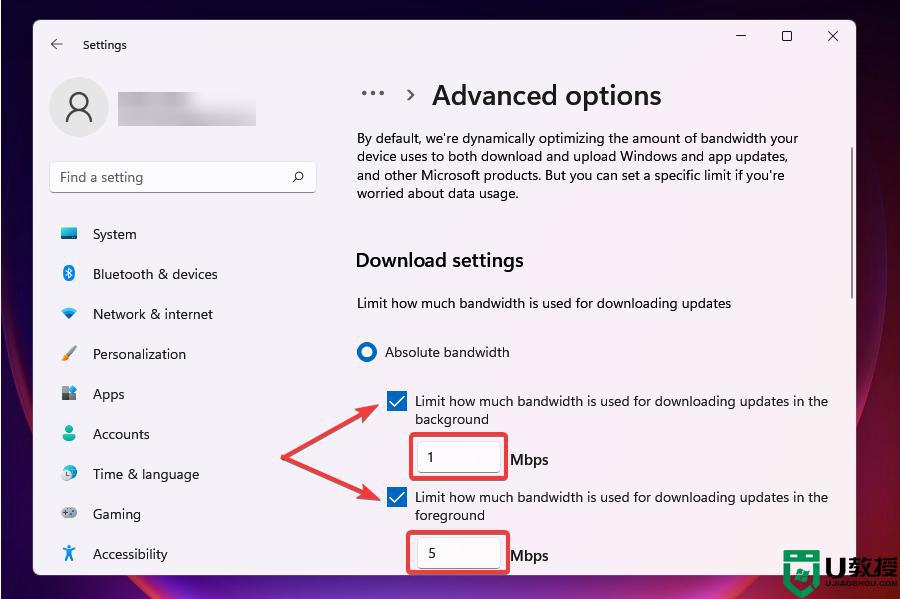
9、您还可以使用测量带宽的Percetange方法并使用滑块设置所需的设置。
10、向下滚动并勾选上传设置下的两个复选框。
11、现在使用滑块为UploadingUpdates和MonthlyUploadLimit设置所需的带宽。
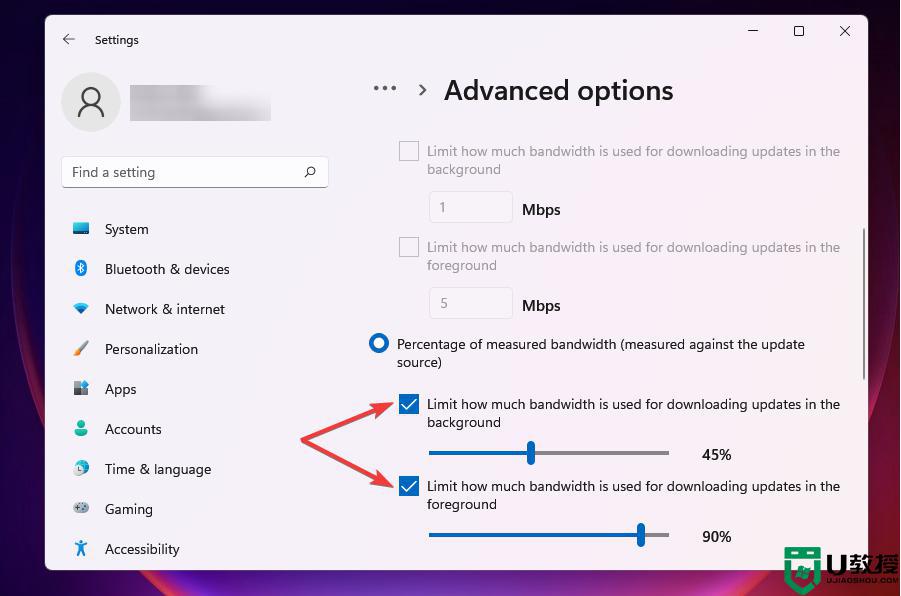
12、更改带宽设置后,检查Windows11中下载速度慢的问题是否已解决。一定数量的带宽分配给Windows更新,用于下载和更新。您可以降低带宽以最大化分配给其他任务的带宽。
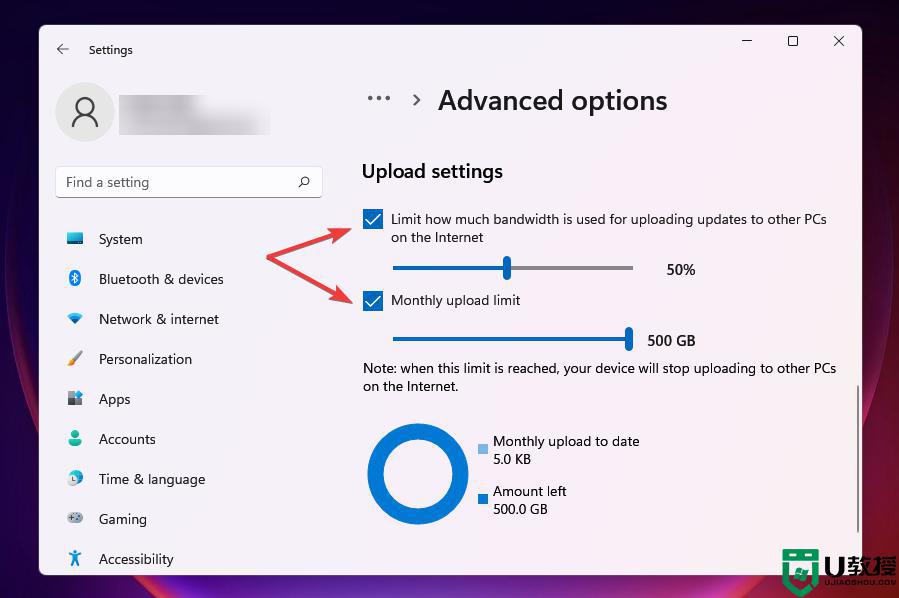
以上就是关于win11下载很慢解决方法了,有遇到这种情况的用户可以按照小编的方法来进行解决,希望能够帮助到大家。