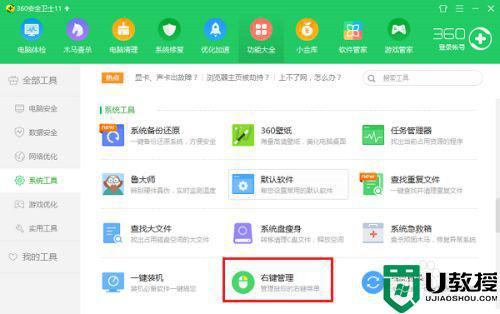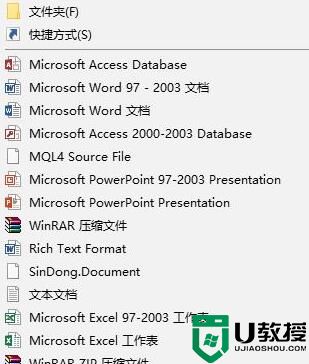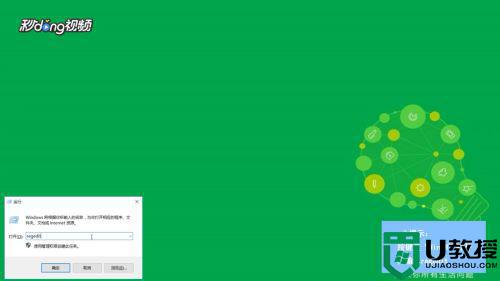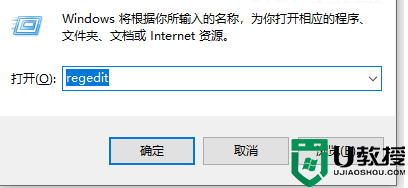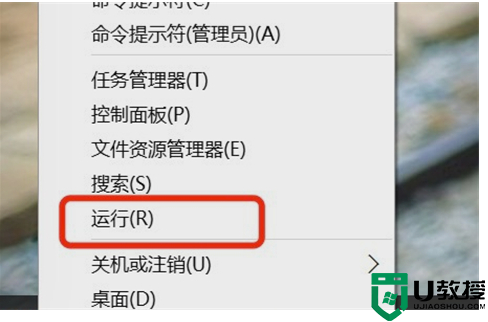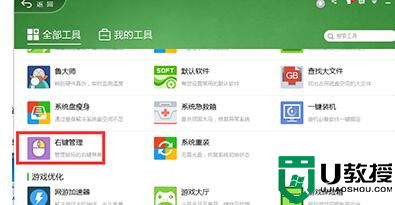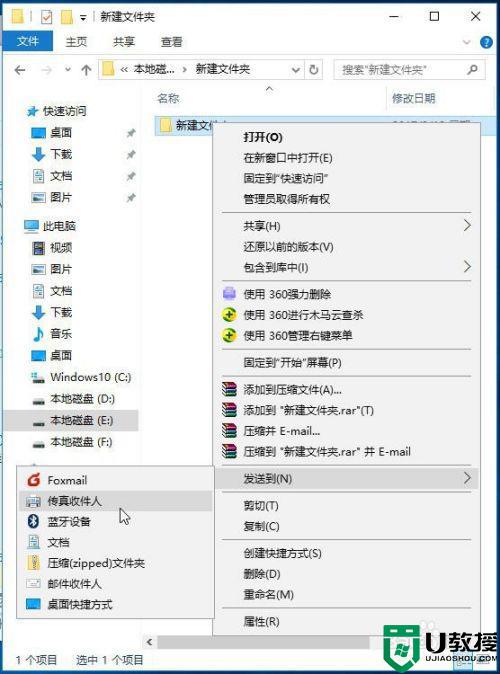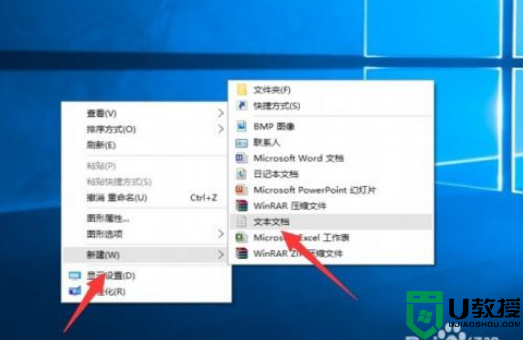win10如何管理右键菜单 教你管理win10系统右键菜单的方法
win10系统右键菜单栏中有很多选项,可以帮助我们快速启动程序,大大提高工作效率。有些用户想要整理一下右键菜单内容,想把常用的程序添加进右键菜单中,这要从哪里开始设置?现在跟着小编脚步一起看看下文教程操作吧。
推荐:win10纯净版系统
方法一:
1、首先按下键盘“Win+R”打开运行。
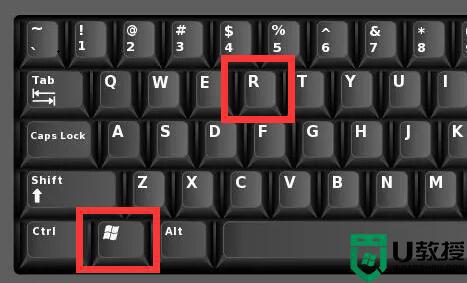
2、接着输入“regedit”,再点击“确定”打开注册表。
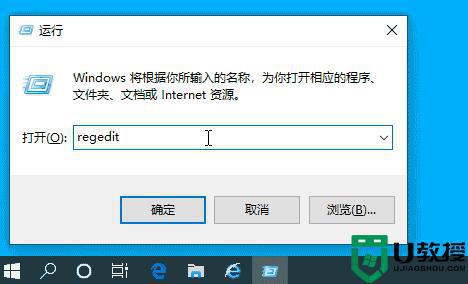
3、然后进入注册表“HKEY_CLASSES_ROOT\Directory\Background\shell”位置。
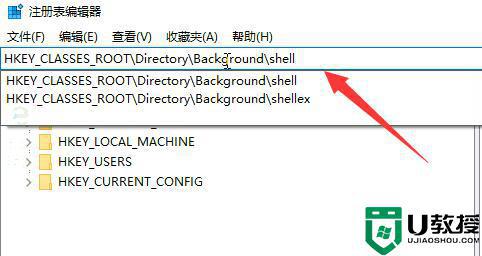
4、随后右键“shell”文件夹,选择“新建”-“项”
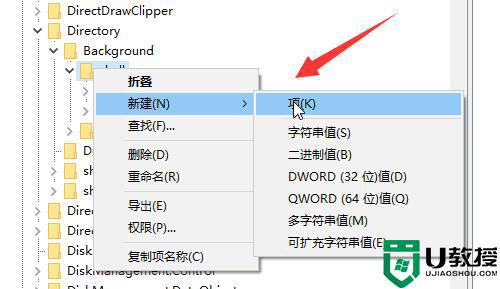
5、新建完成后,再采用相同的方法在新建文件夹里新建一个“项”并命名为“command”。
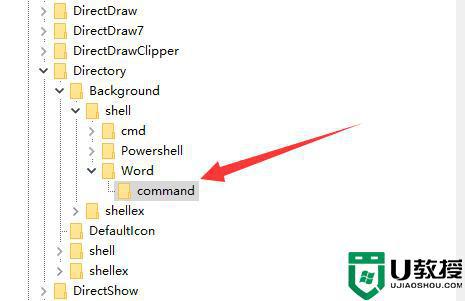
6、随后双击打开右边的注册表。
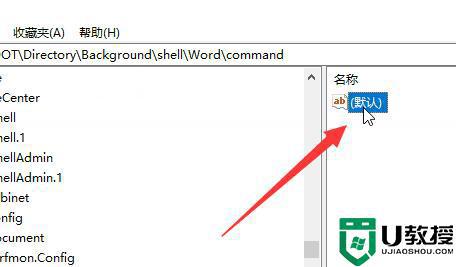
7、最后在其中输入想要添加到右键菜单的程序路径就可以了。
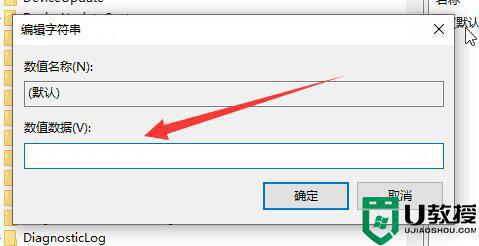
方法二:
1、如果怕麻烦,也可以下载一个电脑管家。
2、下载安装完成后,打开左边“工具箱”。
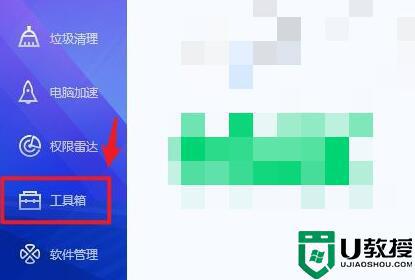
3、随后进入“管理右键菜单”选项。
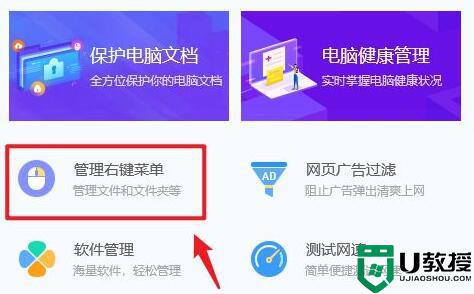
4、最后在其中就能管理右键菜单了。
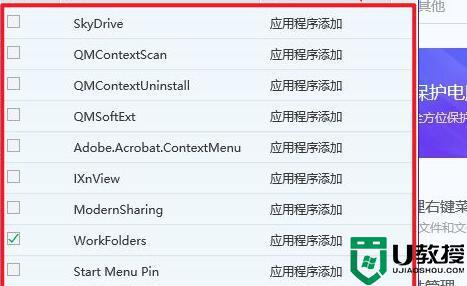
上述两种方法可以很好的管理win10系统右键菜单,大家根据个人需求自定义添加应用程序,一起来学习吧。