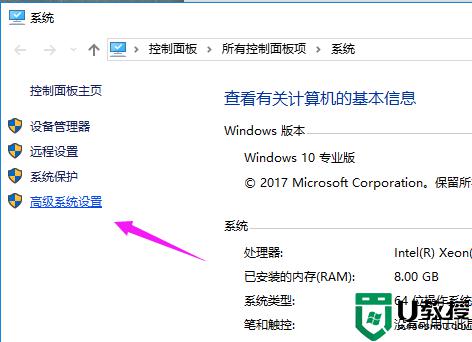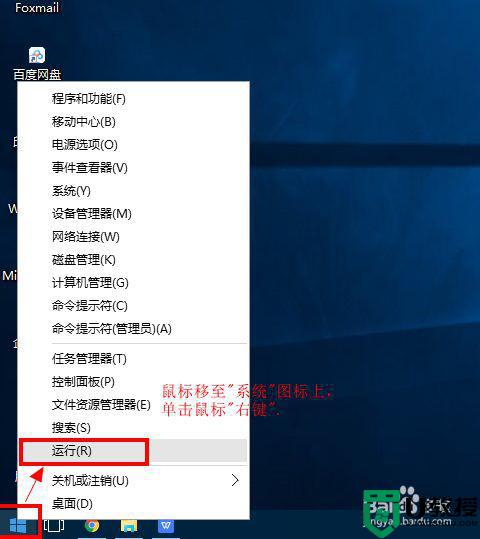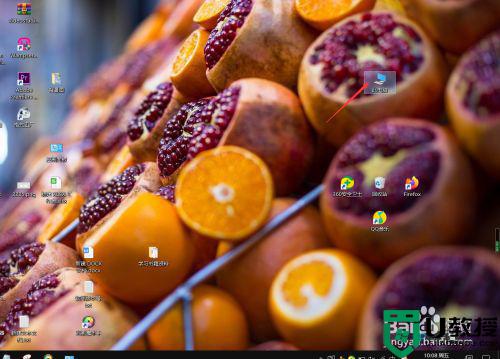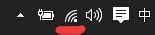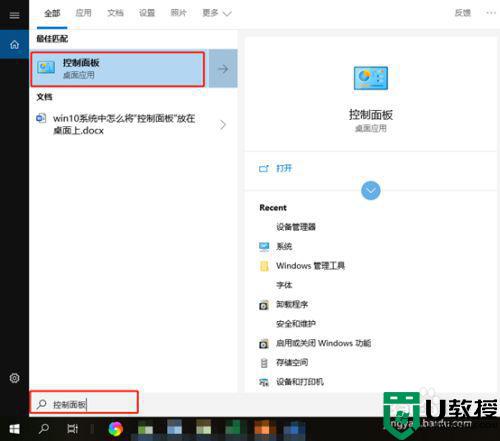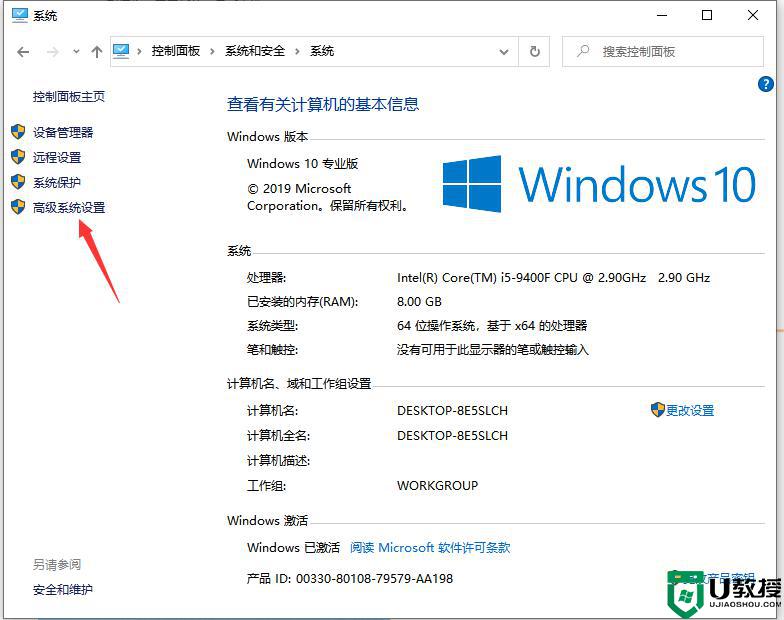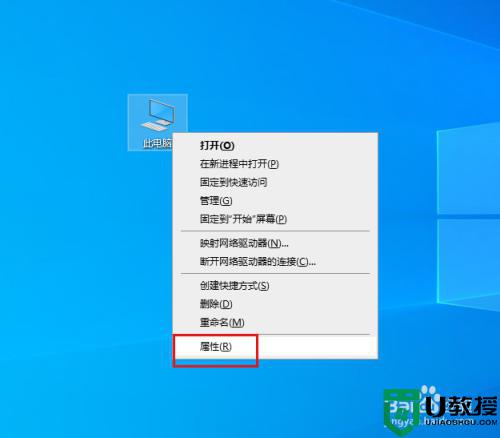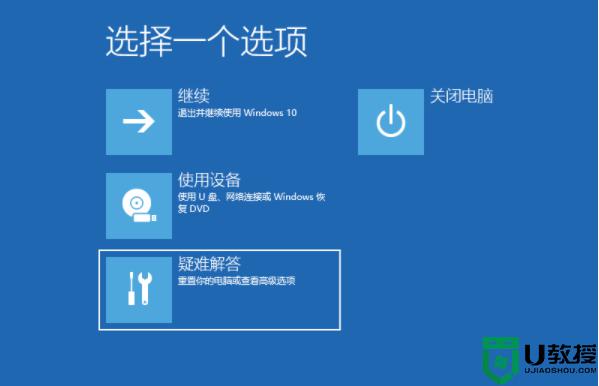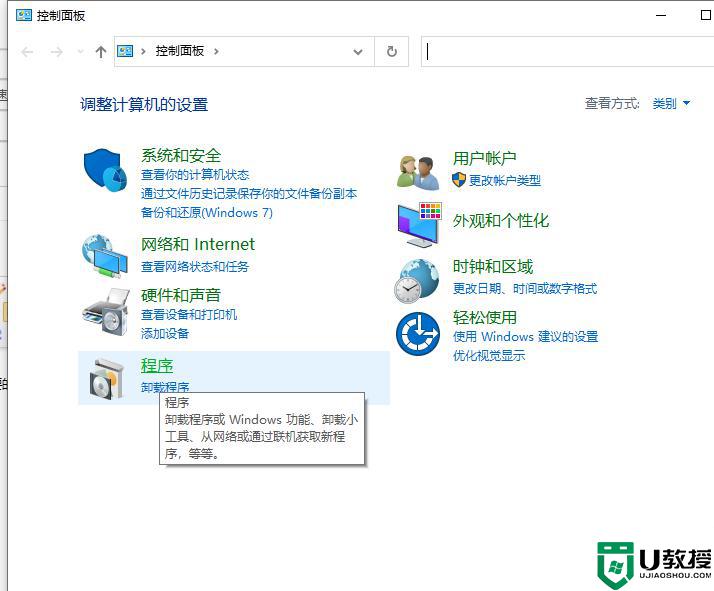win10优化开机速度怎么设置 win10如何提高电脑开机速度
时间:2021-01-05作者:xinxin
由于win10系统使用时间过长,导致电脑中堆积着大量的文件,这对于电脑的启动速度有着一定的影响,例如有些用户发觉自己的win10电脑在开机时越来越慢了,因此就想要通过优化开机速度来解决,那么win10如何提高电脑开机速度呢?这里小编就来教大家win10优化开机速度设置方法。
具体方法:
1、用鼠标“右键”单击电脑左下角的“系统”图标,在功能列表中选择“运功”功能,或者按键盘组合键系统键+R键,调出电脑“运行”功能,如下图所示:
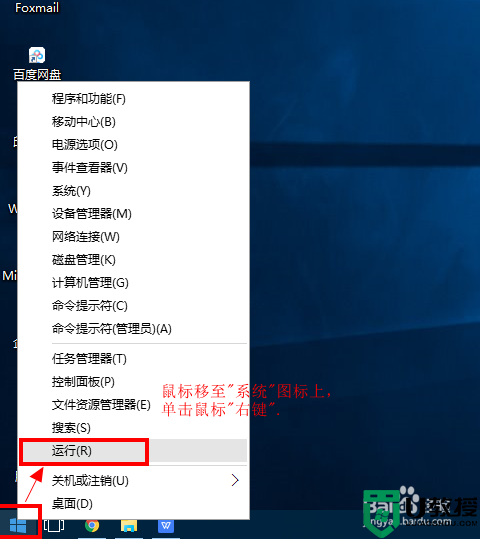
2、在”运行”对话框中,输入”msconfig”代码,然后单击”确定”,如图所示:
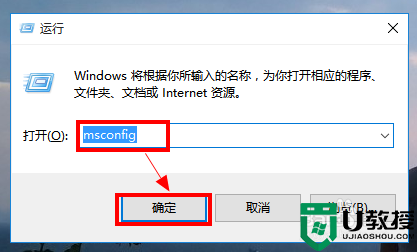
3、在弹出的”系统配置”选项卡中,选择“引导”选项,如图所示:
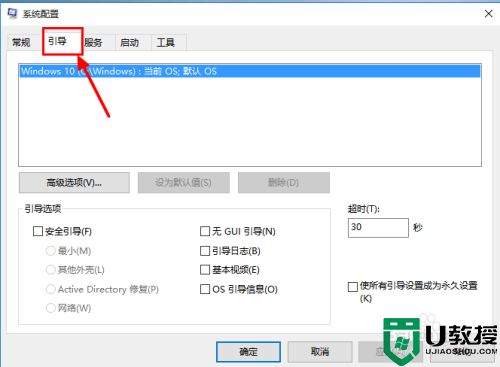
4、在引导选项卡界面的“引导选项”,勾选“无GUI引导”,点击“确定”,如图所示:
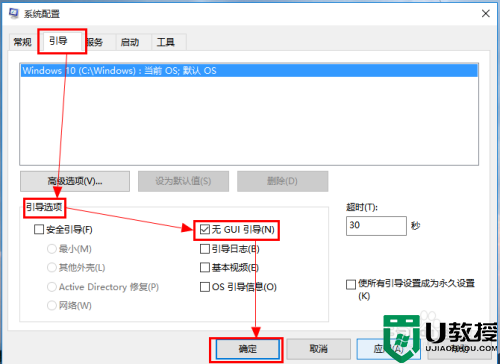
5、设置完成,重启电脑就可以了,如图所示:
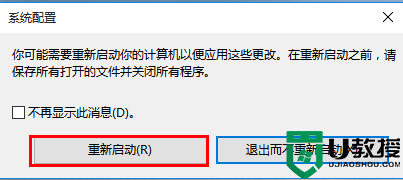
上述就是win10优化开机速度设置方法了,还有不清楚的用户就可以参考一下小编的步骤进行操作,希望能够对大家有所帮助。