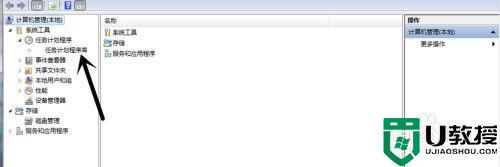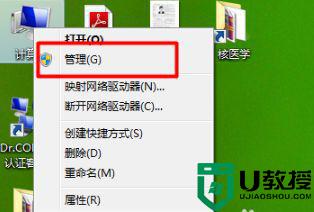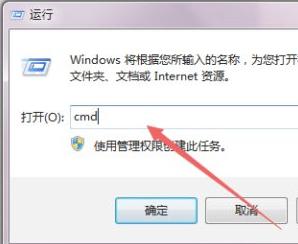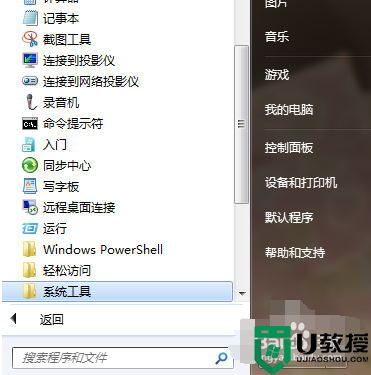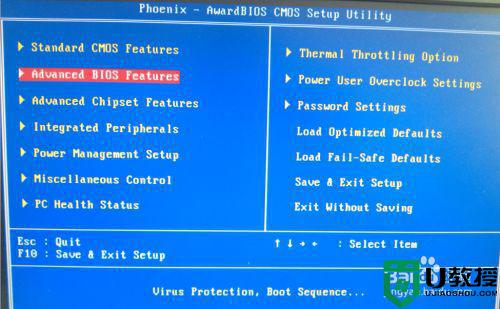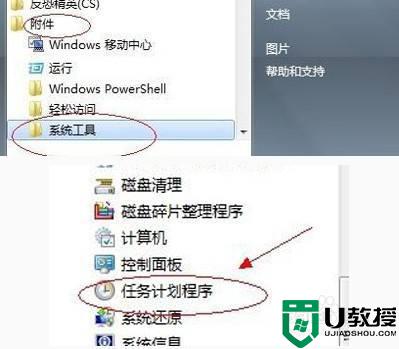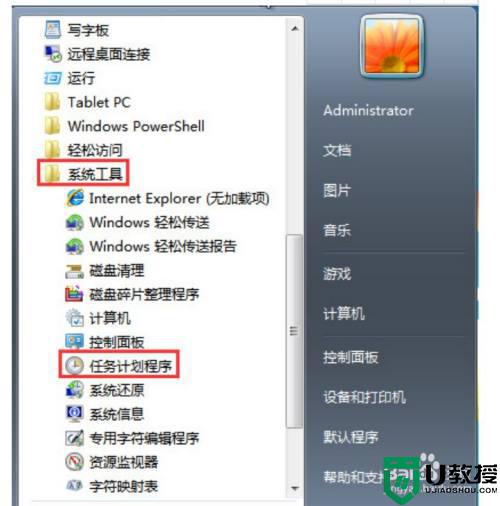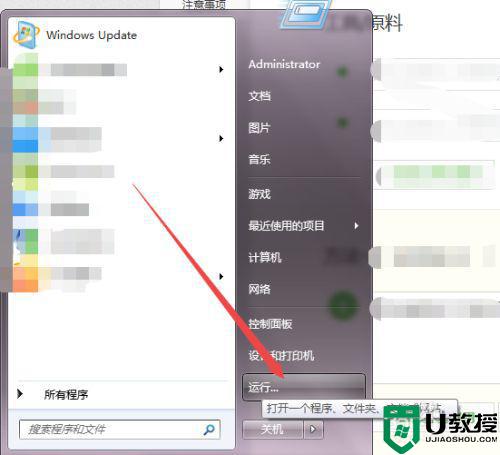win7电脑定时开机怎么设置 win7系统设置定时开机方法
时间:2022-12-08作者:xinxin
我们在使用win7安装版电脑办公的过程中,有些用户为了方便,也会选择给系统设置定时开机,可以通过win7系统计划任务程序来进行命令设置,这样每天也都不知道在进行开机操作,那么win7电脑定时开机怎么设置呢?这里小编就来告诉大家win7系统设置定时开机方法。
推荐下载:win7专业版系统下载
具体方法:
1、右击【我的电脑】,选择【管理】。
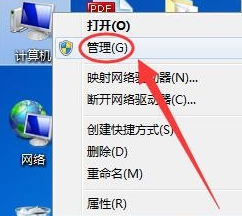
2、点击左侧的【任务计划程序库】。
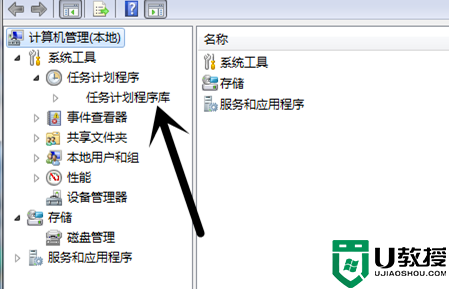
3、弹出【创建基本任务向导】,填写任务【名字】和【描述】,点击【下一步】。
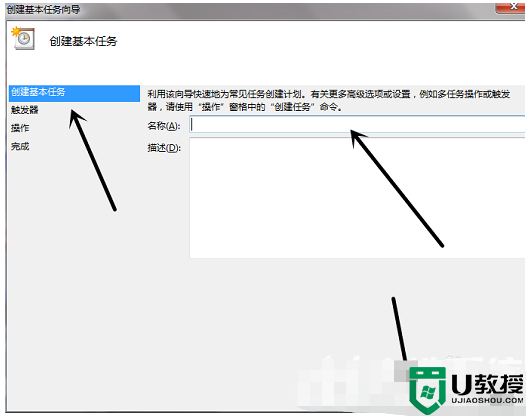
4、点击任务开始的周期(需要每天定时开机就选择每天),点击【下一步】。
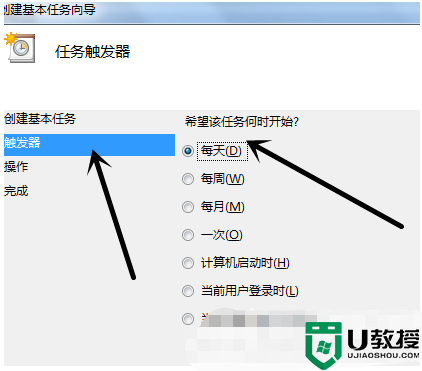
5、在每日的编辑页面里选择每天自动开机的时间,【下一步】。
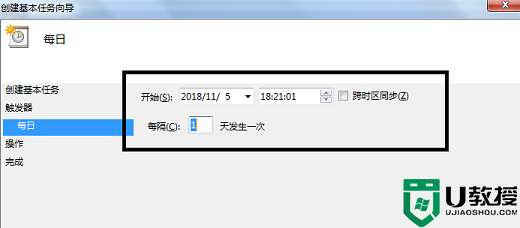
6、选择启动程序,点击【下一步】。
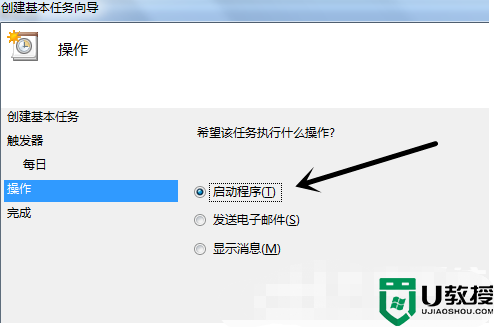
7、然后点击启动程序右侧的【浏览】按钮,然后在弹出的选择框内任选一个程序作为启动项,点击【下一步】。
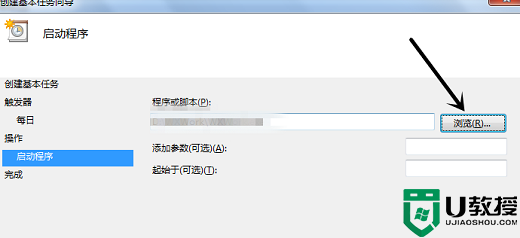
8、最后点击下方的【完成】即可。
关于win7系统设置定时开机方法全部内容就和大家讲解到这了,还有不懂得用户就可以根据小编的方法来操作吧,希望能够帮助到大家。