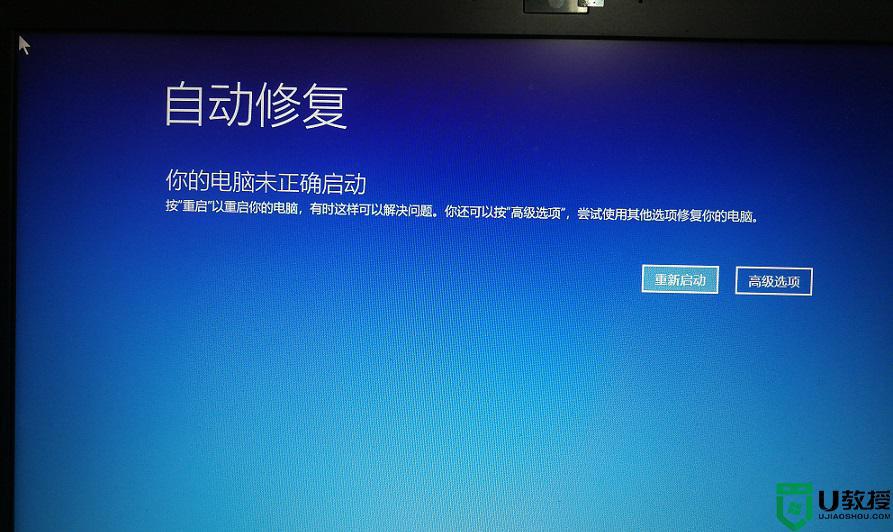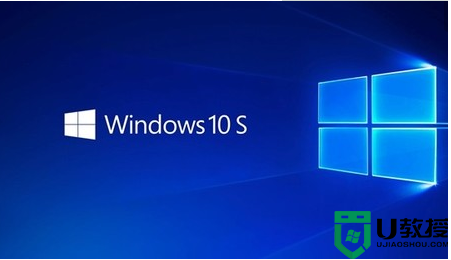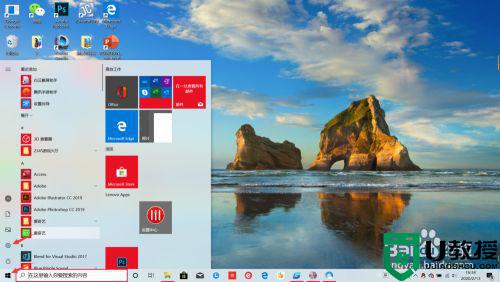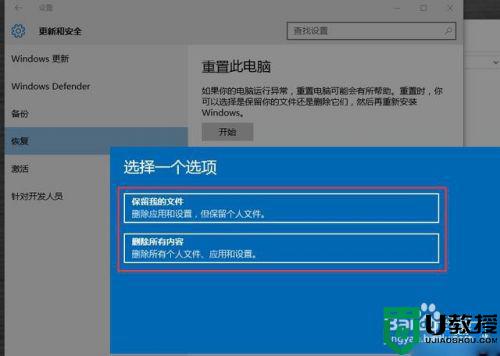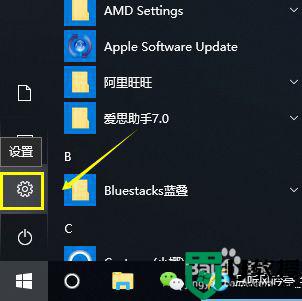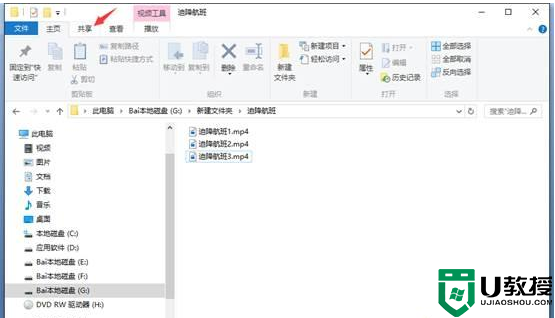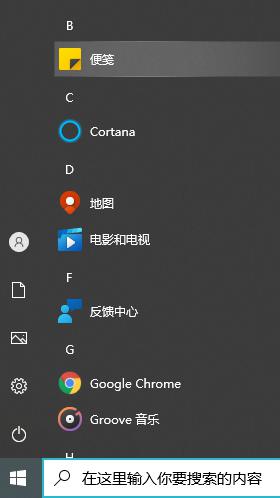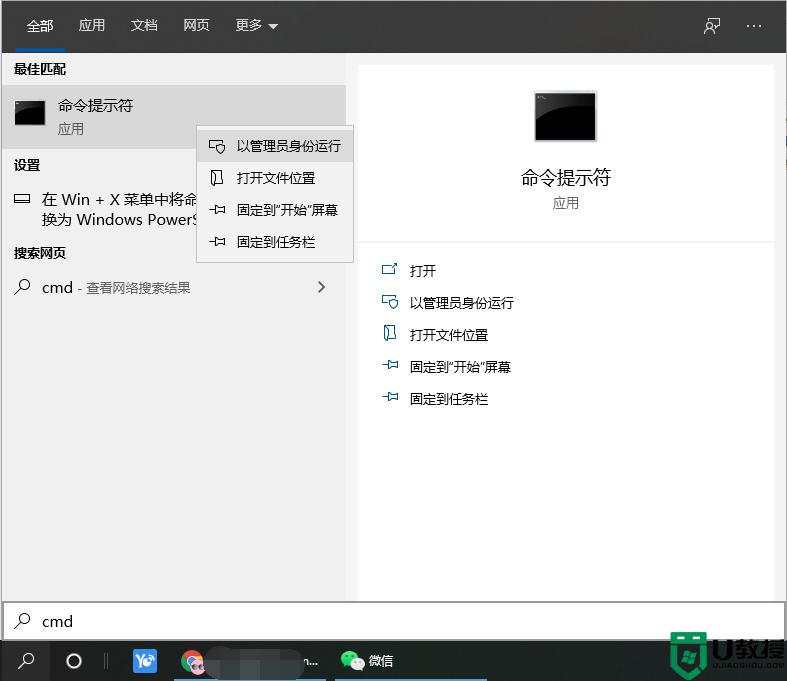win10自带一键还原功能怎么用 教你使用win10一键还原功能
时间:2021-05-18作者:mei
电脑升级win10系统后自带有一键还原功能,当电脑遇到棘手的故障问题只要按下“一键还原”,电脑很快就可以恢复到出厂状态,这样就免去了重装系统的烦恼。但是大部分用户对此功能的使用方法不太熟悉,面对此疑问,下面就来教你使用win10一键还原功能的方法。
具体方法如下:
1、鼠标左键单击开始按钮,在开始菜单点击设置。
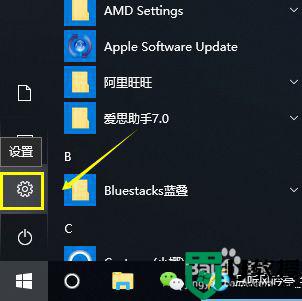
2、在设置界面,点击更新与安全。
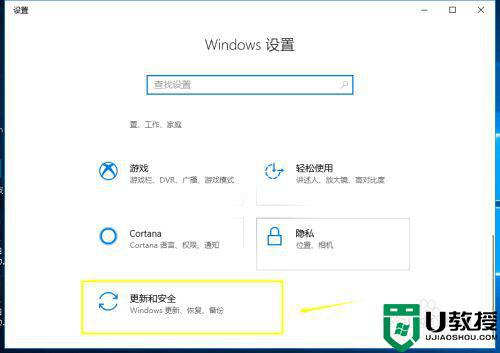
3、在更新与安全界面点击恢复选项卡。
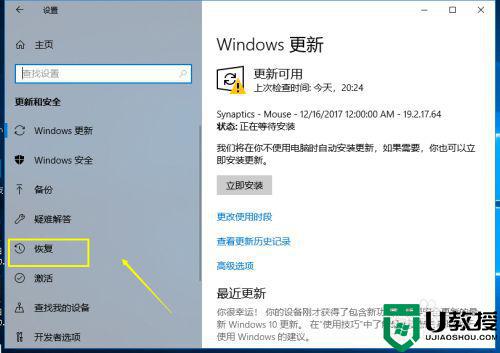
4、在恢复界面,点击重置下面的重启按钮。
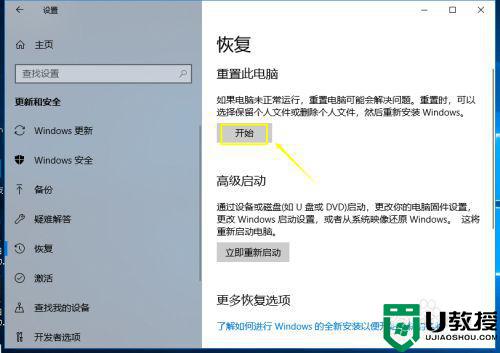
5、选择你的重置方式,可以选择保留以前的设置与否。
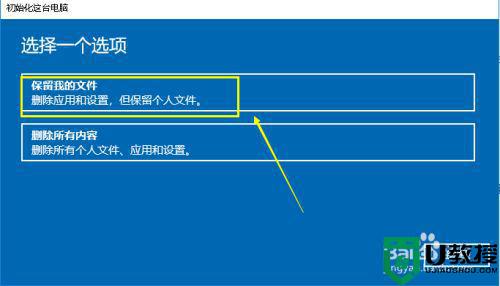
6、系统开始进入重置向导。
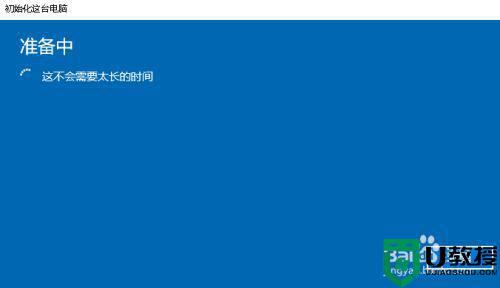
7、系统检查完毕,提示哪些将被删除,点击下一步按钮。
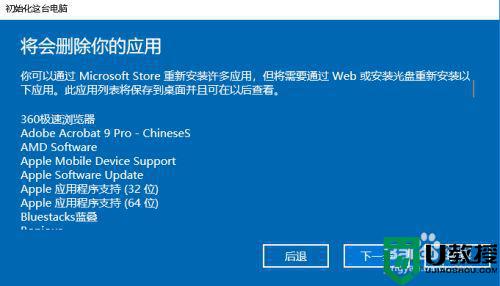
8、选项选择完成,点击重置按钮即可恢复原系统。
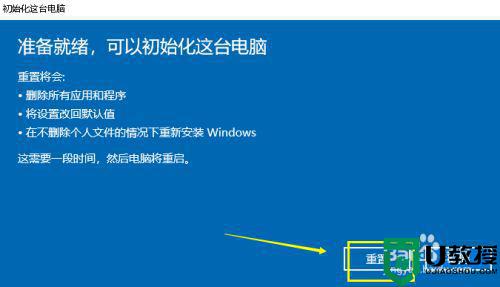
阅读教程之后,相信大部分用户清楚知道win10系统一键还原功能的使用方法,希望可以帮助到大家。