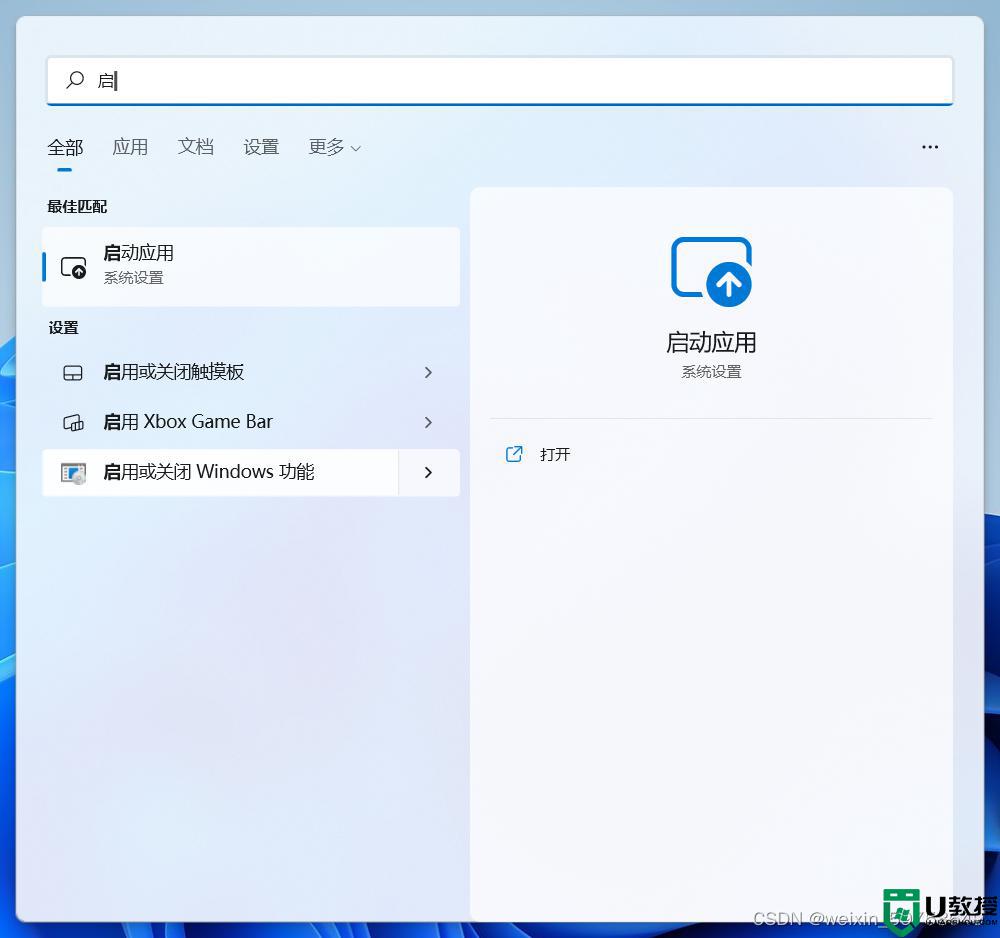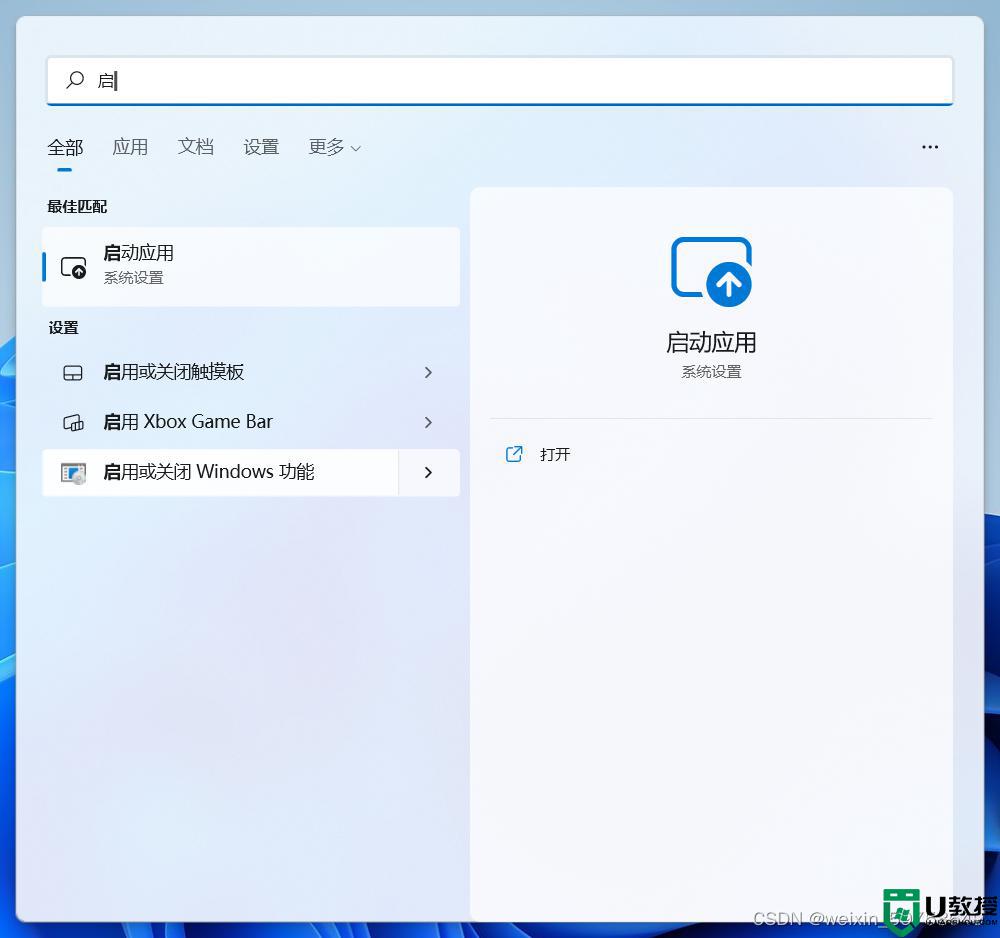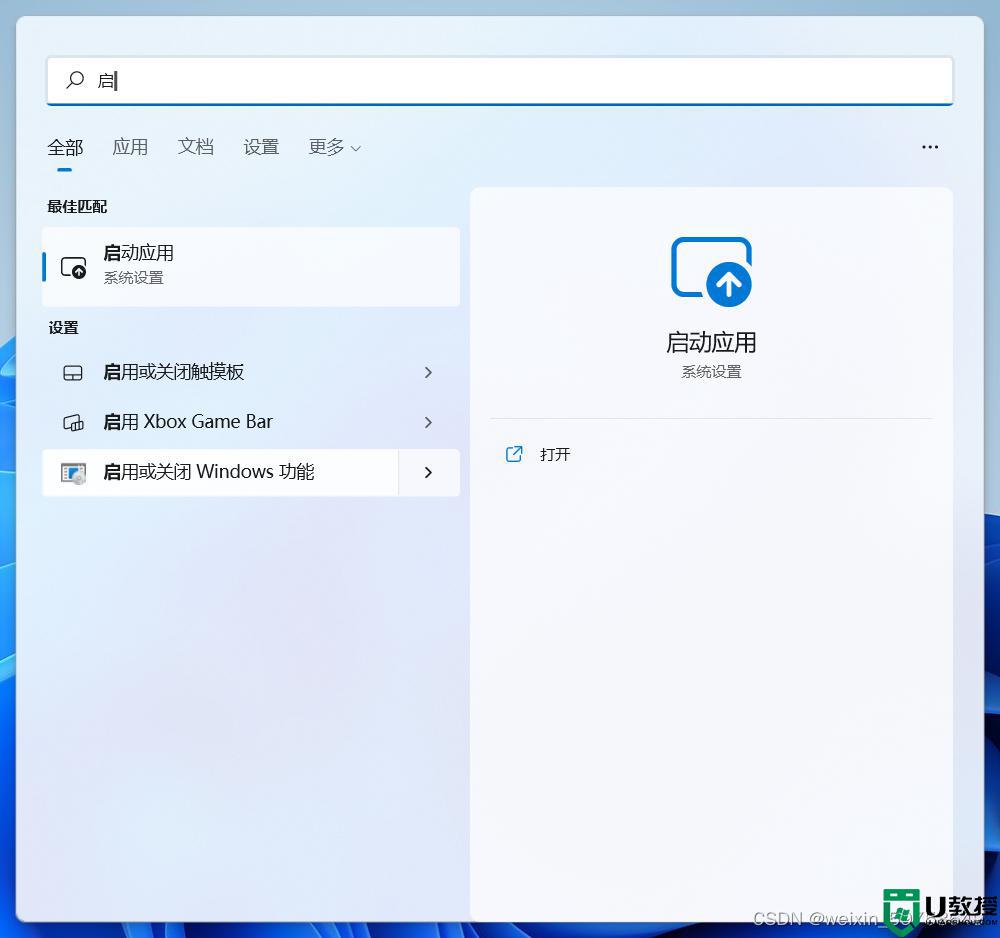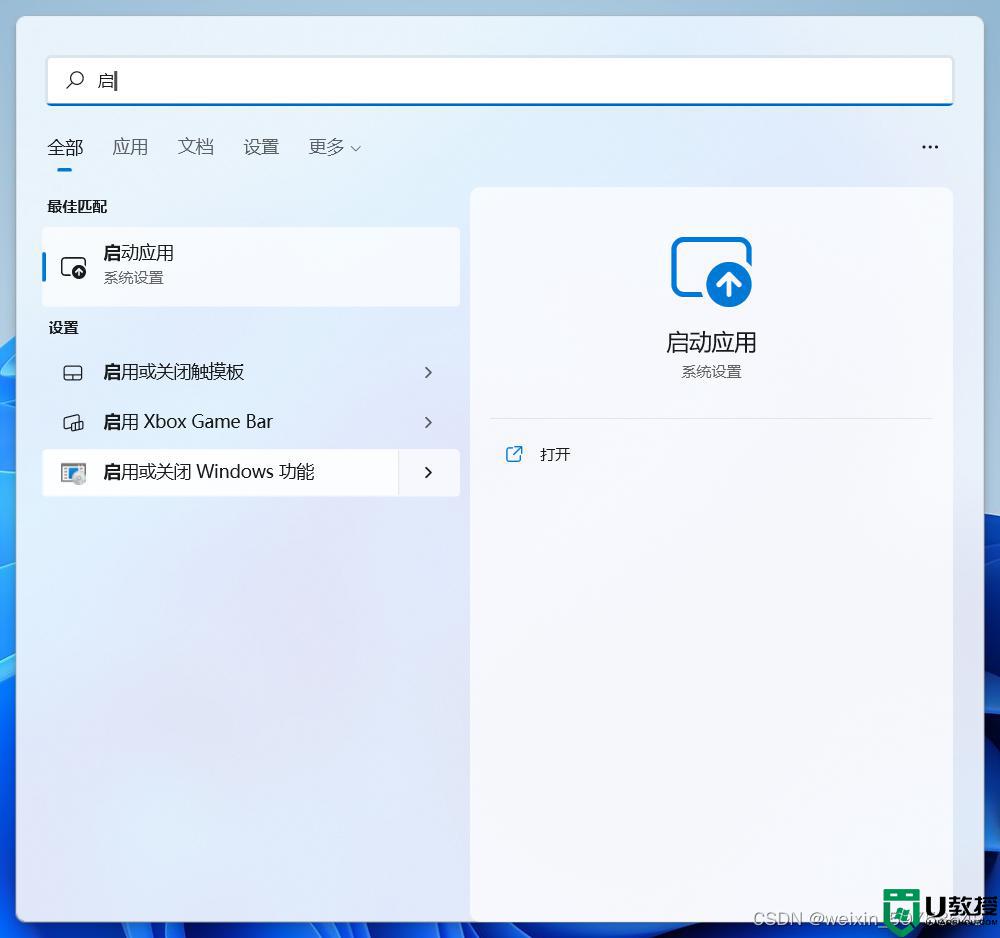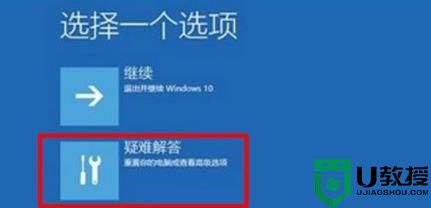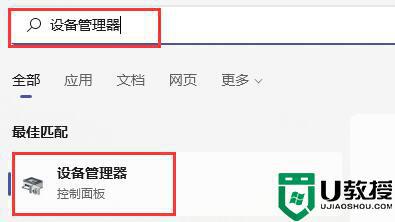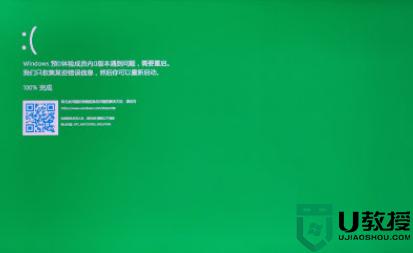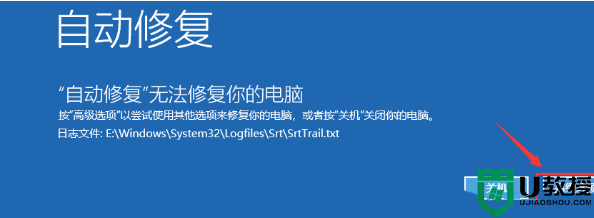win11开机绿屏是什么原因 windows11开机绿屏如何解决
近日有win11系统用户碰到了这样一个问题, 就是电脑开机的时候出现了绿屏的情况,许多人碰到这样的问题都不知道是什么原因,针对这个问题,今天就由笔者给大家介绍一下windows11开机绿屏的解决方法,操作很简单,大家跟着我的方法来操作吧。

方法一:
1、首先我们使用电源键重启电脑,如果重启还是绿屏。那就连续重启几次就可以进入系统了。
2、进入系统后,为了防止下次还会遇到绿屏的情况。可以尝试关闭快速启动。首先搜索并打开“控制面板”。
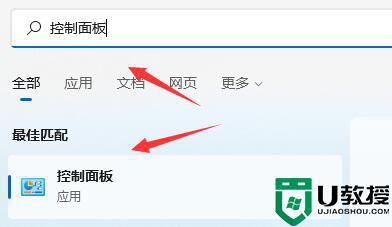 3、将右上角查看方式更改为“小图标”。
3、将右上角查看方式更改为“小图标”。
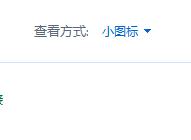 4、找到其中的“电源选项”。
4、找到其中的“电源选项”。
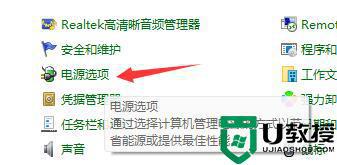 4、进入后点击左上角的“选择电源按钮的功能”。
4、进入后点击左上角的“选择电源按钮的功能”。
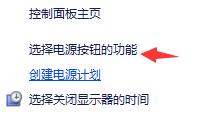 5、接着点击上方的“更改当前不可用的设置”。
5、接着点击上方的“更改当前不可用的设置”。
6、再将下方关机设置中的“启用快速启动”给取消就可以了。
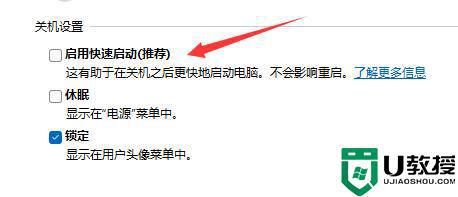 方法二:
方法二:
1、如果我们还是会遇到问题,可能是显卡驱动出错。
2、首先右键点击开始菜单。
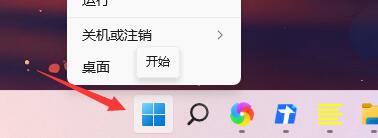 3、在右键菜单中进入“设备管理器”。
3、在右键菜单中进入“设备管理器”。
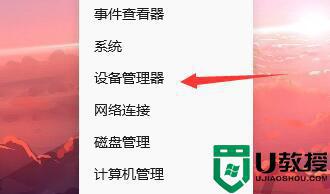 4、然后展开显示适配器中的设备,右键选中它点击“更新驱动程序”。
4、然后展开显示适配器中的设备,右键选中它点击“更新驱动程序”。
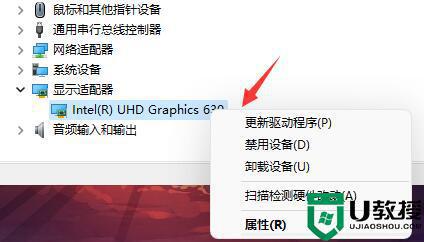 5、最后点击“自动搜索驱动程序”,等待驱动程序自动安装就可以了。
5、最后点击“自动搜索驱动程序”,等待驱动程序自动安装就可以了。
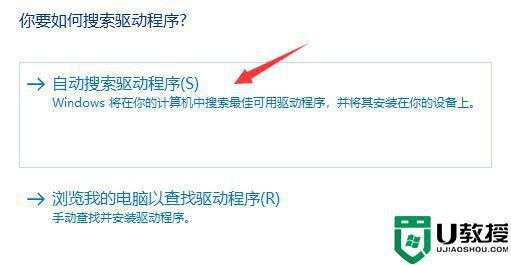 以上就是win11开机绿屏的全部内容,如果有遇到这种情况,那么你就可以根据小编的操作来进行解决,非常的简单快速,一步到位。
以上就是win11开机绿屏的全部内容,如果有遇到这种情况,那么你就可以根据小编的操作来进行解决,非常的简单快速,一步到位。