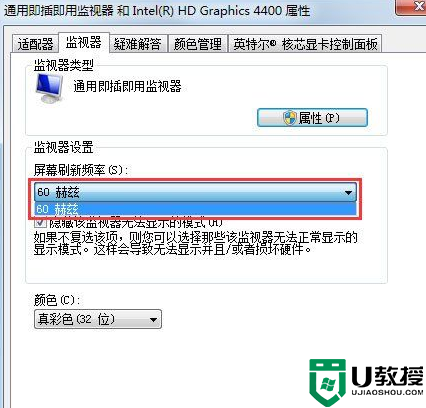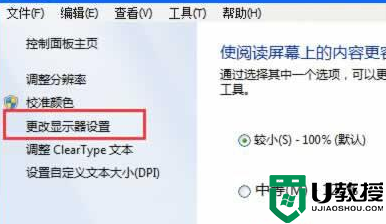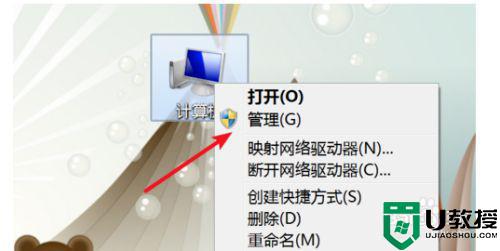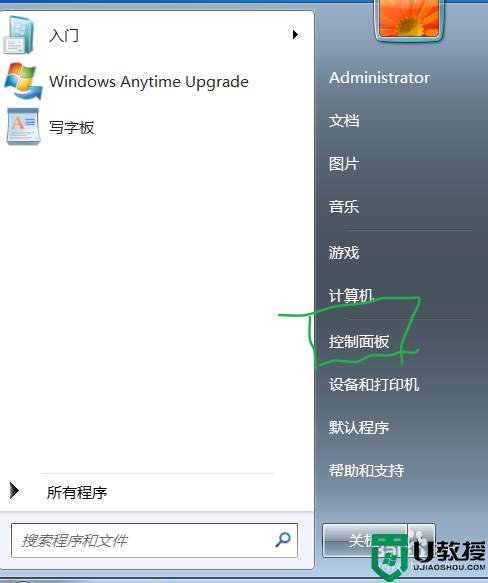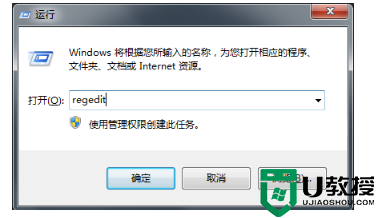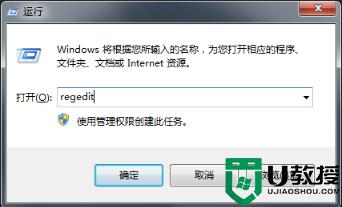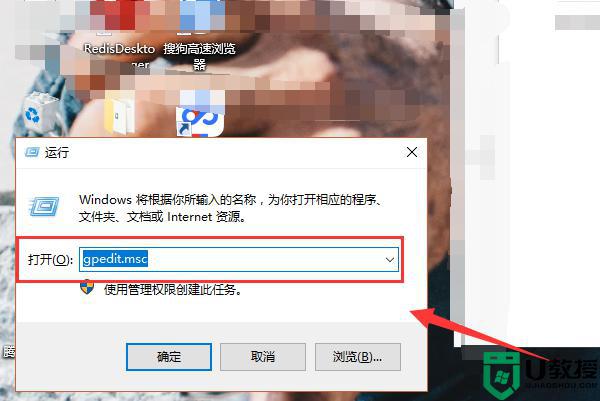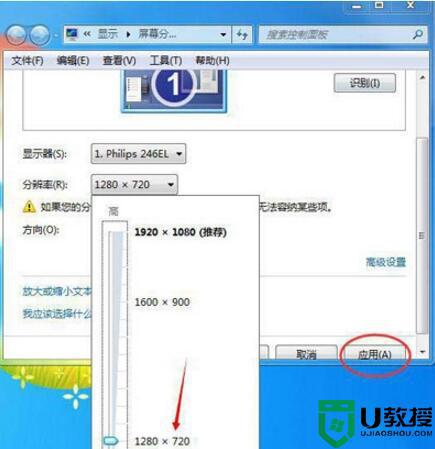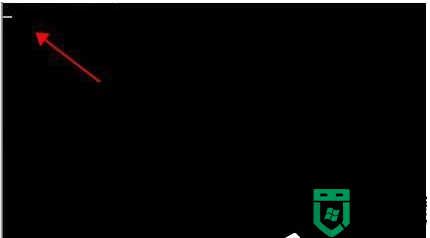Win7电脑显示器闪烁是什么原因?解决Win7电脑显示器闪烁的方法
时间:2023-05-14作者:admin
如果电脑显示器经常闪烁,那么我们眼睛看着会很不舒服,特别的难受。那么Win7电脑显示器出现闪烁情况我们该怎么办呢?下面就让我们一起看看解决Win7电脑显示器闪烁的解决方法吧。
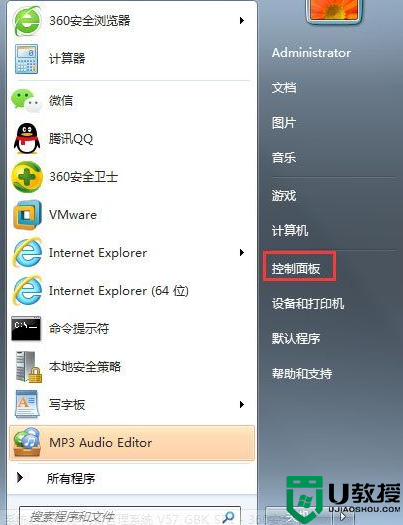
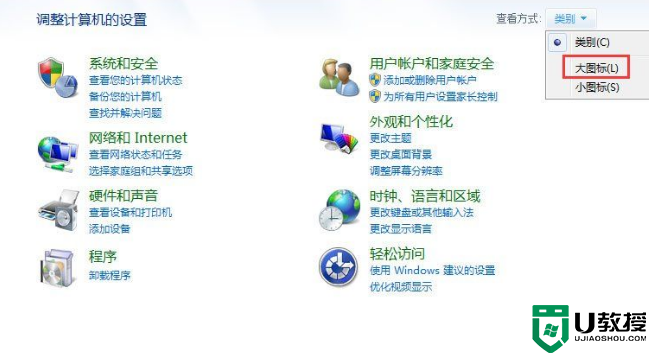
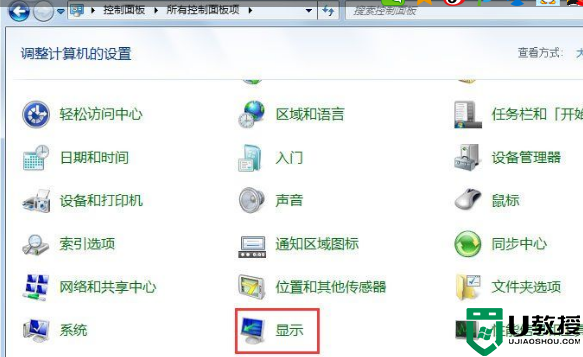
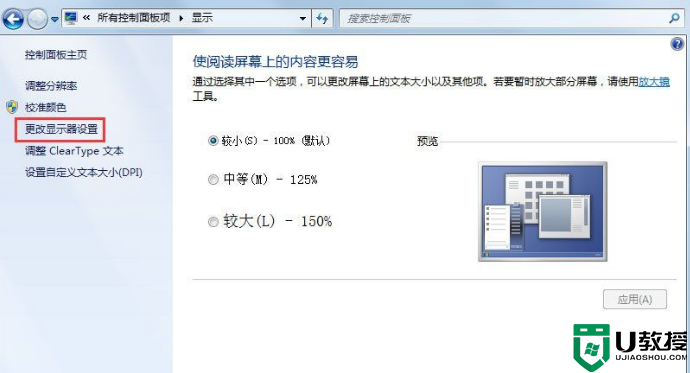
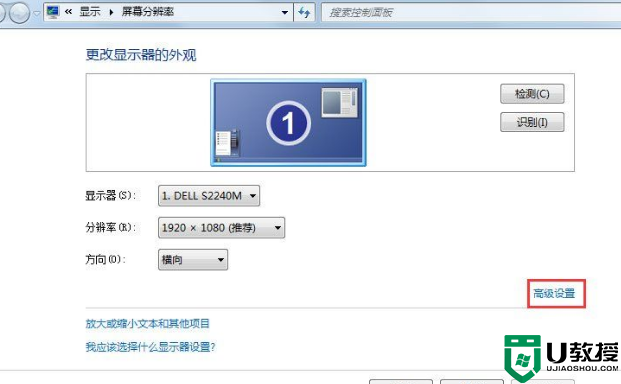
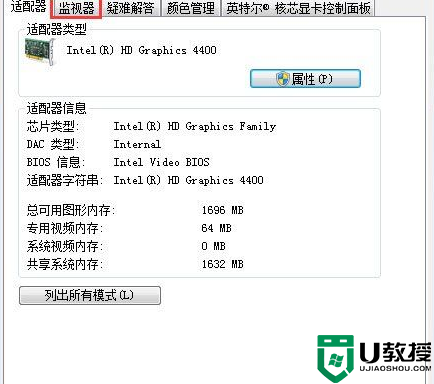
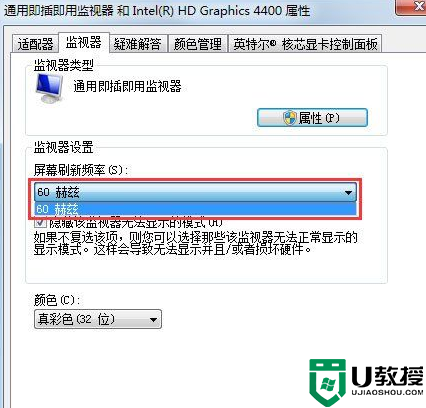
解决Win7电脑显示器闪烁的方法/步骤
1、在电脑桌面的左下角点击Win图标,在弹出的菜单列表中单击“控制面板”选项;
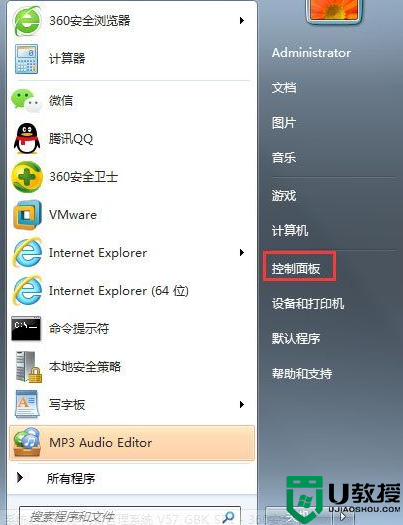
2、将“控制面板”文件夹的“查看方式”更改为“大图标”选项;
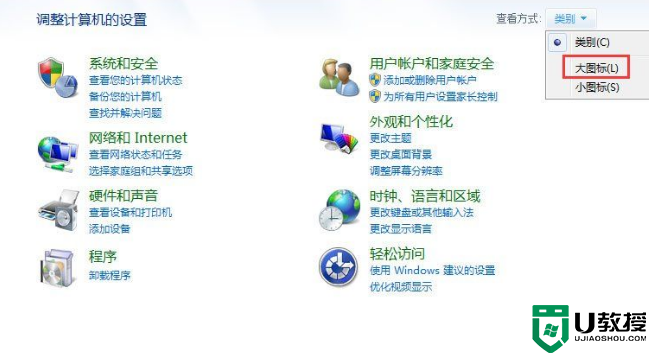
3、在下方双击“显示”选项;
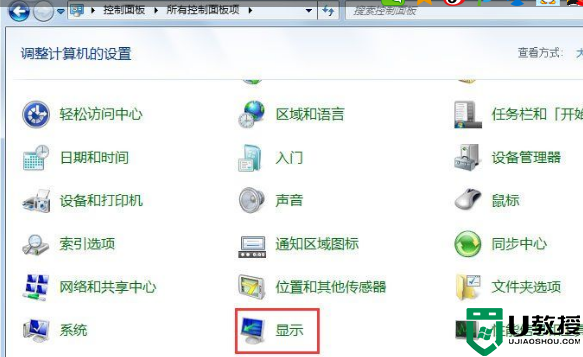
4、在“显示”文件夹内点击“更改显示器设置”选项;
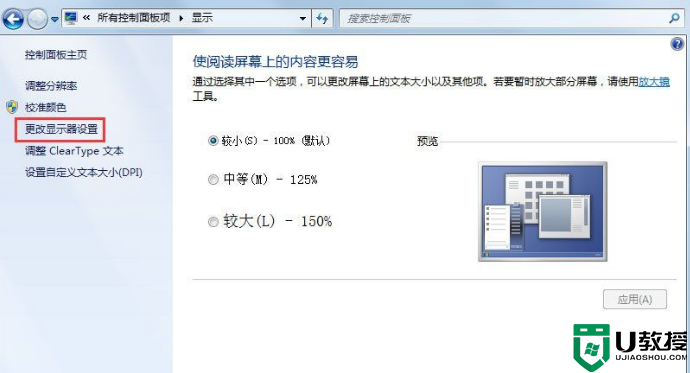
5、在“更改显示器设置”窗口中单击“高级设置”选项;
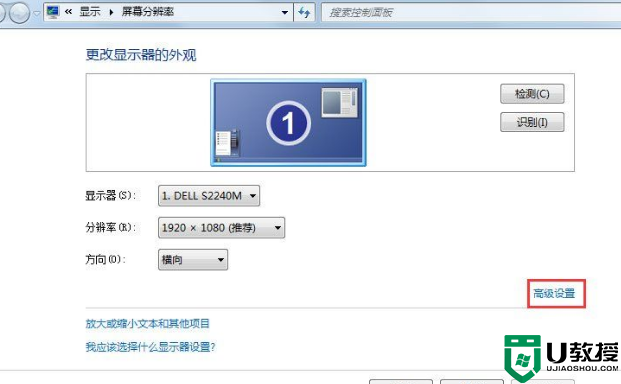
6、在“属性”窗口中点击“监视器”选项;
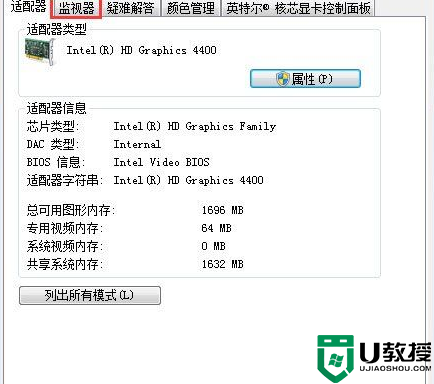
7、在“监视器”选项卡中将“屏幕刷新频率”中频率调到最高并单击“确定”按钮即可。