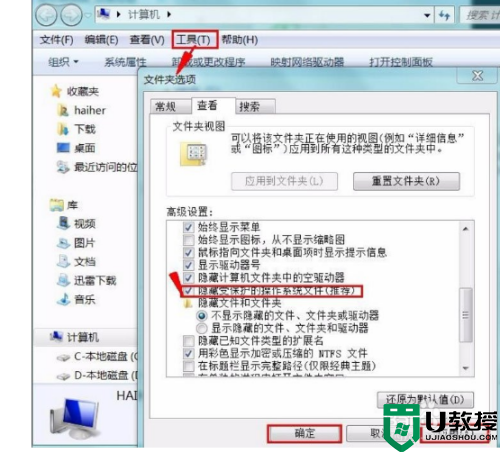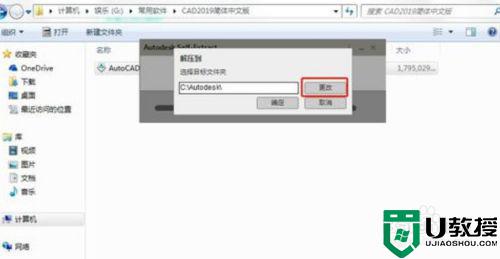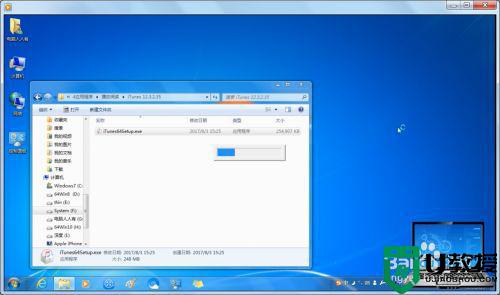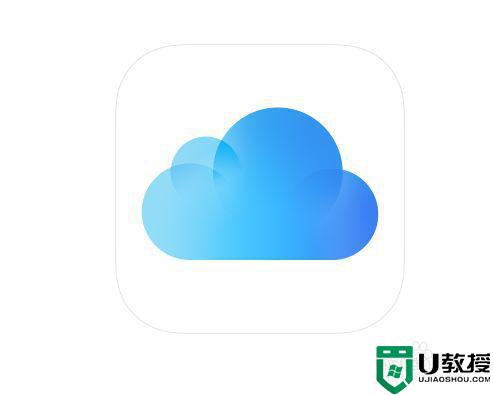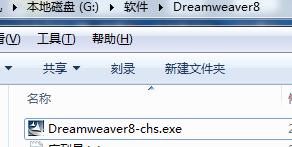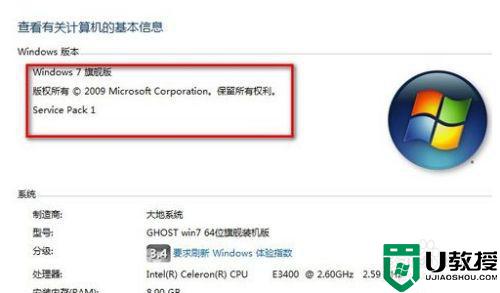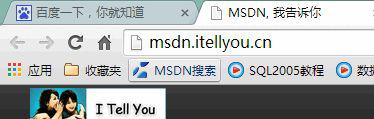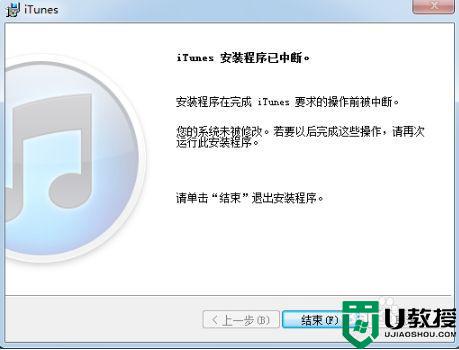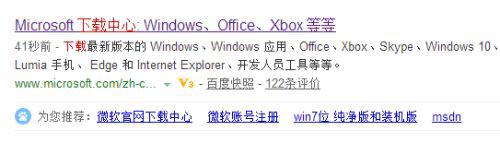windows7系统怎么安装ug10 ug10.0安装方法win7
在电脑上,要是需要安装我们自己所需的软件,就比如说ug10,ug10.0是一款国际知名的功能全面、专业的模具三维设计软件,有很多用户基本上在网页上下载的,但也会出现不会安装的情况,那么windows7系统怎么安装ug10呢,下面小编给大家分享win7ug10的安装方法。
推荐系统:windows7专业版64位
解决方法:
1、在网络上下载UG10.0软件,将其解压。解压后安装包内容如下图;
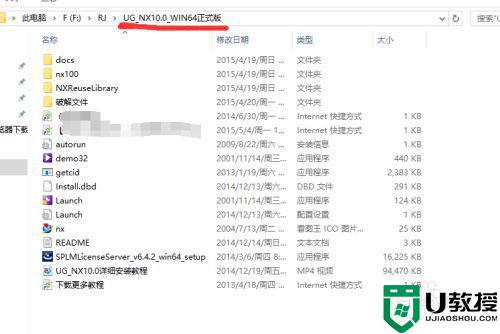
2、把安全软件退出。
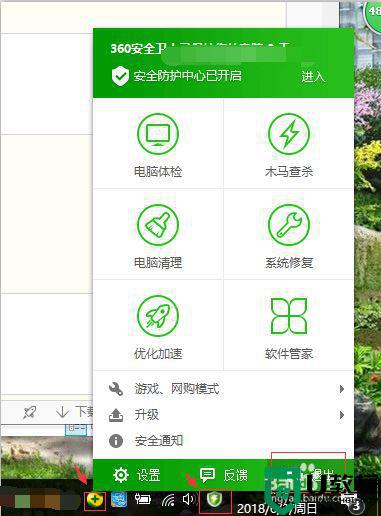
3、把防火墙关闭。
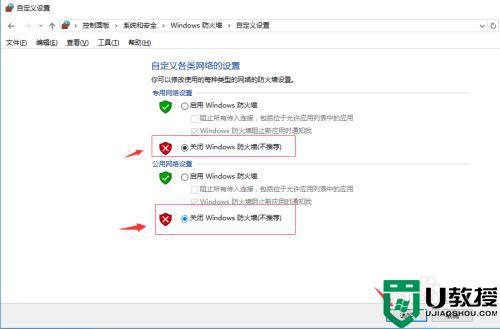
4、在安装包“破解文件”文件夹找到“NX10.0_JAVA-x64位”文件,以管理员身份运行安装此JAVA软件。(具体安装步骤在此不说明了)
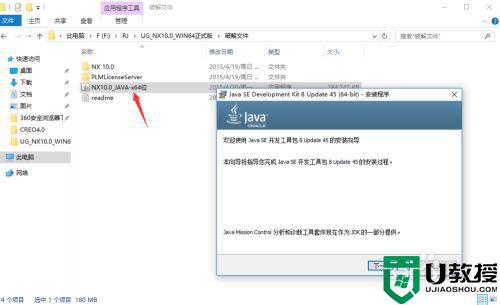
5、在“破解文件”文件夹里,找到并打开“PLMLicenseServer”文件夹。用记事本打开许可文件“splm6.lic"文件。
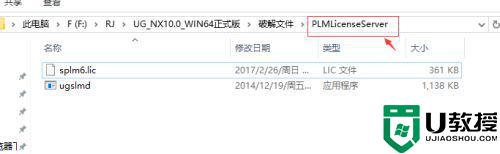
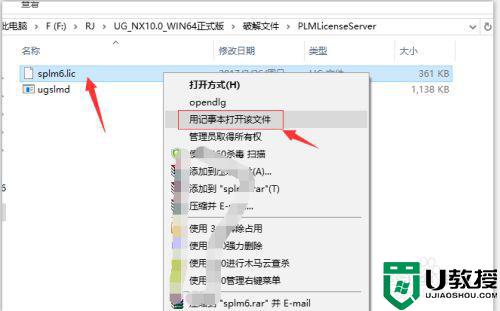
6、打开许可文件后,将第一行部分内容按下图改为自己的计算机名。关闭保存许可文件。
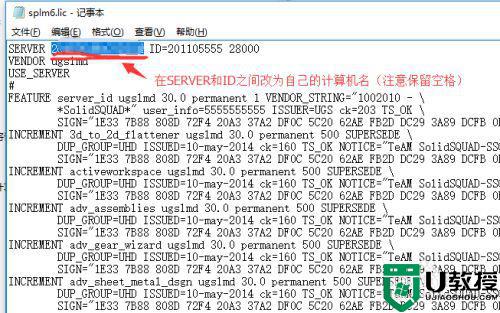
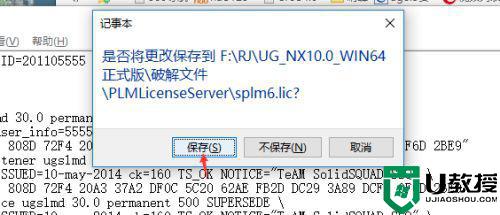
7、在D盘创建一个文件夹(比如UG10.0)作为安装UG10.0的路径。将上步骤修改好的许可文件“splm6.lic"放到此创建的文件夹。
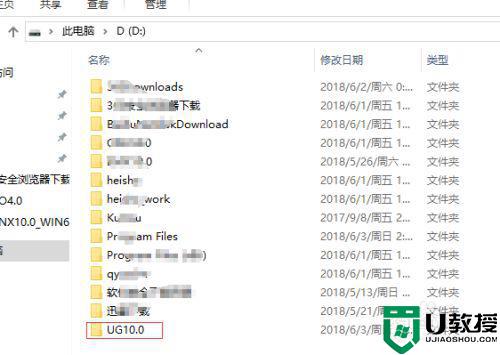
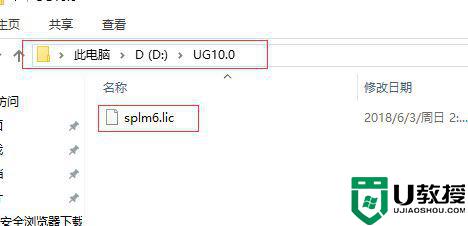
8、在安装包,找到”Launch"文件,右击选择”以管理员身份运行“。
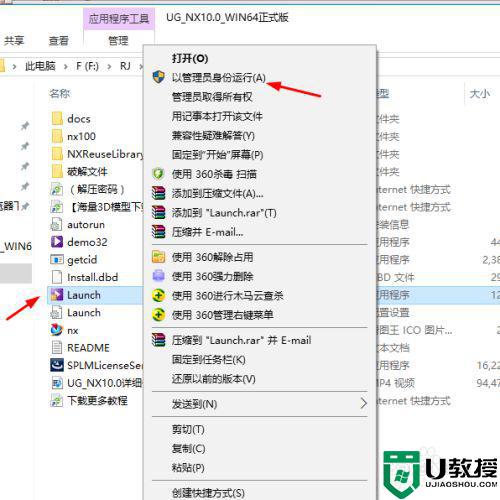
9、点击第二项”Install License Server",安装许可文件。
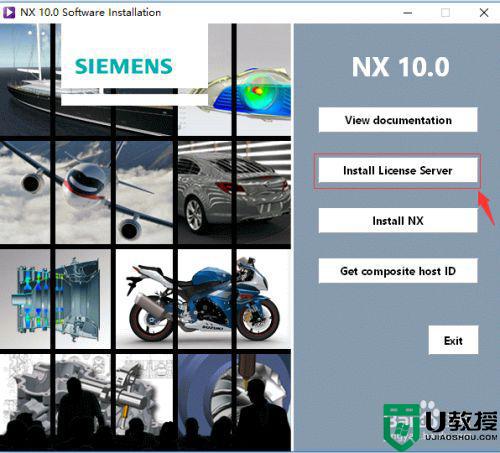
10、单击“Next"。
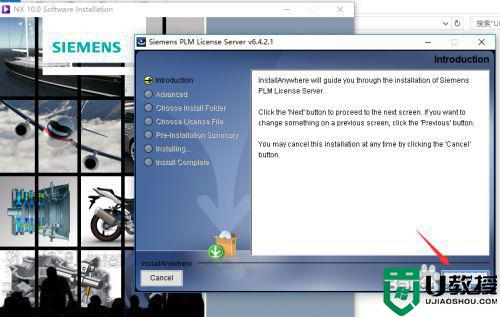
11、单击”Choose",选择前面创建的文件夹(UG10.0)作为安装路径。单击“Next"。
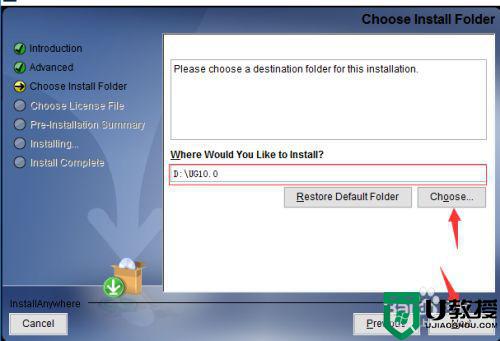
12、单击”Choose",选择前面修改过的许可文件”splm6.lic"。单击“Next"。
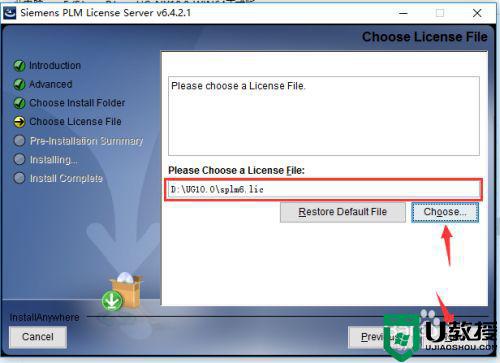
13、单击“Instsll"进行安装。弹出提示,单击”OK“。
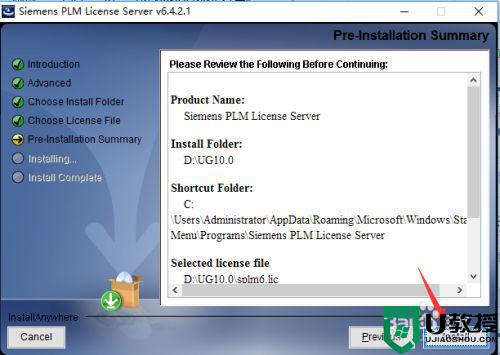
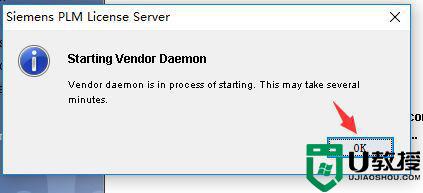
14、单击”Done"完成安装。
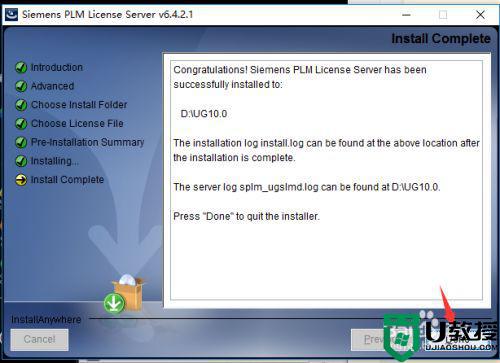
15、打开“任务管理器”,在“详细信息列”找到两个“lmgrd.exe"文件将其结束。如何关闭“任务管理器”。
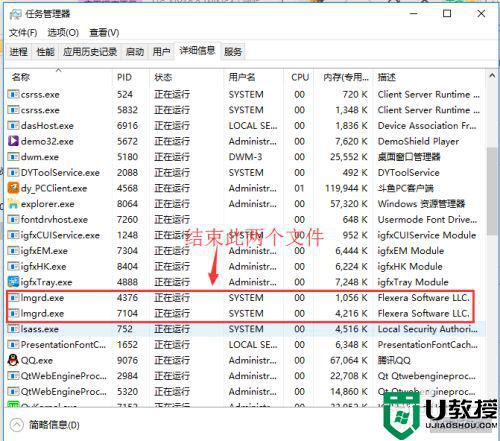
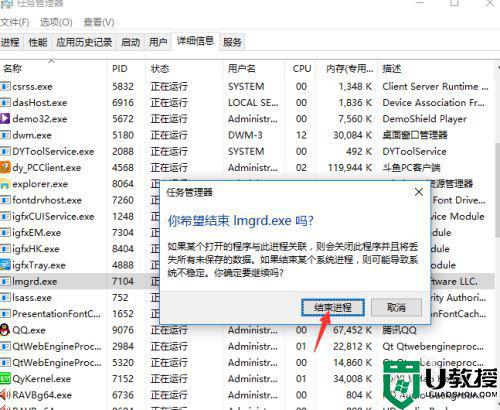
16、在“破解文件”文件夹里,找到并打开“PLMLicenseServer”文件夹。在“PLMLicenseServer”文件夹里找到”ugslmd"文件将其复制到安装目录。
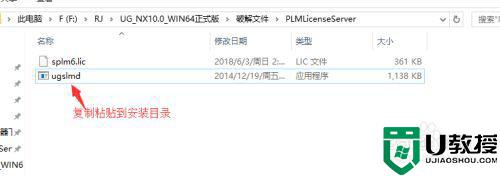
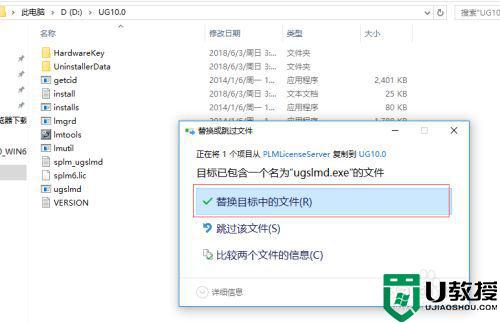
17、在安装目录找到“lmtools"文件,以管理员身份运行打开它。
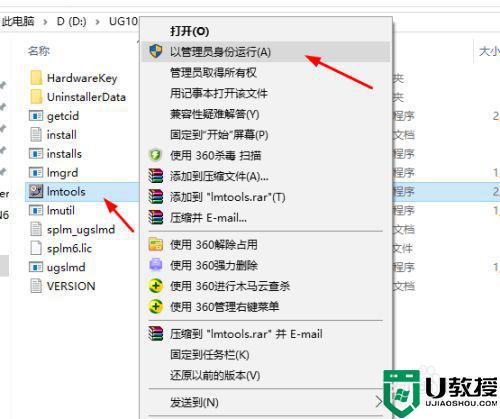
18、单击”Start/Stop/Reresd"项,单击“Stsrt Server",在左下角提示启动成功。单击”关闭“按钮关闭。
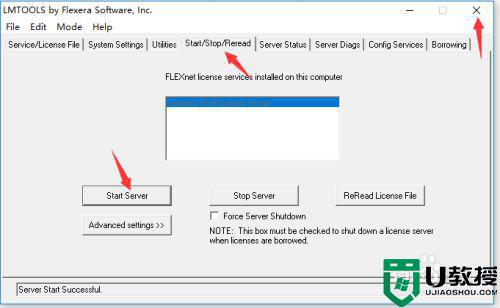
19、回到安装界面,选择单击第三项”Instsll NX“安装主程序。提示安装语言为简体中文,单击”确定“。
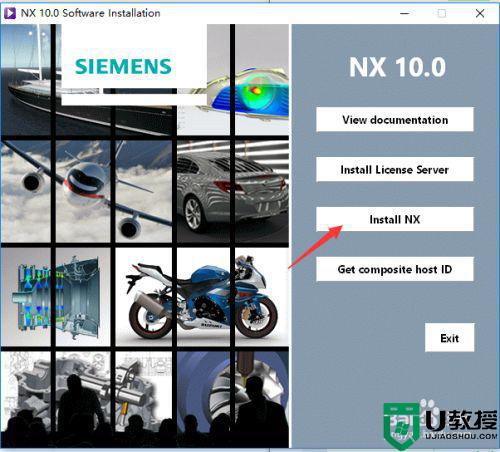
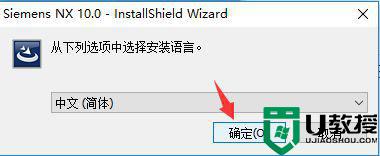
20、单击”下一步“。
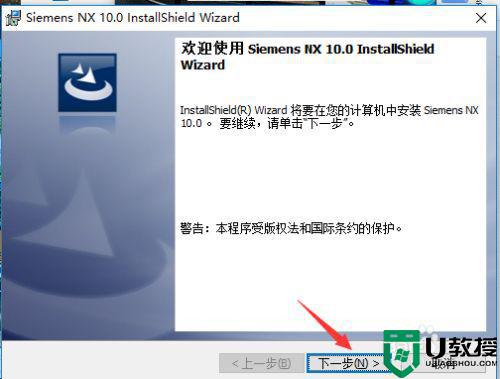
21、单击”下一步“。
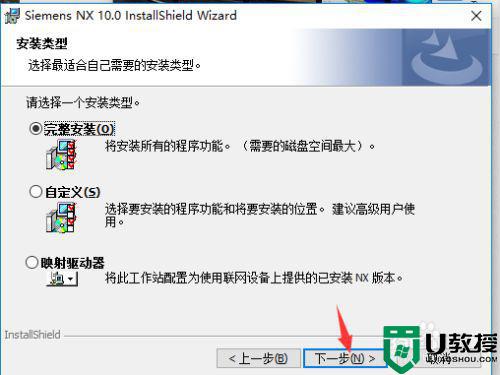
22、单击”更改“把安装路径改为前面创建的路径(D盘UG10.0)。
单击”下一步“。
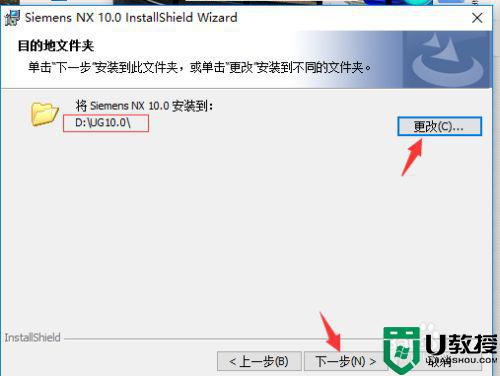
23、单击”下一步“。
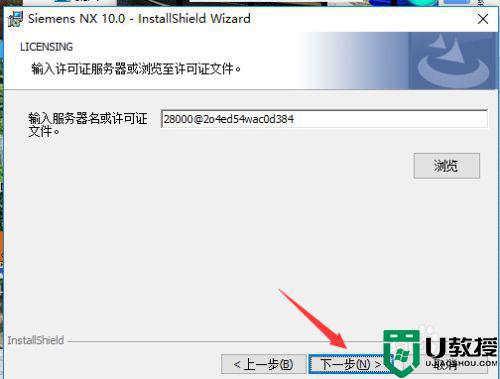
24、选择”简体中文“,单击”下一步“。
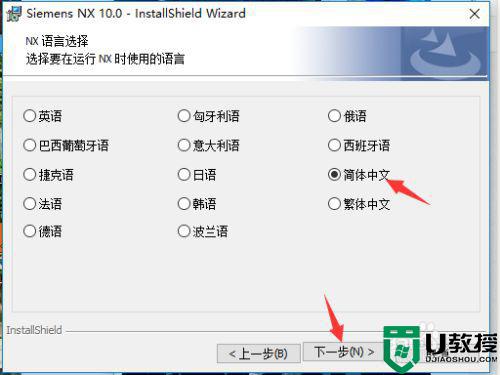
25、单击”安装“。等安装完成后,单击”完成“。
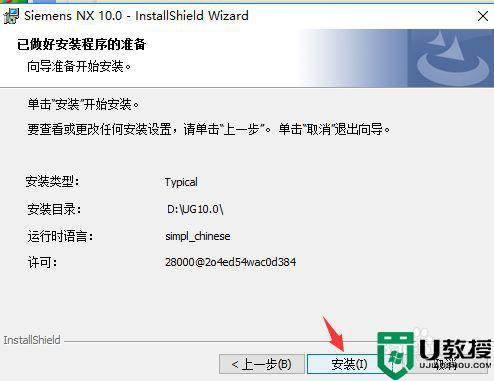
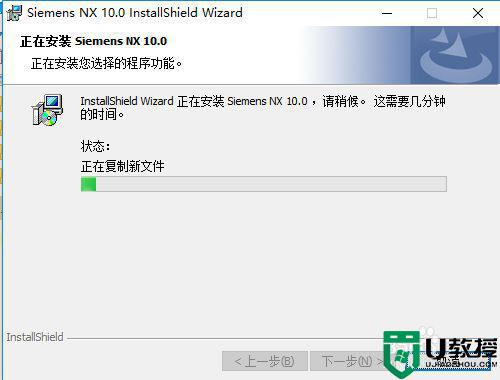
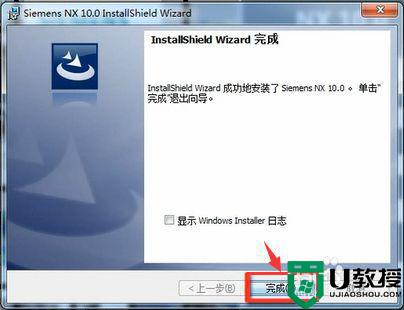
26、将安装包里的“破解文件”文件夹里”UG10.0“文件夹里的所有文件夹复制粘贴到安装目录文件夹(粘贴时选择替换)。
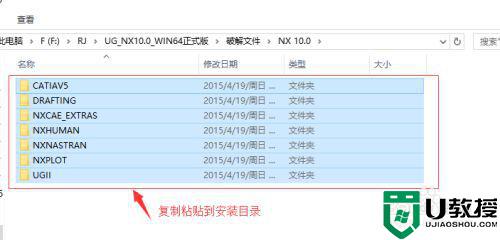
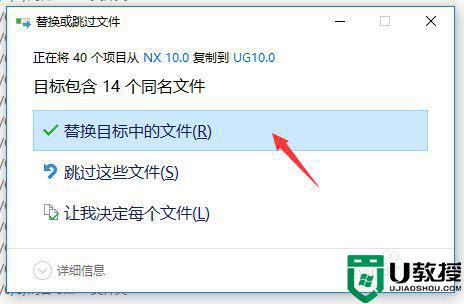
27、经过以上步骤,ug10.0就安装成功了。打开如下图
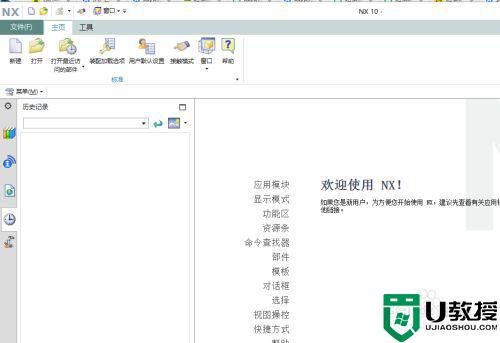
以上就是win7ug10的安装方法,有不知道怎么在系统里安装ug10的话,可以按上面的方法来进行安装。