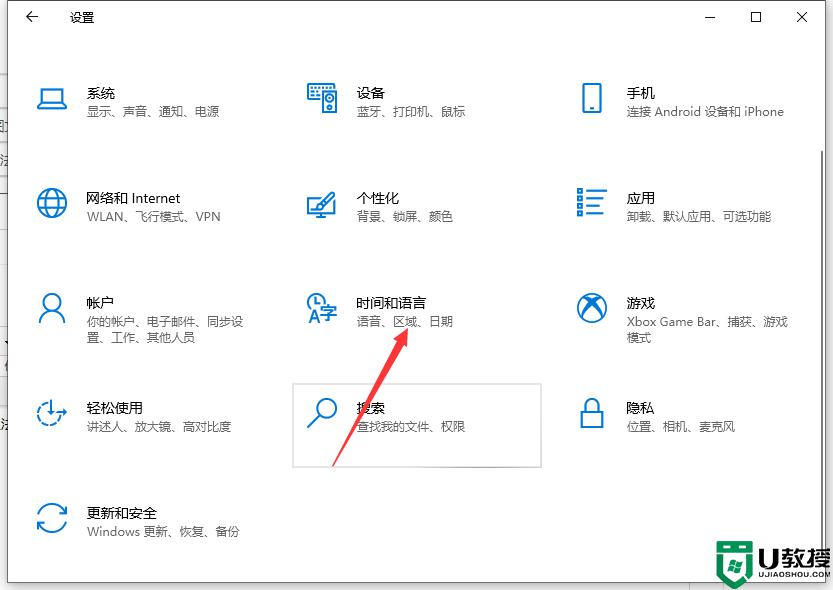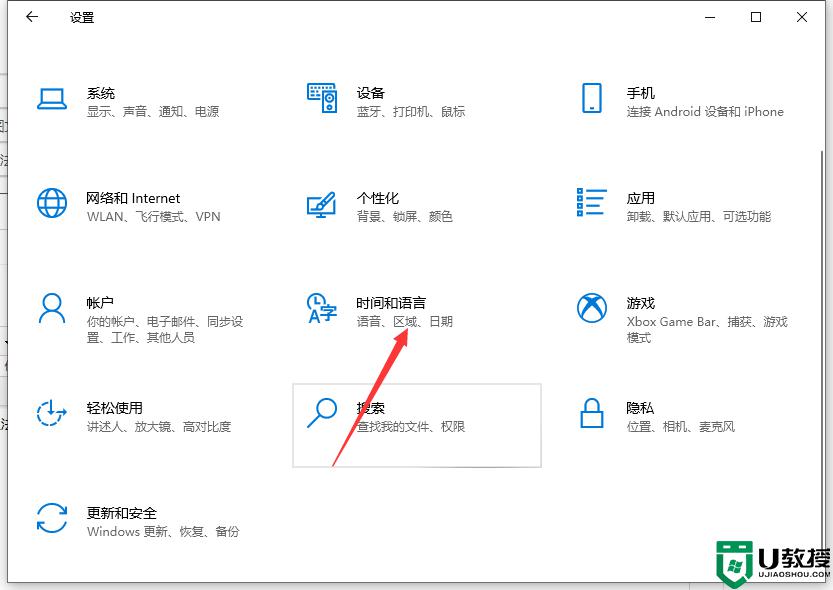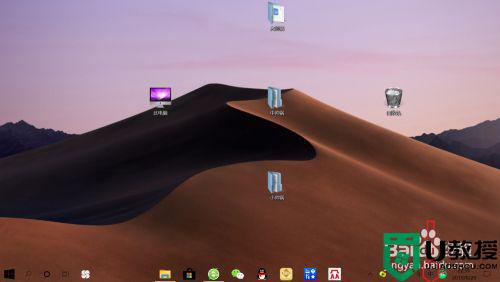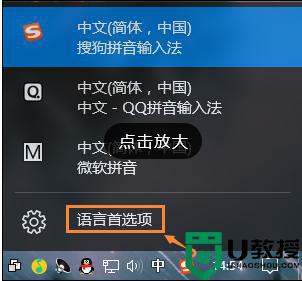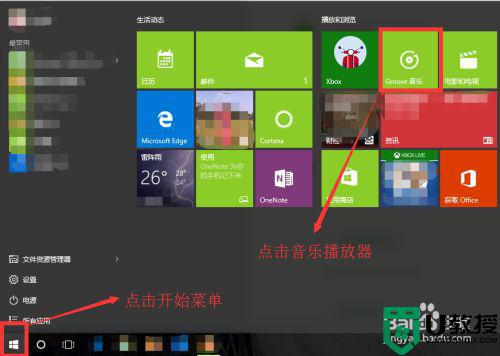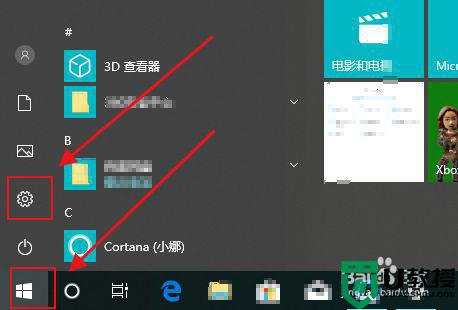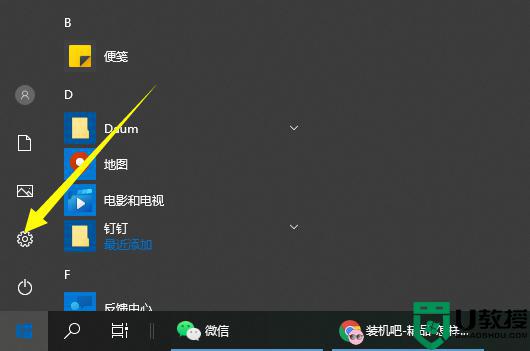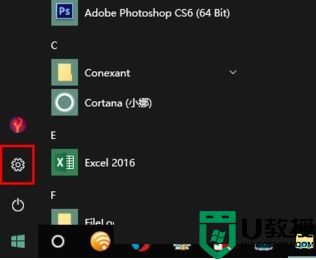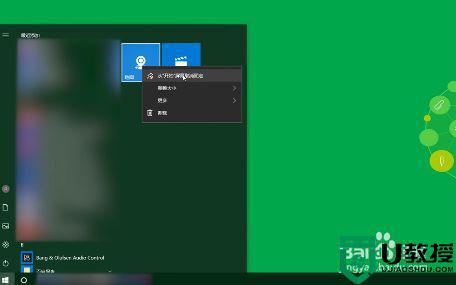高手教你设置win10自带输入法
时间:2021-09-11作者:mei
win10系统内置有很多输入法,大家对此输入法都熟悉了,为了让输入法使用更加流畅,大家会想要设置一下自带的输入法,但是具体要怎么操作?方法很简单,本篇经验介绍一下设置win10自带输入法的方法。
具体方法如下:
1、首先我们点击电脑里面的开始菜单按钮。
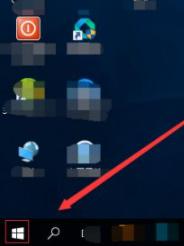
2、在开始菜单按钮里面,我们找到设置按钮并点击。
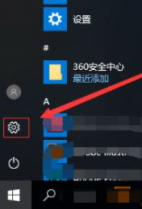
3、在设置页面,我们找到时间和语言点击打开。
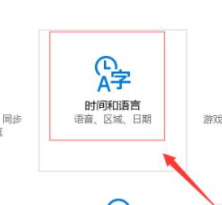
4、进入到设置的时间和语言页面,我们点击区域和语言。
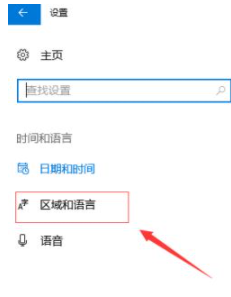
5、在区域和语言页面,我们找到语言下面的中文(中华人民共和国)。点击它,然后,点击弹出的选项按钮。
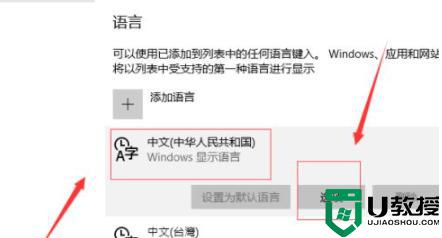
6、接着我们点击添加键盘,找到微软拼音输入法,并点击。
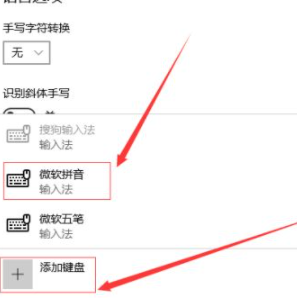
7、接下来我们点击下面的微软拼音输入法,然后点击弹出的选项按钮。
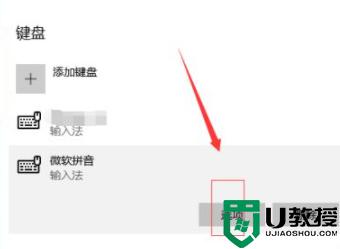
8、这样就进入到了微软拼音输入法的设置页面,我们对常规。按键,外观,词库和自学习,高级几个方面进行设置即可。
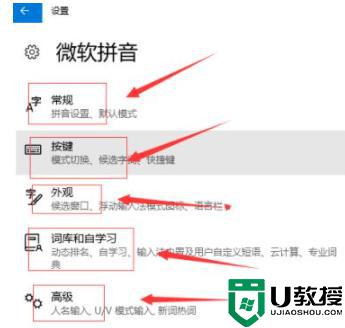
如果你也想要设置win10系统自带的输入法,可以试试以上教程步骤,希望可以帮助到大家。