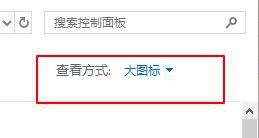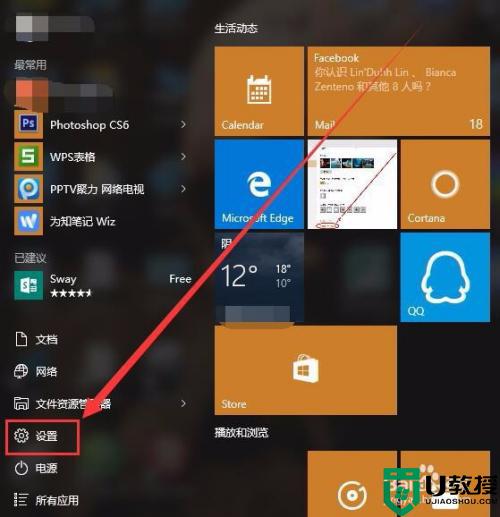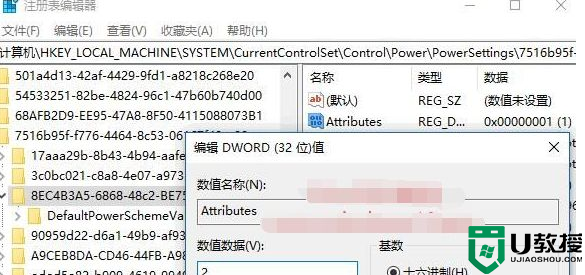win10电脑怎么不锁屏 win10电脑如何设置不锁屏幕
时间:2021-09-10作者:xinxin
许多用户的win10电脑在没有使用的情况下,系统都会默认进入到锁屏状态,这也是为了保证电脑中硬件的消耗,不过有的用户却不喜欢自己的win10系统经常进入锁屏界面,因此就想要将其关闭,那么win10电脑怎么不锁屏呢?下面小编就来告诉大家win10电脑设置不锁屏幕方法。
推荐下载:win10旗舰版镜像
具体方法:
1、进入Win110系统,点击“开始”-“设置”。

2、进入“windows设置”点击“系统”。
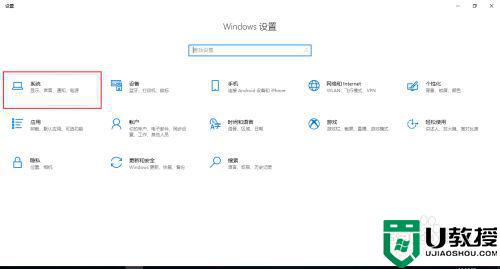
3、进入“系统-设置”点击“电源和睡眠”。
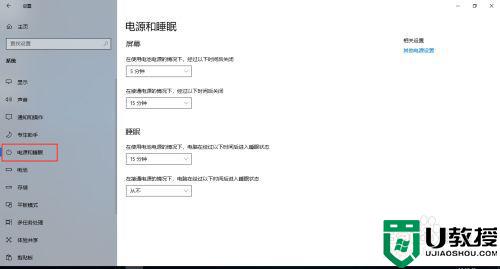
4、笔记本电脑会有:在使用电池电源的情况下,经过以下时间后关闭,选择“从不”。
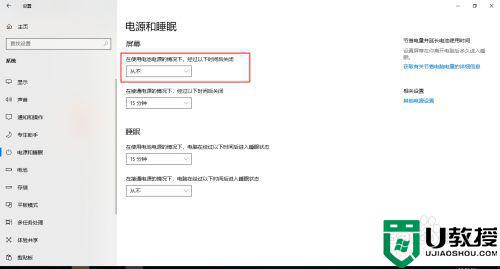
5、在接通电源的情况下,,经过以下时间后关闭,选择“从不”。
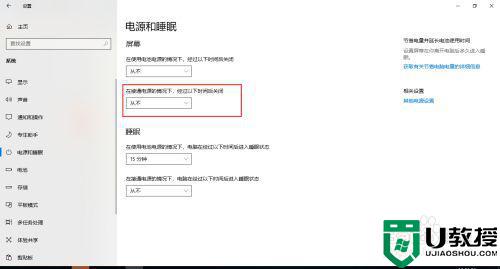
6、这样Win10系统长时间都不会自动锁屏了。
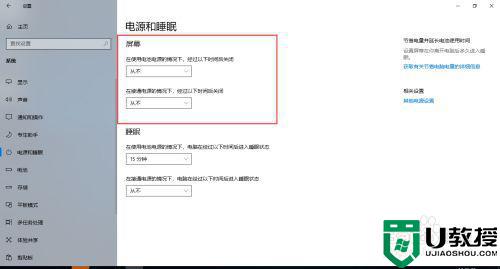
上述就是有关win10电脑设置不锁屏幕方法了,有不清楚的用户就可以参考一下小编的步骤进行操作,希望能够对大家有所帮助。