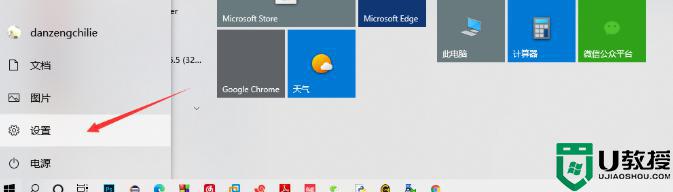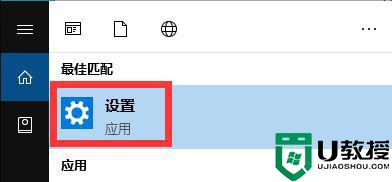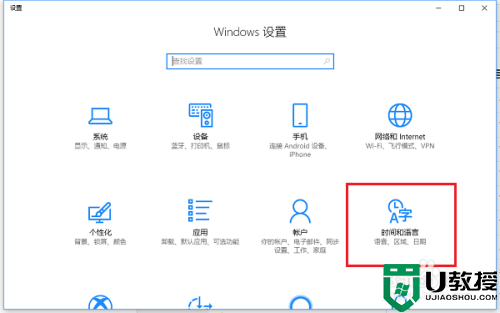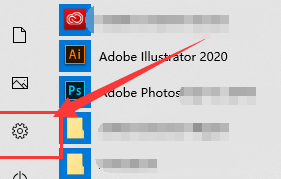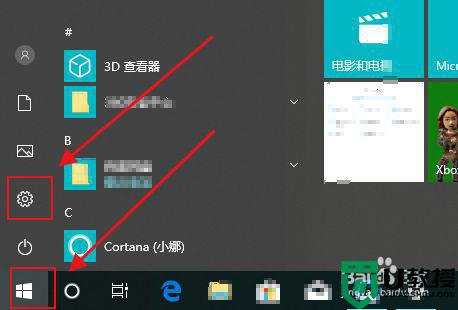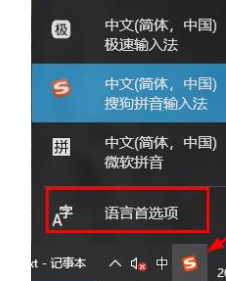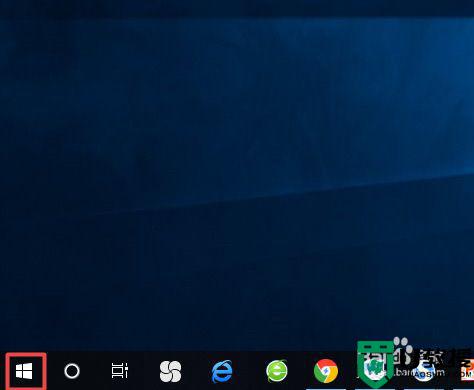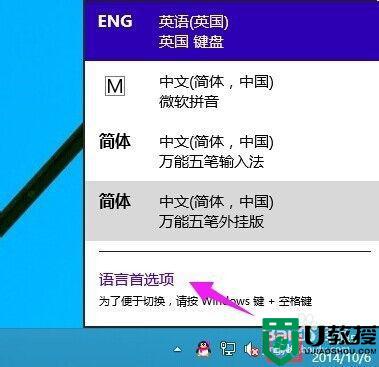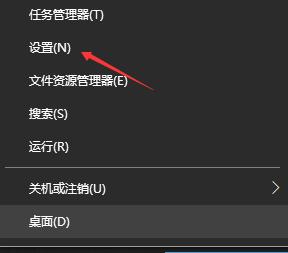Win10如何添加英文输入法 图文教你给Win10添加新的英文输入法
时间:2022-01-13作者:mei
输入法可是非常重要的软件之一,有了输入法我们才能输入文字信息。由于工作需要,需要在win10电脑上输入英文,如果使用微软拼音输入法不好操作,如果直接使用英文输入法比较便捷。但是Win10怎么添加英文输入法?本篇经验详解添加方法。
推荐:win10专业版镜像
1、设置Win10默认英文输入法之前要先添加英文输入法。
2、点击Win10桌面右下角的输入法图标,在点击弹出菜单里的语言首选项。
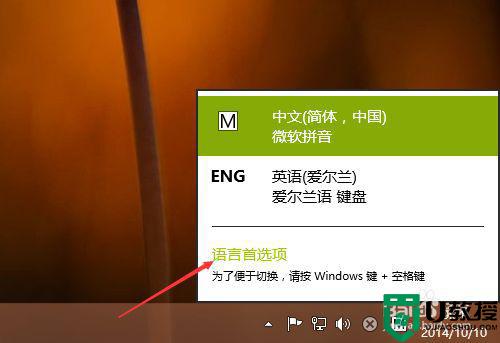
3、在语言窗口里的更改语言首选项下将英文输入法选中,然后点击上面的“上移”按钮,如下图所示。
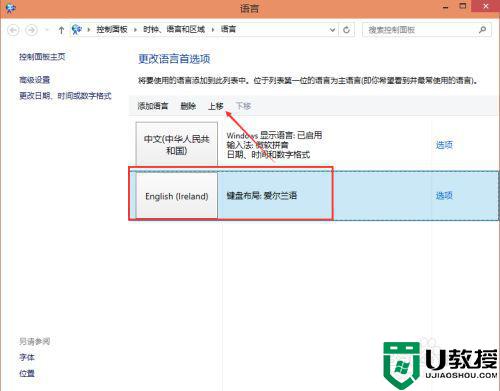
4、移动好后,添加的英文输入法就在第一位置了,下次在打开电脑时就会默认使用英文输入法。
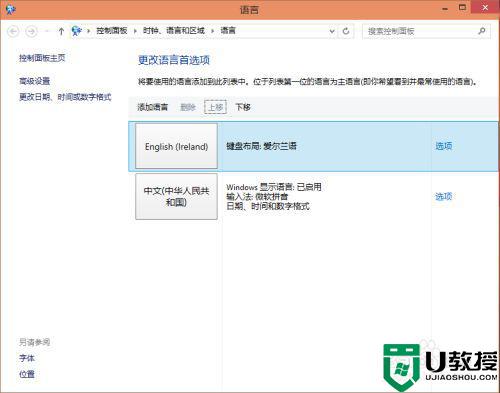
5、再次点击Win10系统右下角的输入法,在弹出菜单里可以看到英文输入法已经在第一位置了,如下图所示。
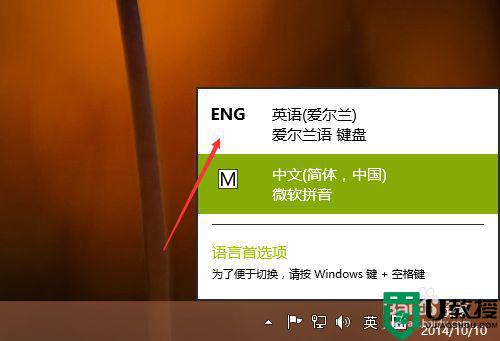
6、我们在重启下电脑,在Win10系统的右下角可以看到英文输入法,即设置默认英文输入法成功,如下图所示。
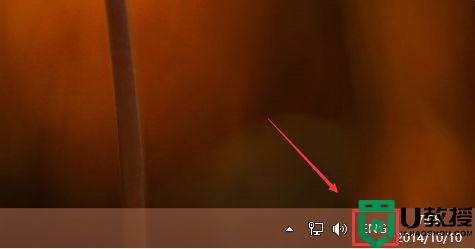
电脑使用英文输入法有能快速输入网址,而且码农在写代码的时候也比较方便,如果win10电脑没有英文输入法,可以参考教程来添加。