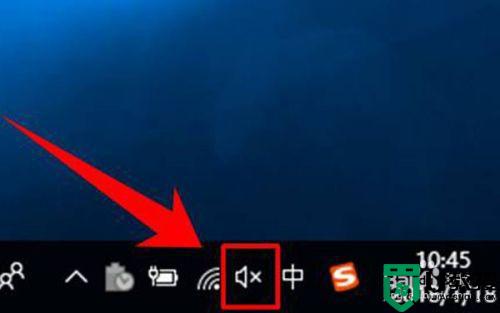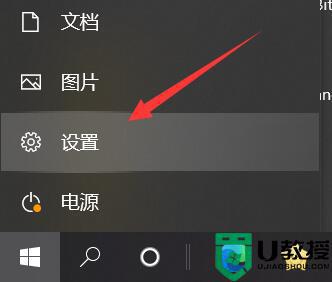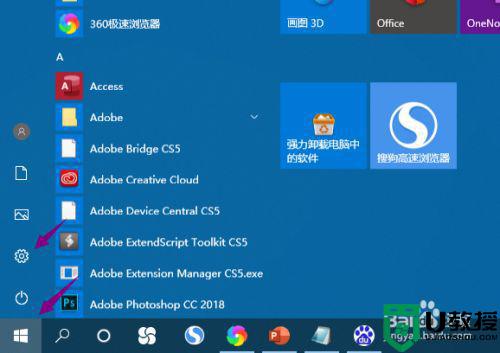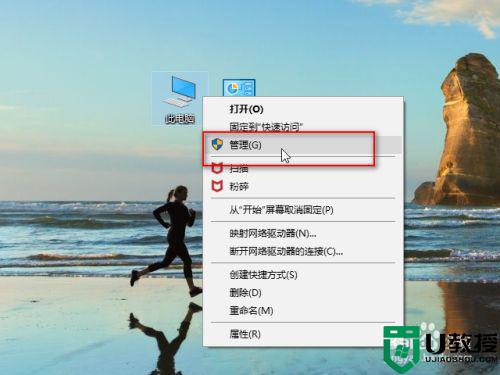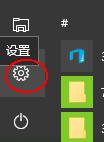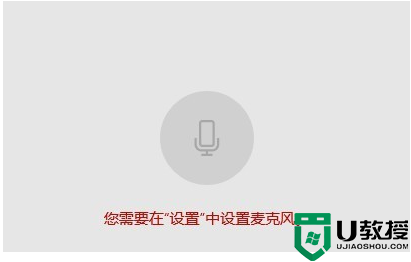window10麦克风禁用了从哪里开启 window10麦克风被禁用如何打开
时间:2022-05-31作者:xinxin
每次在使用官方window10电脑玩游戏的时候,用户想要和游戏好友进行沟通时,可以通过语音功能来实现,不过近日有用户却发现自己window10系统中的麦克风功能被莫名其妙禁用了,导致语音无法使用,对此window10麦克风禁用了从哪里开启呢?今天小编就来告诉大家window10麦克风被禁用打开设置方法。
推荐下载:win10旗舰版64位
具体方法:
1、依次点击【开始】按钮>>【设置】选项。
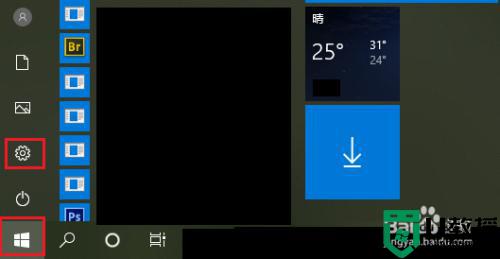
2、点击【隐私】。
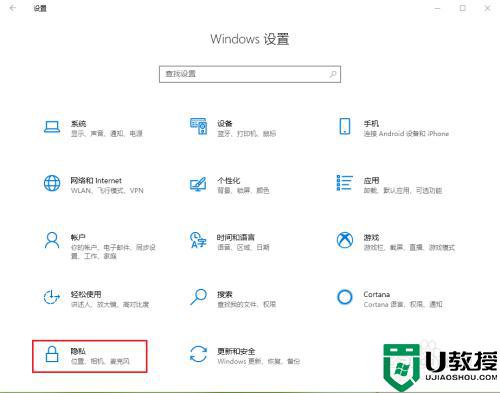
3、点击【麦克风】。
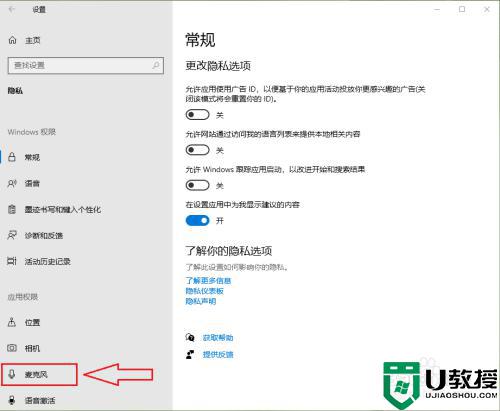
4、点击【更改】。
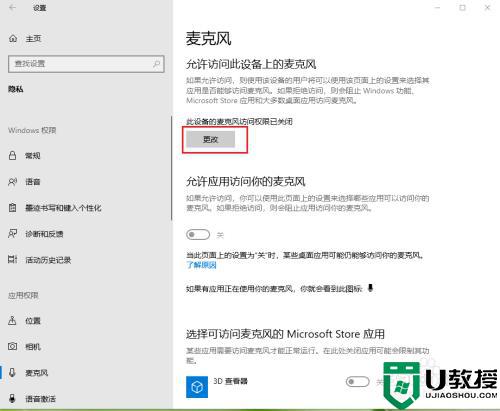
5、点击”此设备的麦克风访问权限“下面的开关。
注意:开关显示”关“,表示禁用麦克风;开关显示”开“,表示可以使用麦克风。
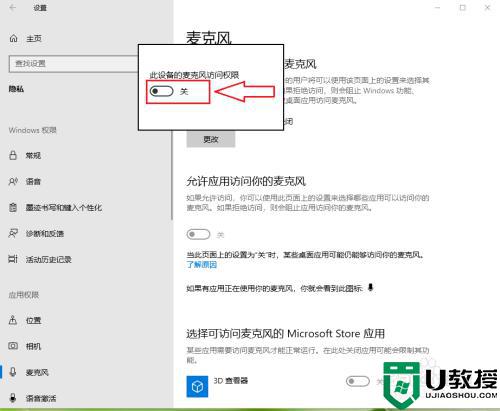
6、设置完成。
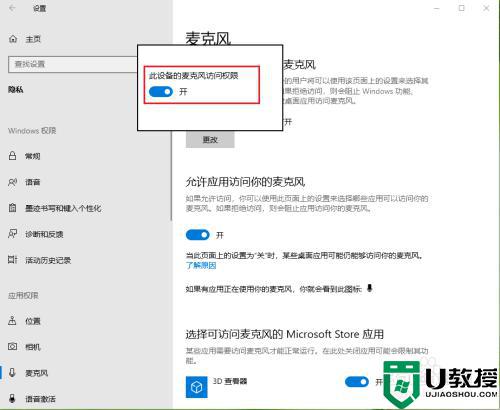
以上就是小编带来的window10麦克风被禁用打开设置方法了,还有不懂得用户就可以根据小编的方法来操作吧,希望能够帮助到大家。