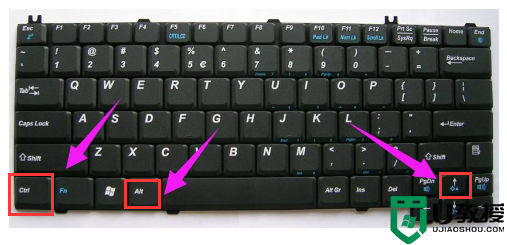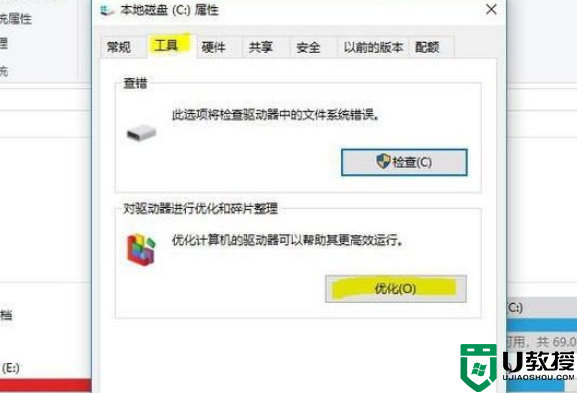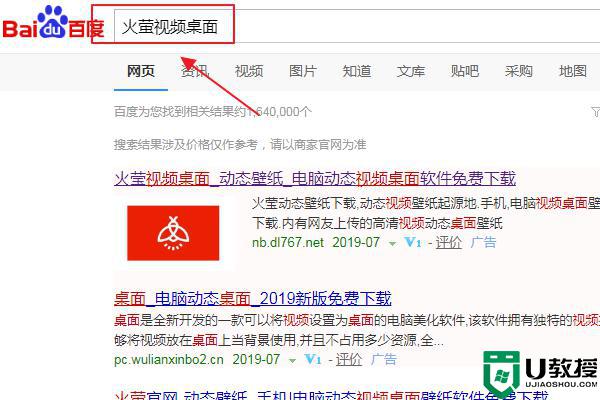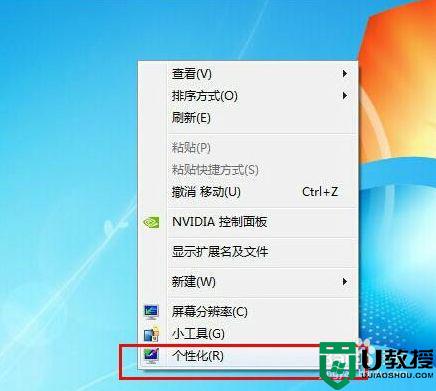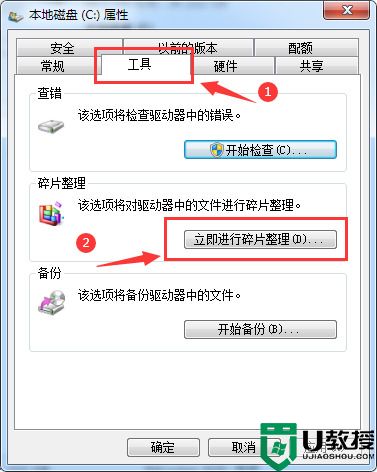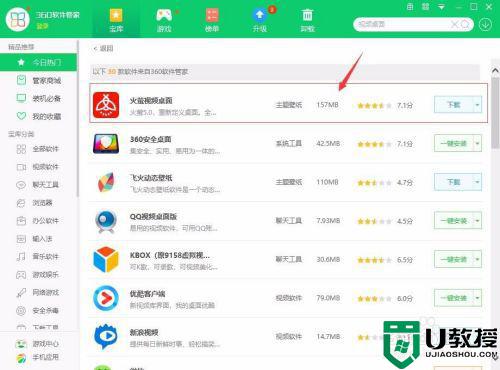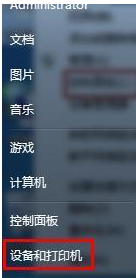win7视频怎么旋转90度 win7视频旋转90度的设置方法
平时使用摄像机拍摄视频会选择不同的拍摄角度,比如横拍、竖拍、斜拍等不同角度,有时候win7电脑打开视频发现颠倒90度,不利于观看,我们需要把视频旋转到正确的方向,那么win7视频如何旋转90度?大家一起看看下文操作方法。
推荐:win7 64位系统下载
1、打开pr软件。

2、选择“新建项目”。
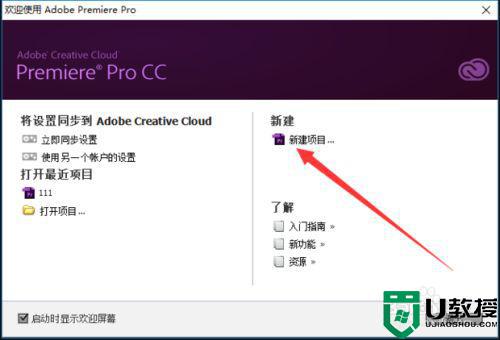
3、点击“确定”。
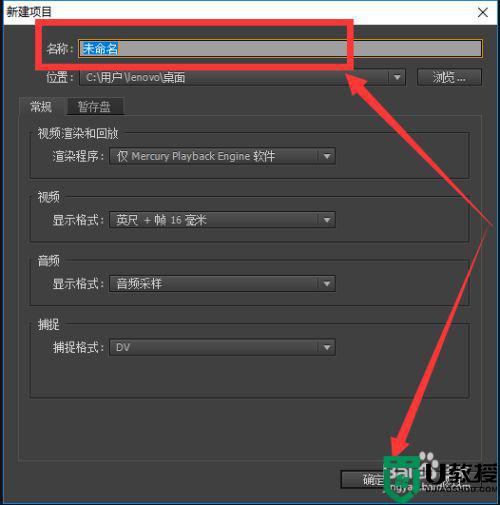
4、点击“媒体浏览器”。
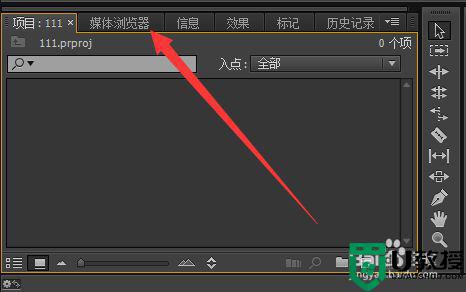
5、选择需要调整的视频并单击视频,单击鼠标右键选择“导入”。
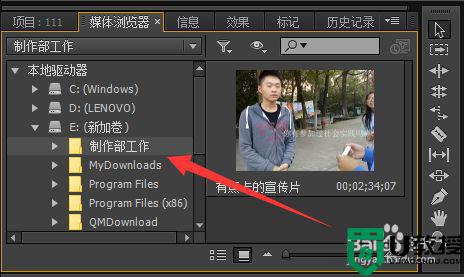
6、点击“项目”选项卡可以看到需要调整的视频,单击鼠标右键,选择“从剪辑新建序列”。
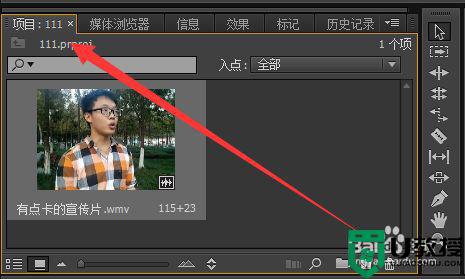
7、双击,将出现如图所示的边框。
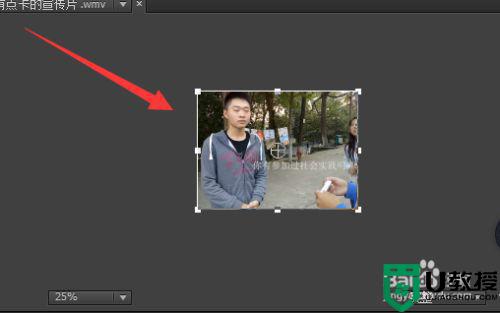
8、选择“效果控件”。
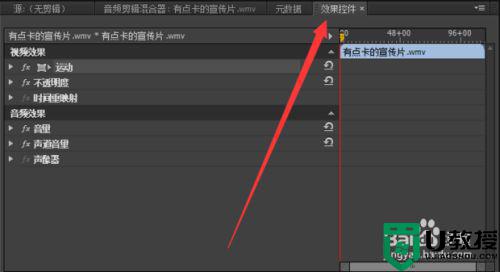 9点击“视频效果”下的“运动”
9点击“视频效果”下的“运动”
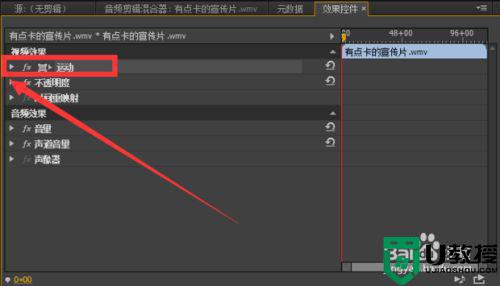
10、在“旋转”行中输入需要选择的度数,如图的“90.0”。
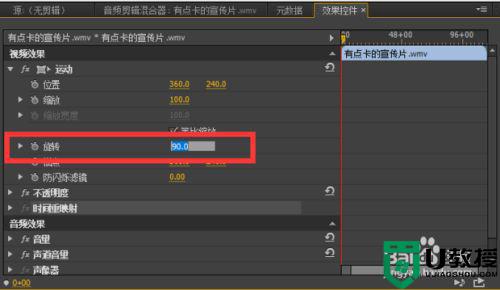
11、在页面右上方看到旋转后的视频,双击视频。
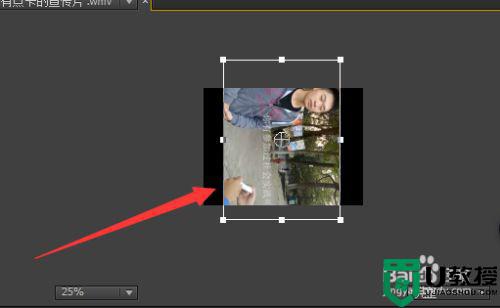
12、拖动边框,使得视频的大小填充满显示框。
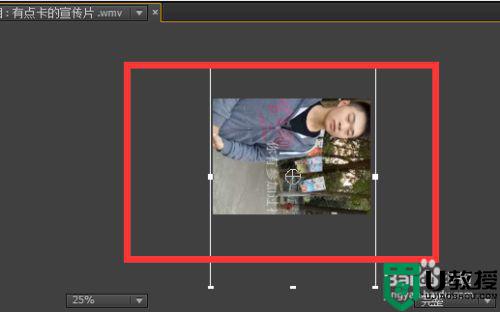
13、选择页面顶端的“文件”选项卡,选择“导出”--“媒体”。
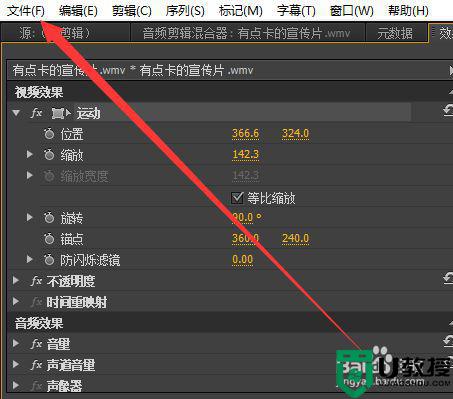
14、在弹出的页面中的“源范围”调整为“整个序列”。
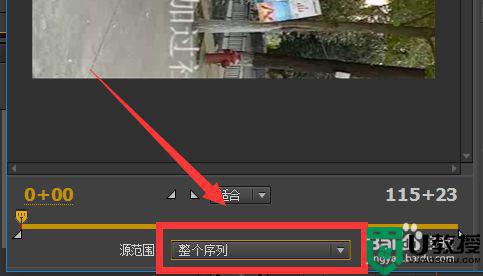
15、在“格式”中选择需要导出的视频格式,如图的wmv。
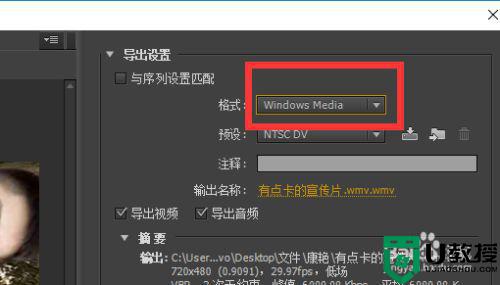
16、勾选“使用最高渲染质量”、“使用预览”、“使用帧混合”以及“导入到项目中”。
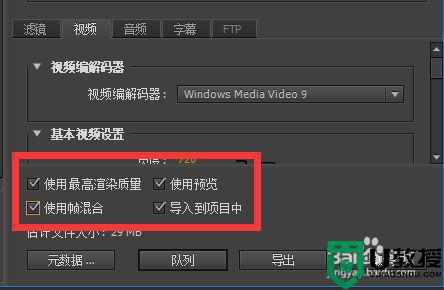
17、点击“导出”,就可以得到旋转后的视频了。
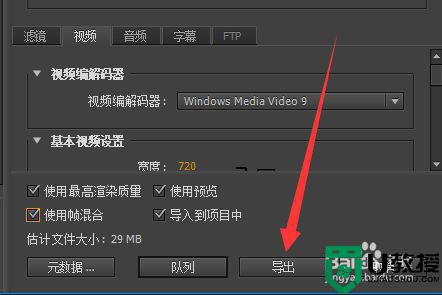
以上分享win7系统旋转视频的操作方法,有需要的用户快收藏起来,希望可以帮助到大家。