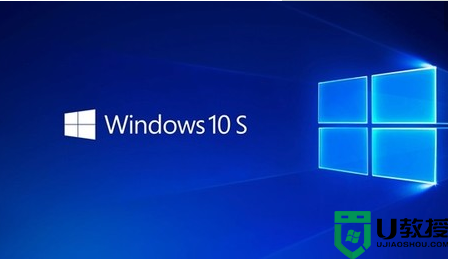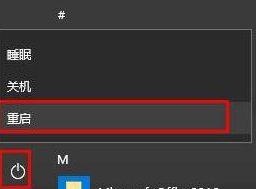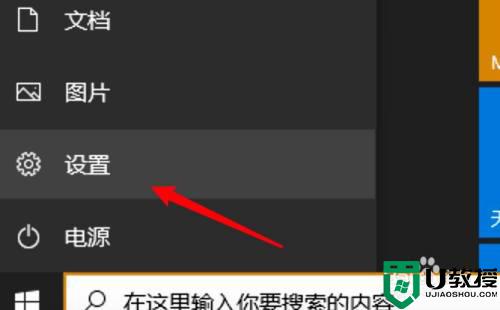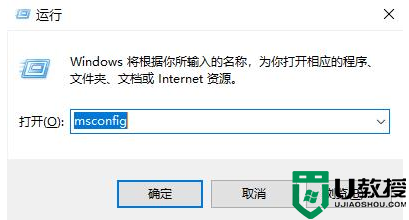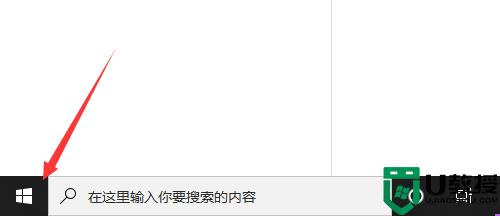win10在安全模式不能联网如何解决 win10安全模式不能联网的处理方法
时间:2022-07-21作者:mei
当win10电脑出现问题,可以进入安全模式轻松地修复系统,很多用户反馈说进入安全模式后却不能联网,怎么回事?导致无法正常使用,面对这个问题,下面和大家分享win10安全模式不能联网的处理方法。
推荐:win10完美精简版
1、点击“开始”,找到“设置”。
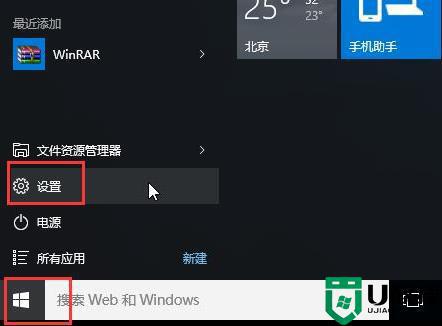
2、点击“更新和安全”。
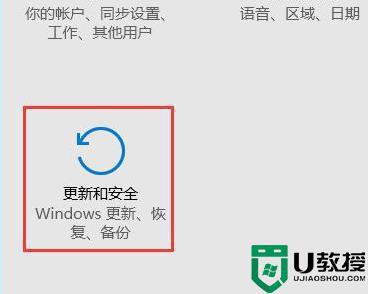
3、点击左侧的“恢复”选择“立即重新启动”。
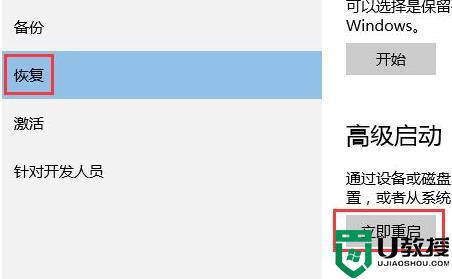
4、进入安全操作后点击“疑难解答”。
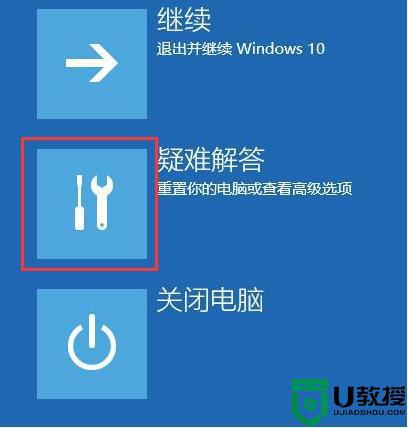
5、选择“高就选项”。
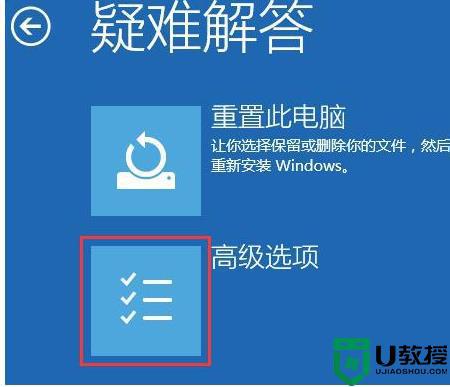
6、点击“启动修复”
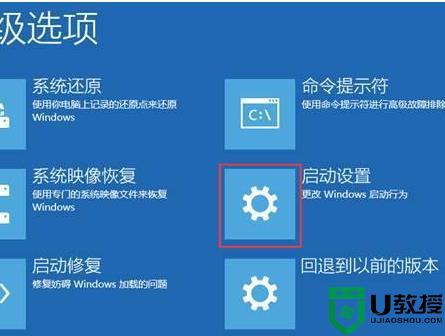
7、点击“重启”按钮。
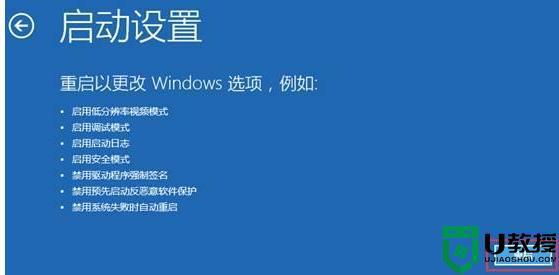
8、选择第五项“启用带网络连接的安全模式”。

9、即可联网进入安全模式。
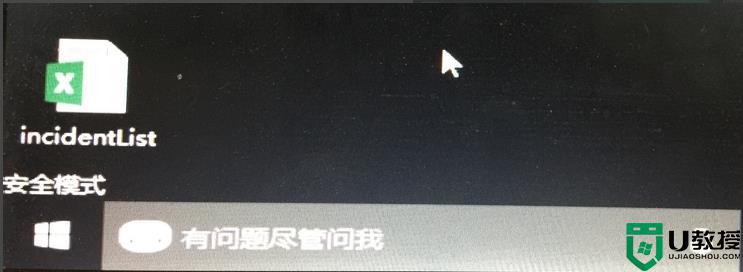
以上分享win10安全模式不能联网的处理方法,希望此教程能够帮助到大家。