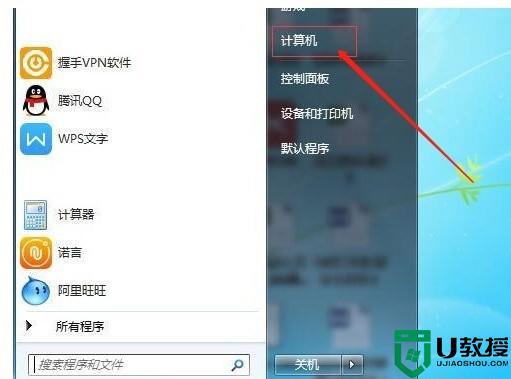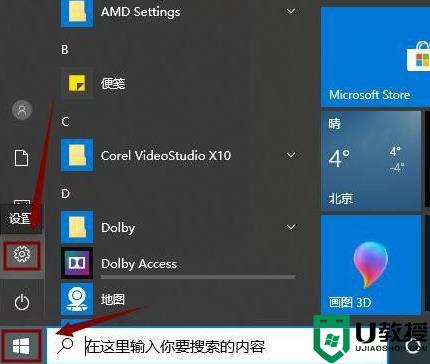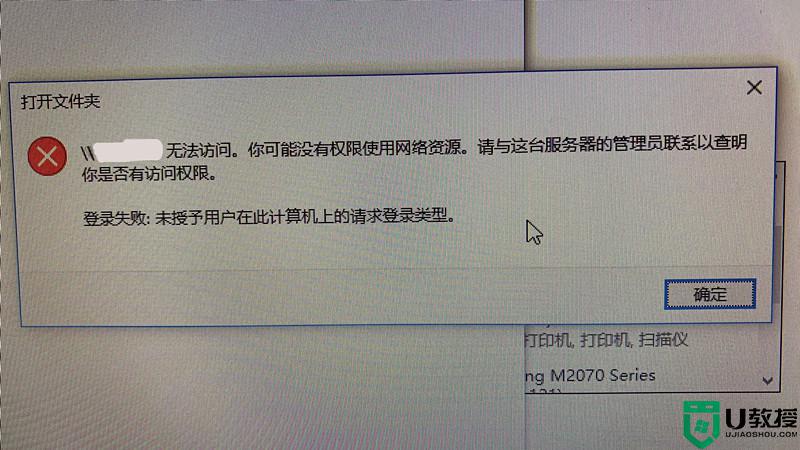win10共享打印机不能打印怎么办 win10共享打印机无法打印解决方法
我们在使用win10电脑进行办公的过程中,难免需要使用到打印机,同时也会将一台打印机同时共享给多台电脑来使用,然而有些用户想要通过win10共享打印机进行打印时却遇到了无法打印的情况,那么win10共享打印机不能打印怎么办呢?这里小编就来告诉大家win10共享打印机无法打印解决方法。
推荐下载:win10 64位纯净版
具体方法:
1、当打印机无法正常使用时,我们首先需要检查一下与打印相关的系统服务是否正常开启,右击Windows菜单,选择“运行”项。
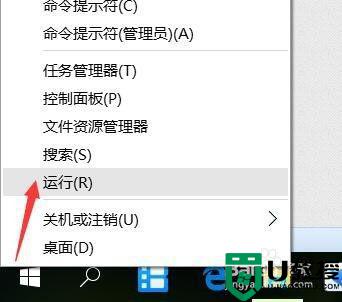
2、从打开的“运行”窗口中(可以通过按Windows+R快捷打开),输入“services.msc”并点击“确定”以打开服务窗口。
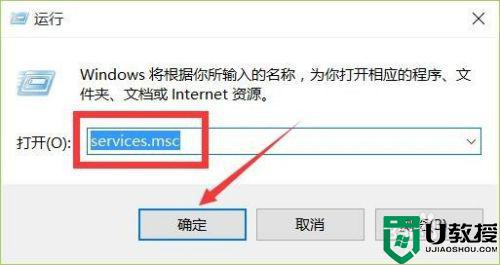
3、从打开的“服务”窗口中,找到“Print Spooler”服务项并右击,从弹出的右键菜单中选择“重新启动”即可解决问题。
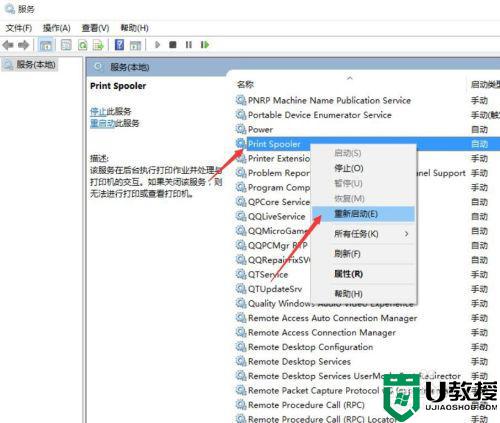
4、当然,针对打印机的绝大多数故障,我们重要是通过重新安装打印机驱动程序来尝试解决。对此我们直接借助相关驱动安装工具进行驱动安装。
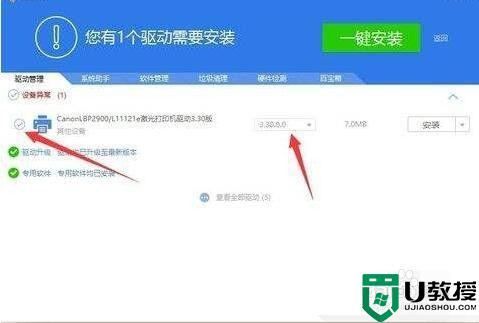
5、当然,针对Win10打印机或虚拟打印功能无法正常使用的情况下,我们可以借助百度搜索下载第三方虚拟打印机程序进行安装使用。
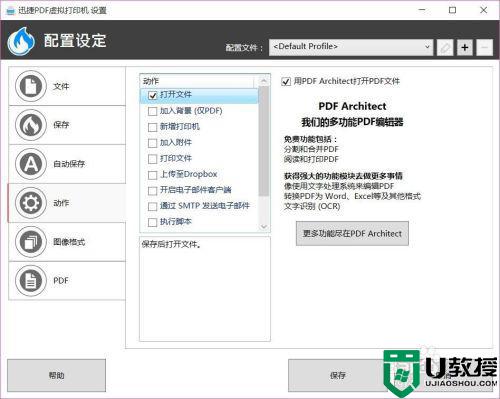
6、同时,针对Windows虚拟打印机,我们也可以通过“Windows添加和删除”功能界面,找到对应的虚拟打印机进行更新安装即可。
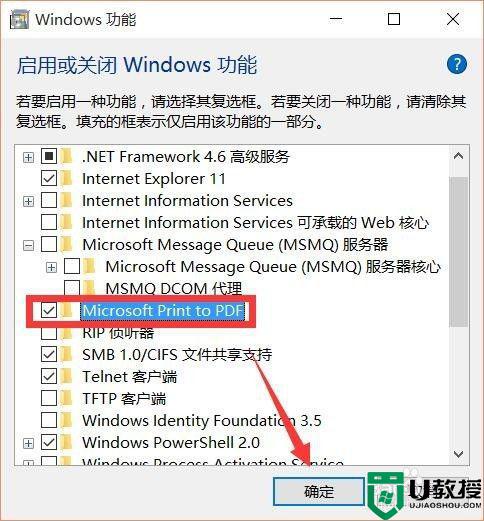
7、利用虚拟打印机可以实现文档格式转换操作,同时还可以发送电子邮件或进行分享、合并文档操作。具体功能依据虚拟打印程序的功能而有所不同。
上述就是关于win10共享打印机无法打印解决方法了,有出现这种现象的小伙伴不妨根据小编的方法来解决吧,希望能够对大家有所帮助。