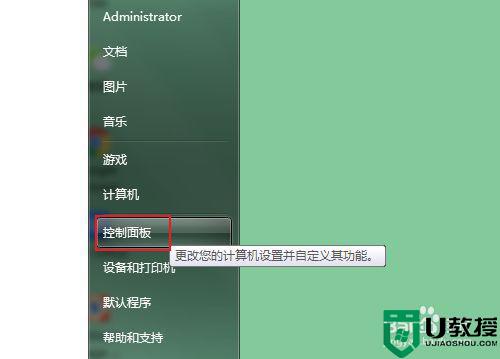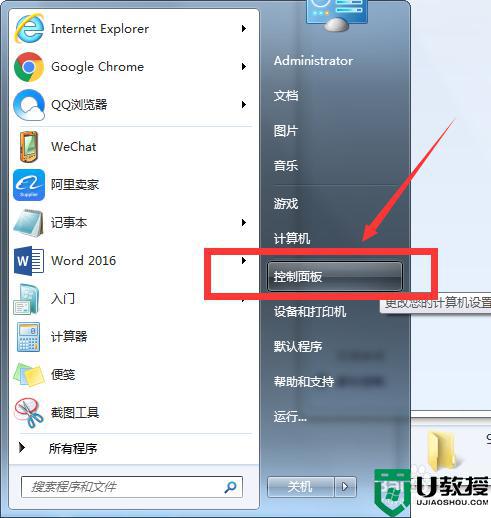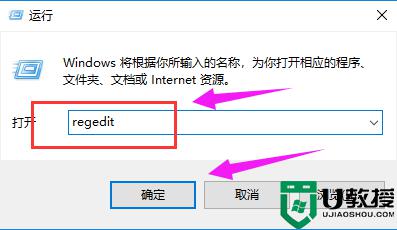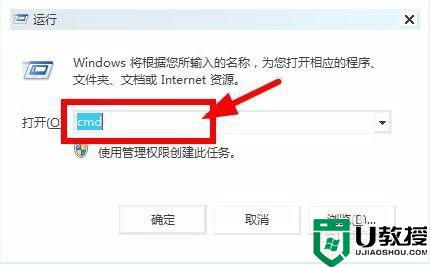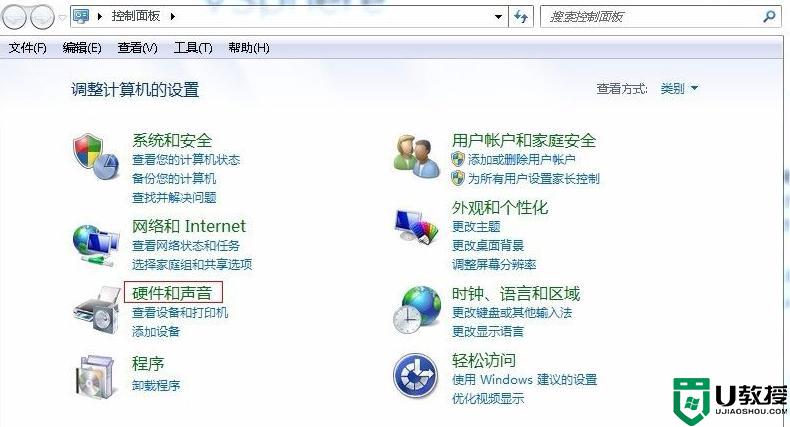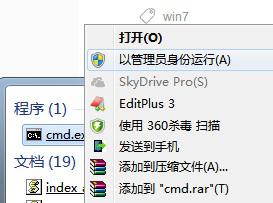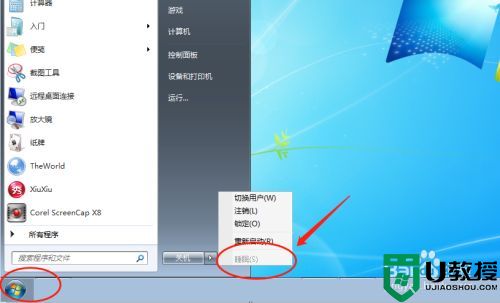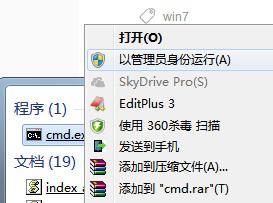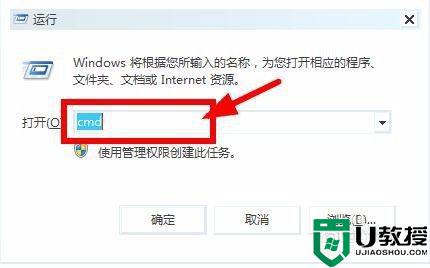win7重启后总进入睡眠怎么解决 win7系统一进去就睡眠怎么办
时间:2021-08-11作者:zhong
在电脑上,我们会遇到一些问题,最近就有win7用户在电脑重启之后,总是自动进入睡眠模式,只是放着电脑就一下进入了,这就很烦恼了,那么win7系统一进去就睡眠怎么办呢,下面小编给大家分享win7重启后总进入睡眠的解决方法。
推荐系统:win7系统旗舰版64位
解决方法:
1、点击“开始按钮”,在右侧找到控制面板并单击。
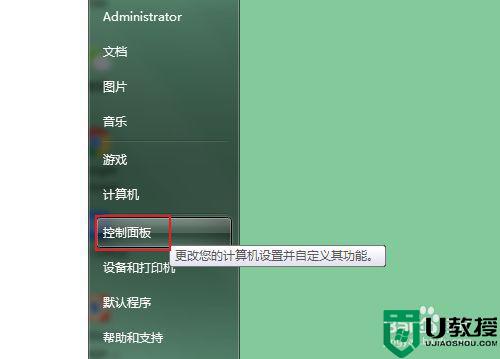
2、在所有控制面板项窗口中,查看方式选择:小图标,找到“电源选项”,并单击。
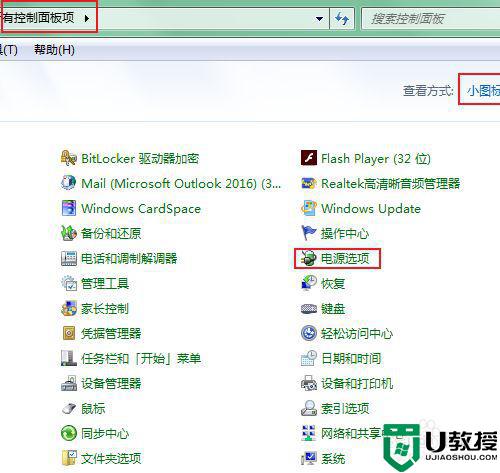
3、进入“电源选项窗口”,在左侧栏中单击“更改计算机睡眠时间”。
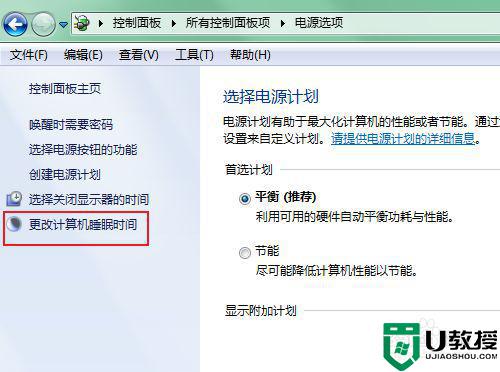
4、进入“编辑计划设置”界面,会看到我们需要设置“关闭显示”和“使计算机进入睡眠状态”两个设置项。我们依次设置。都选择“从不”,意思就是从不关闭显示器,从不使计算机进入睡眠状态。
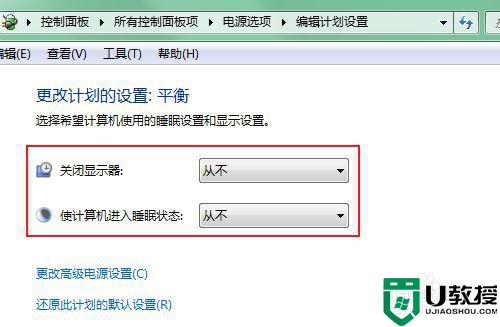
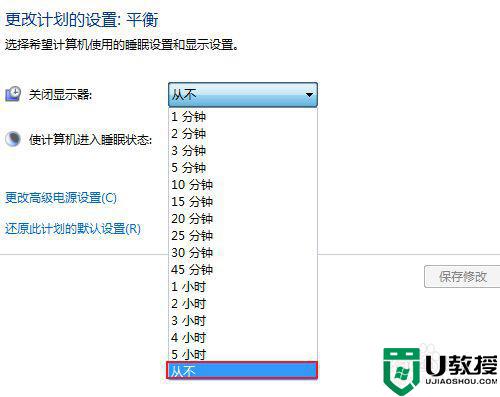
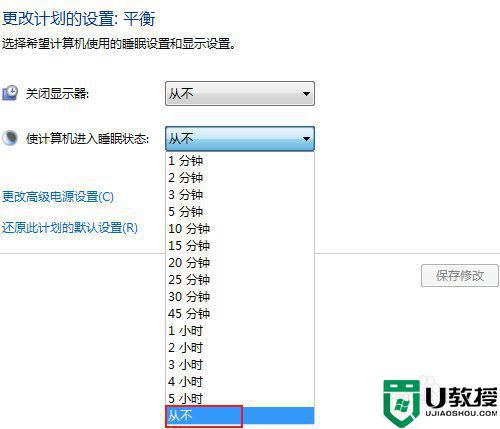
5、设置好了之后,别忘记点击“保存修改”按钮。至此,你的电脑就不会自动进入睡眠状态了。
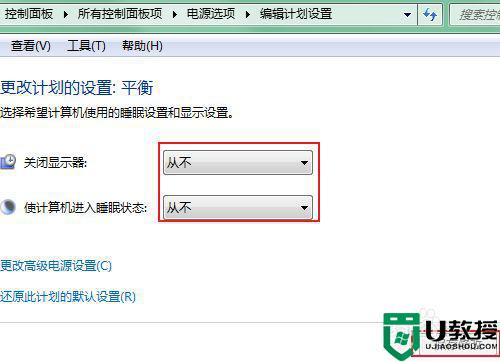
以上就是win7重启后总进入睡眠的解决方法,同样一进入系统就睡眠的话,可以按上面的方法来进行解决。