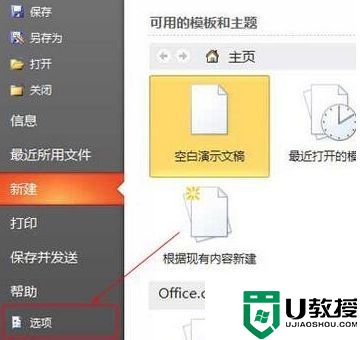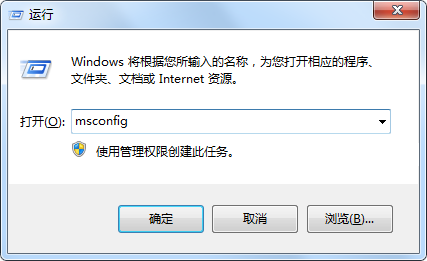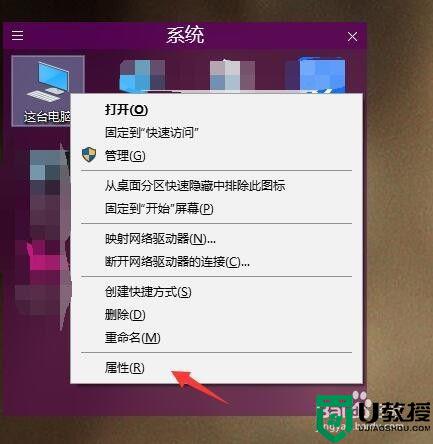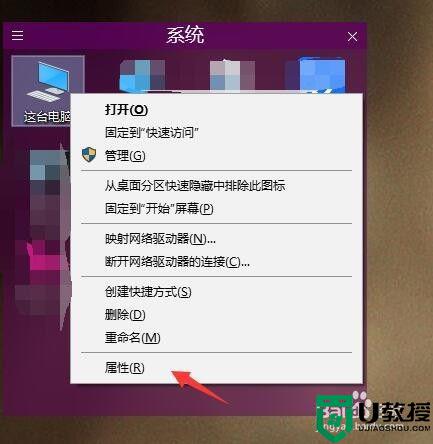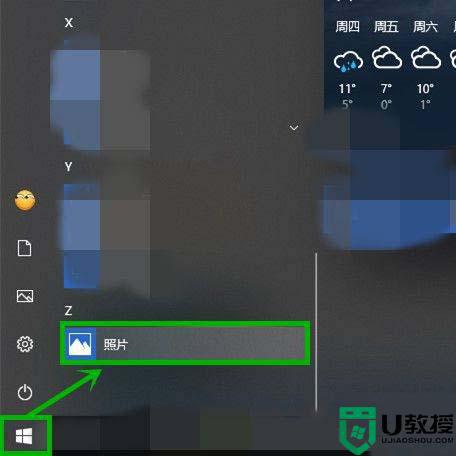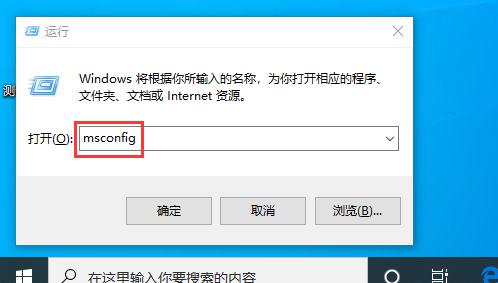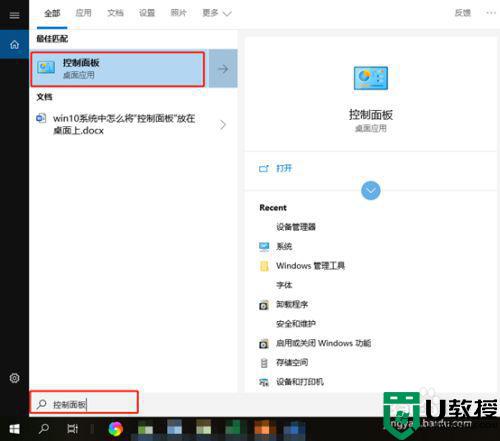新装w10开机反应很慢怎么办 新装的w10开机很慢如何解决
由于大多数用户的电脑配置能够满足安装win10系统的最低要求,因此用户在选择系统时也相当简单,可是近日有用户在给电脑新装完win10系统之后,发现开机过程中反应很是缓慢,对此新装w10开机反应很慢怎么办呢?接下来小编就来教大家新装的w10开机很慢解决方法。
推荐下载:win10旗舰版镜像
具体方法:
方法一:
1、按“ win + r”组合键打开运行,输入命令“ gpedit.msc”,然后按Enter打开本地组策略编辑器;
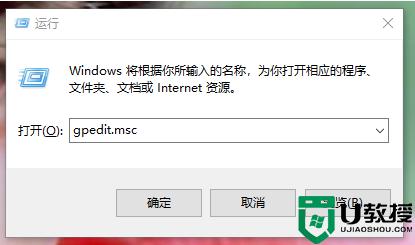
2、依次展开“计算机配置->管理模板->系统->关闭”。
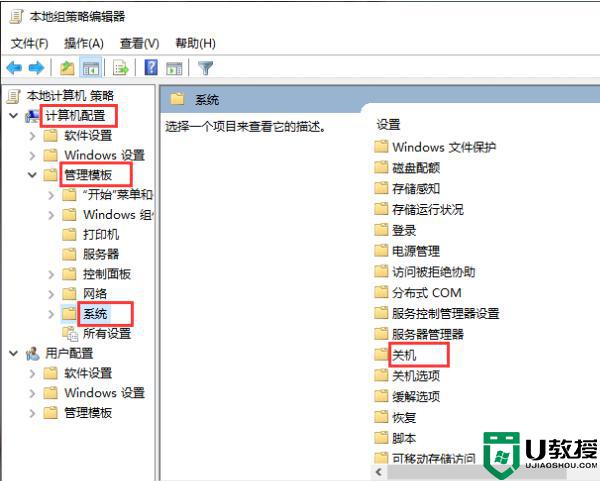
3、双击以打开“需要快速入门”的下一步。
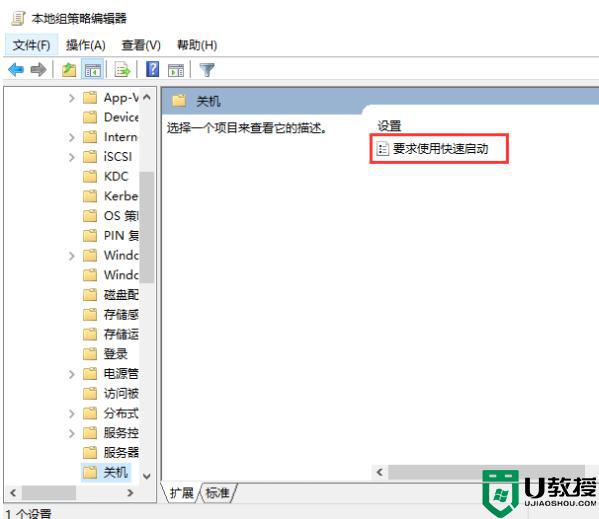
4、选择“启用”,然后单击“应用->确定”以重新启动计算机。
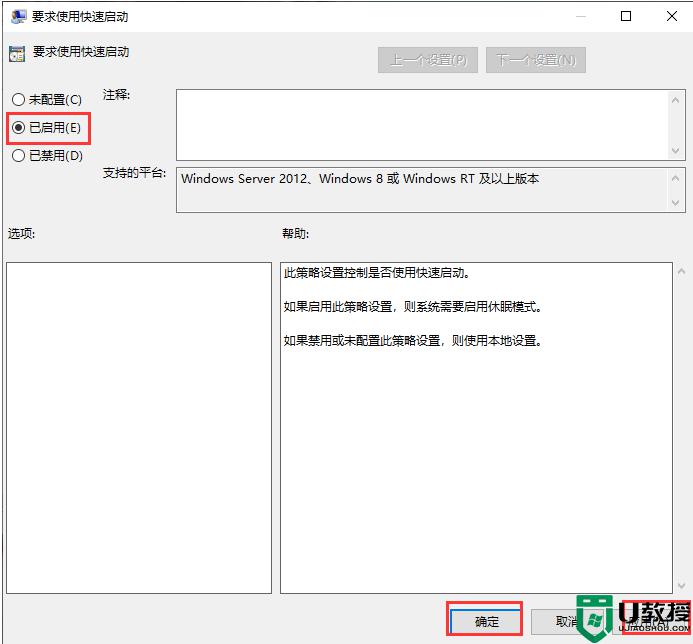
方法二:
1、首先,双击打开“控制面板”。
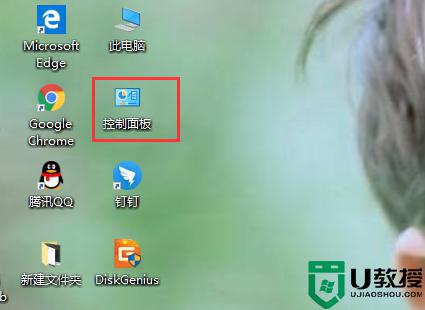
2、将查看方法更改为“小图标”,然后单击“电源选项”进入。
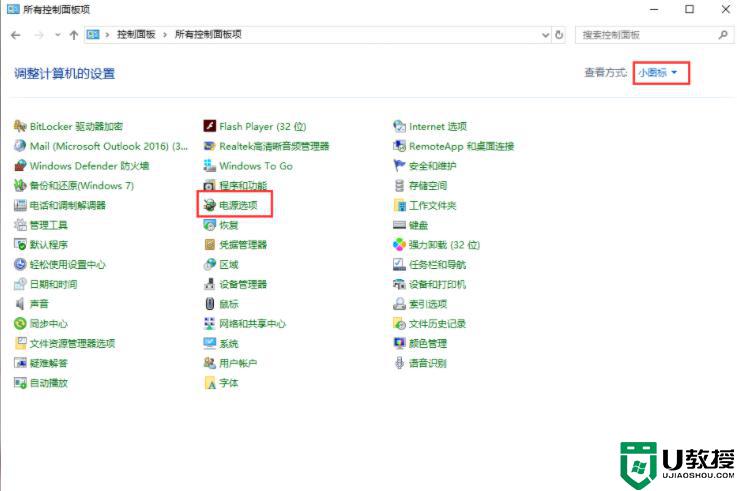
3、单击界面左上角的“选择电源按钮的功能”以进行下一步。
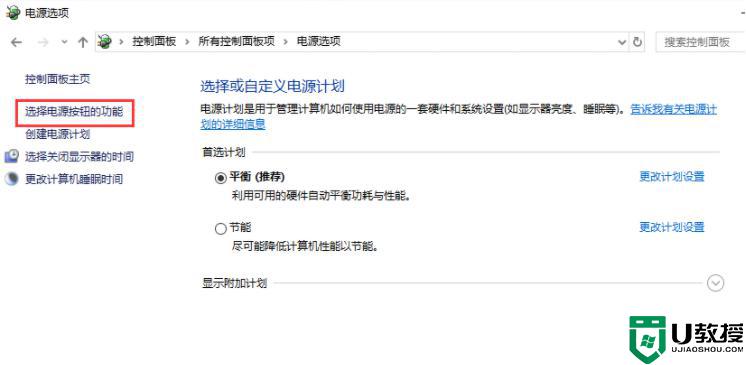
4、下一步单击“更改当前不可用的设置”。
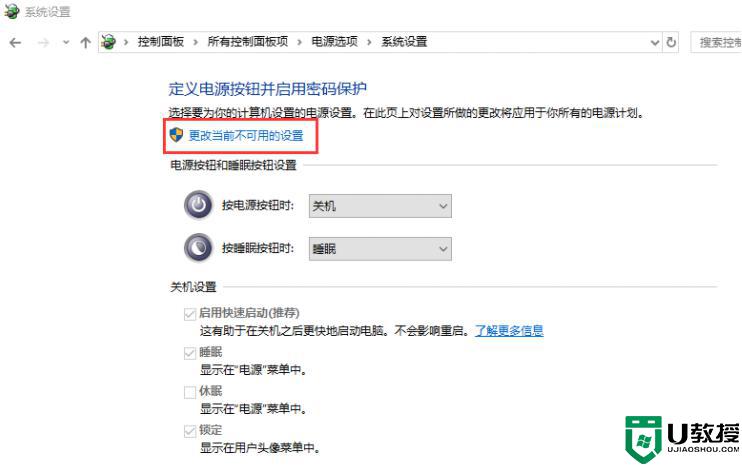
5、选中“启用快速启动”,然后单击“保存更改”(通常在安装后默认情况下检查系统。此方法有些无效,因此如果已选中,请先将其删除,然后重新启动然后再检查),然后重新启动电脑看。
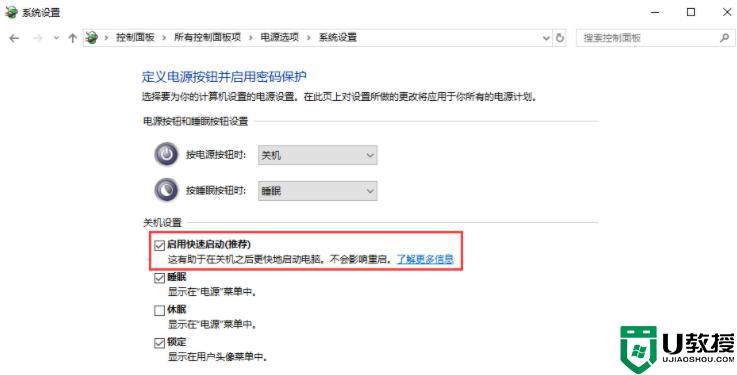
以上就是有关新装的w10开机很慢解决方法了,如果有遇到这种情况,那么你就可以根据小编的操作来进行解决,非常的简单快速,一步到位。