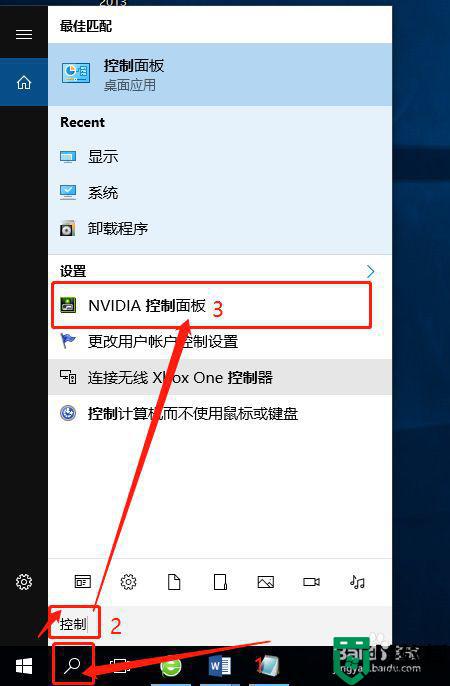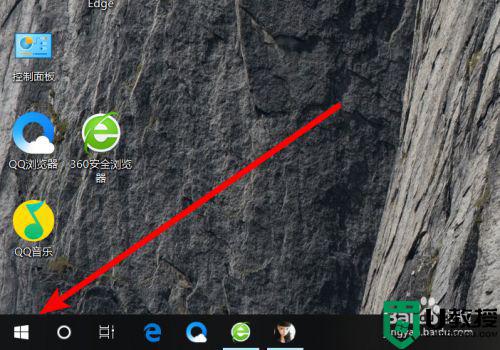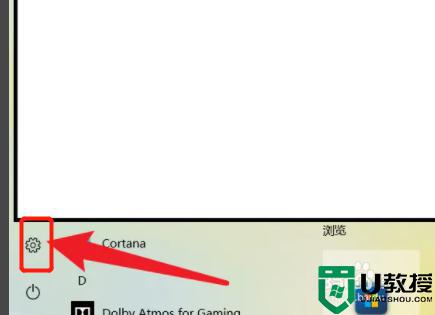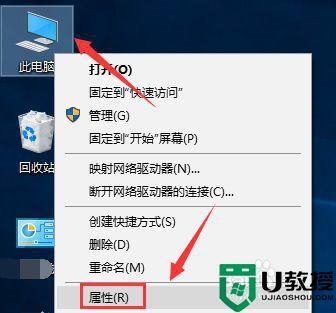怎么调亮度电脑win10 电脑如何调亮度win10
用户在日常操作win10安装版电脑的过程中,由于长时间盯着显示器屏幕,难免会造成眼睛视力的下降,同时出现眼睛疲劳,因此未来保证用户使用win10电脑更加舒适,需要定时对显示器亮度进行调整,可是电脑win10怎么调亮度呢?这里小编就来告诉大家win10电脑调亮度设置方法。
推荐下载:win10专业版下载
具体方法:
1、在Windows10系统桌面,右键点击桌面左下角的开始按钮,在弹出菜单中选择“移动中心”菜单项。
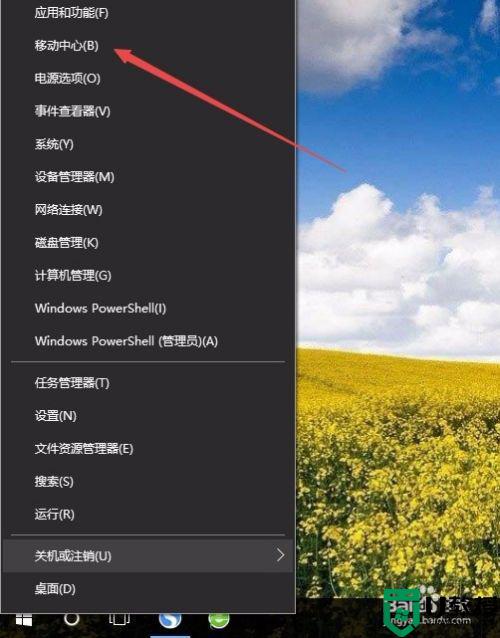
2、这时会打开Windows10的移动中心窗口,在这里可以调整显示器的亮度。
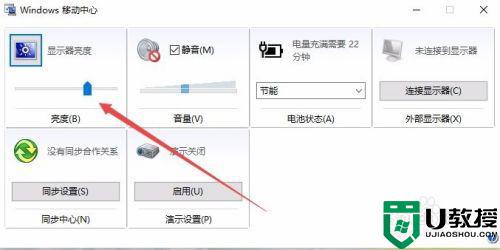
方法二、
1、在Windows10系统桌面,右键点击桌左下角的开始按钮,在弹出菜单中选择“设置”菜单项。
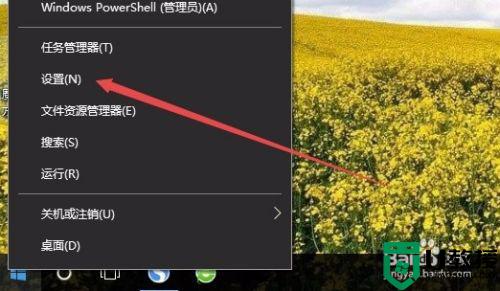
2、这时可以打开Windows10的设置窗口,在窗口中点击“系统”图标。
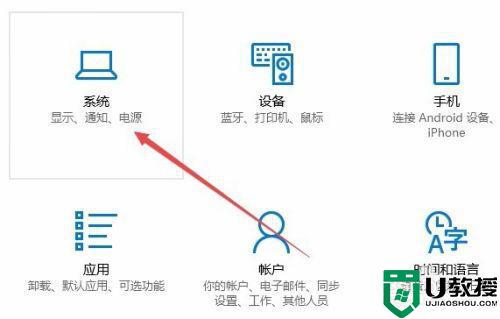
3、在打开的系统设置窗口中,左侧点击“显示”菜单项,右侧窗口中也可以通过拖动滑块来调整显示器的亮度。
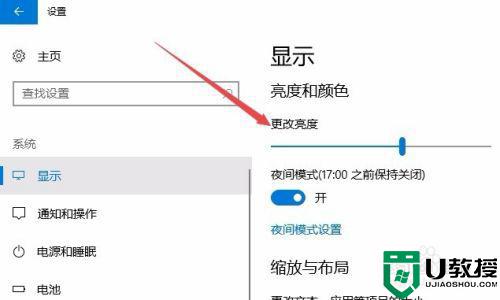
方法三、
1、在Windows10桌面,依次点击“开始/Windows系统/控制面板”菜单项。
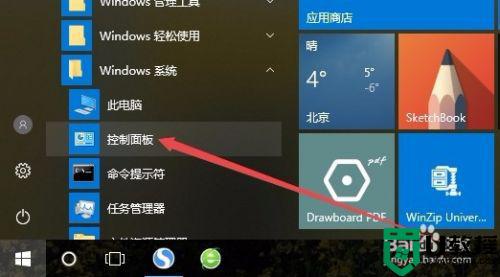
2、这时可以打开Windows10系统的控制面板窗口,在窗口中点击“电源选项”图标。
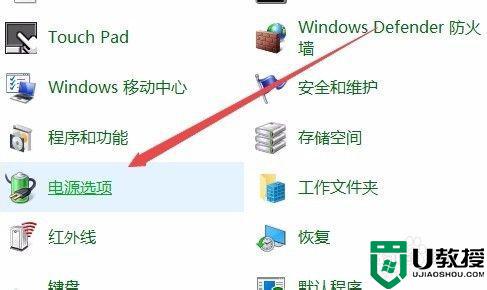
3、在打开的电源选项窗口中,在窗口的右下角也可以调整显示亮度。
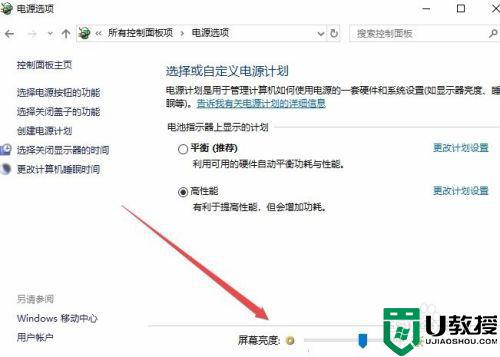
以上就是关于win10电脑调亮度设置方法全部内容了,有需要的用户就可以根据小编的步骤进行操作了,希望能够对大家有所帮助。