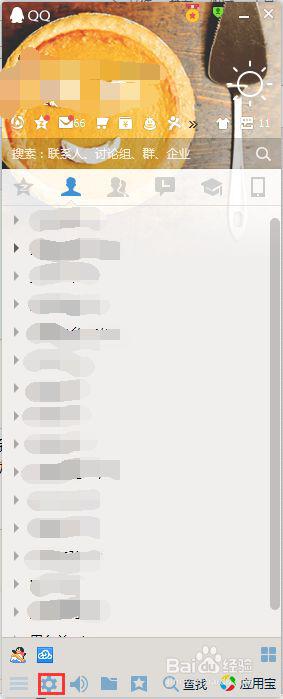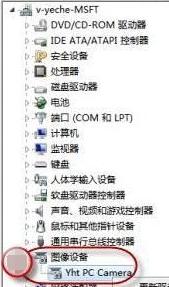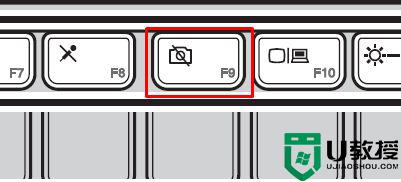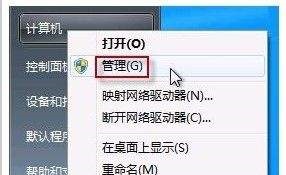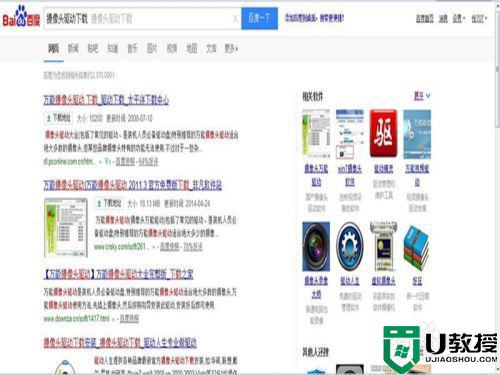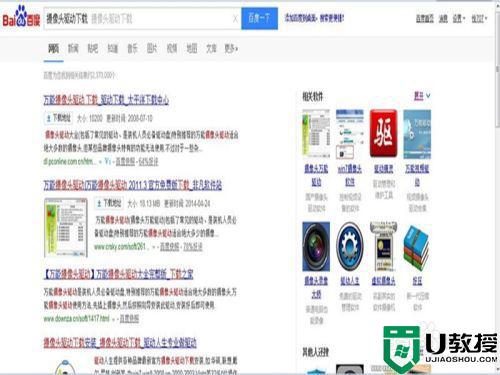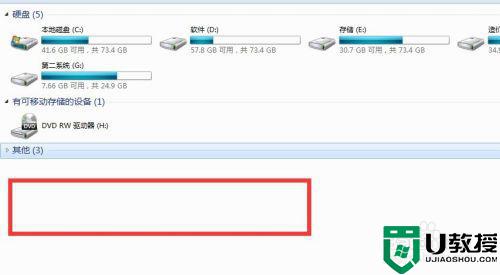win7摄像头无法使用怎么解决 win7摄像头不可用的处理办法
近日有使用win7系统电脑的用户跟小编反映说,自己在使用视频聊天功能跟朋友聊天时,出现了摄像头无法使用的情况,不知道怎么去解决很是影响自己的使用。那对于这一问题,接下来小编就来为大家分享关于win7摄像头不可用的处理办法。
处理办法如下:
1、在桌面上右键“计算机”选择“管理”。
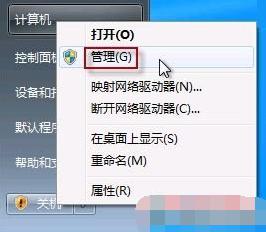 2、在“计算机管理”窗口左边一栏,点“设备管理器”。然后,从右边栏中找到“图像设备”,点开。在摄像头设备上右键鼠标,选择“属性”。
2、在“计算机管理”窗口左边一栏,点“设备管理器”。然后,从右边栏中找到“图像设备”,点开。在摄像头设备上右键鼠标,选择“属性”。
3、在“驱动程序”选项卡上,单击“驱动程序详细信息”,可以看到.exe 文件的详细路径(通常位于系统盘 Windows 文件夹下,即:“C:WINDOWS”目录)。
 4、在C盘中,循路径找到这个程序文件,右键鼠标,选择“创建快捷方式”,存放到桌面上。
4、在C盘中,循路径找到这个程序文件,右键鼠标,选择“创建快捷方式”,存放到桌面上。
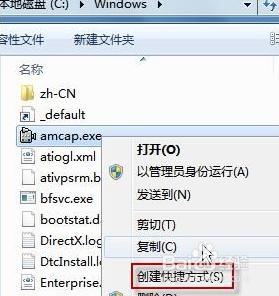 5、回到桌面,右键单击快捷方式,“复制”。然后打开如下文件夹:
5、回到桌面,右键单击快捷方式,“复制”。然后打开如下文件夹:
C:用户“当前用户名”AppdataRoamingMicrosoftWindowsNetwork shortcuts
(AppData 是隐藏文件夹。如果看不到,请点击“组织”-〉“文件夹和搜索选项”。在“查看”选项卡上点选“显示隐藏的文件、文件夹和驱动器”。)
为了方便,大家可以直接把以下路径复制到地址栏,按回车直达:
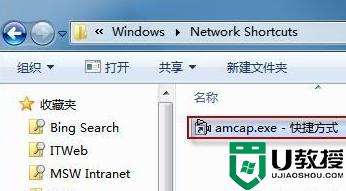
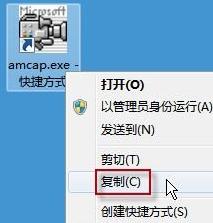
6、打开“计算机”,现在我们就可以看到亲切的摄像头图标了。
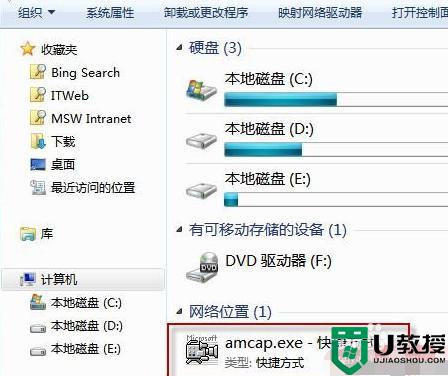
关于win7摄像头不可用的处理办法就为大家分享到这里啦,有出现相同问题的用户可以按照上面的方法来解决哦。