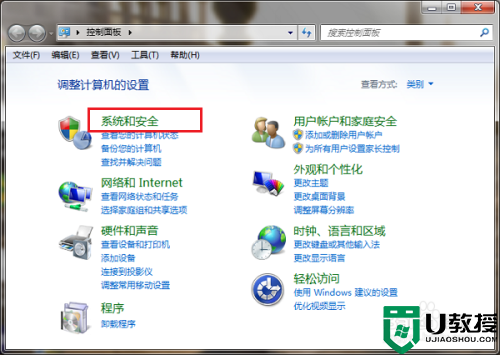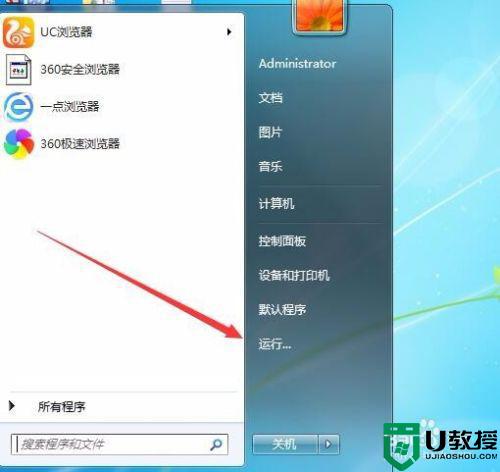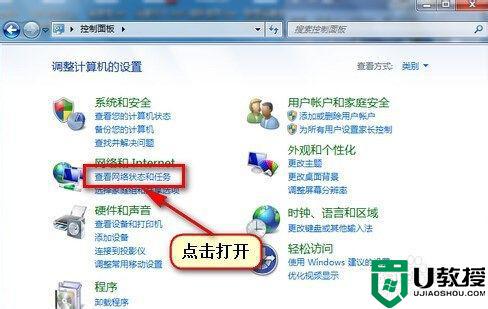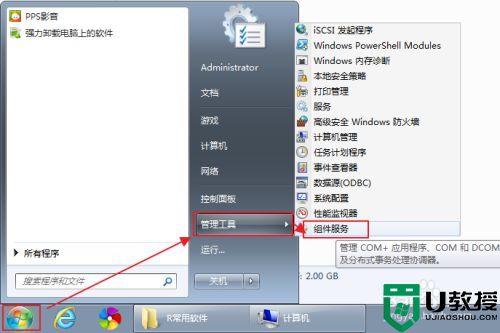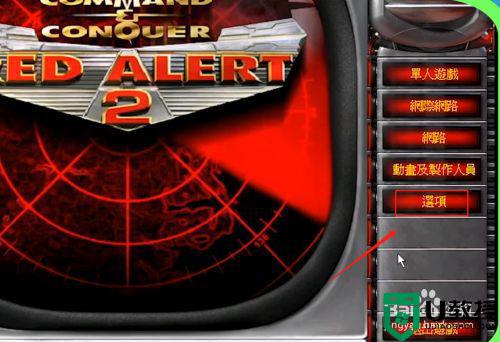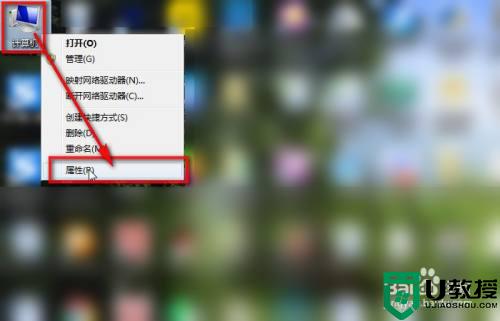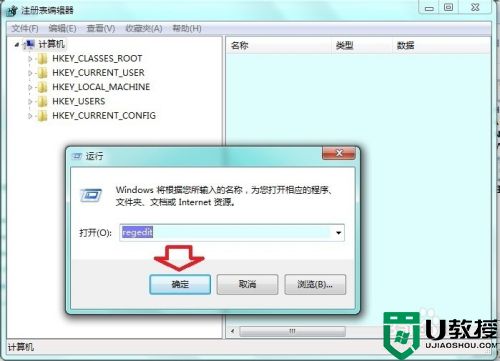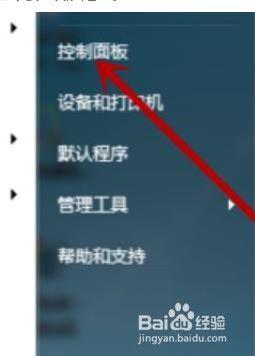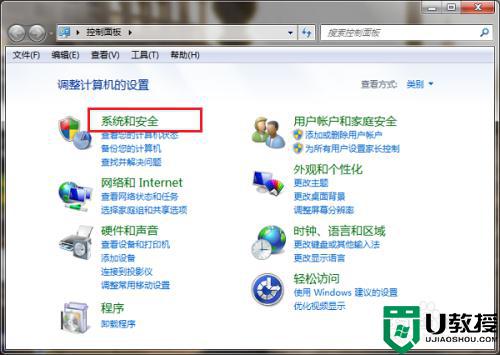win7看不到局域网其他电脑怎么解决 win7搜不到局域网其他电脑怎么办
有win7系统用户在局域网共享文件的时候,却发现局域网里没有其他的电脑,搜也搜索不到,也不知道是怎么回事,相信也有很多人也遇到了同样的情况,那么win7搜不到局域网其他电脑怎么办呢,下面小编给大家分享win7看不到局域网其他电脑的解决方法。
解决方法:
1、在Windows7系统桌面,点击桌面左下角的开始按钮,在弹出菜单中选择“运行”菜单项。
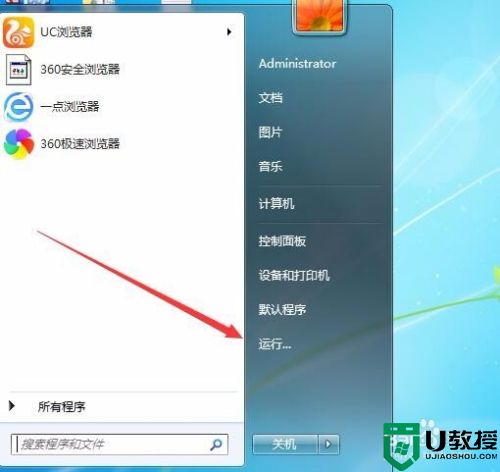
2、这时会打开运行对话框,在文本框中输入命令services.msc,然后点击确定按钮运行该命令。
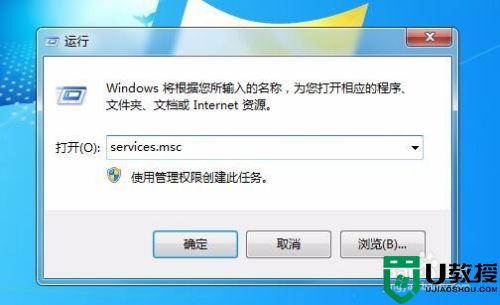
3、在打开的Windows7服务窗口中,找到server服务项,并双击该服务项。
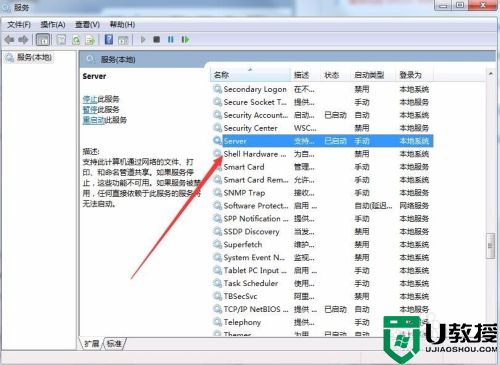
4、在打开的Server属性窗口中,点击启动类型下拉按钮,在弹出菜单中选择“自动”菜单项。
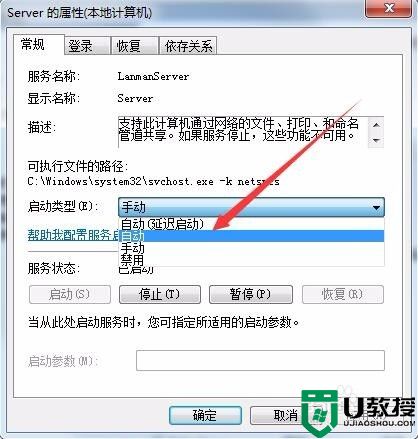
5、重新打开Windows7的运行对话框,在文本框中输入secpol.msc命令,点击确定按钮运行该命令。

6、在打开的本地安全策略窗口中,依次点击“安全设置/本地策略/用户权限分配”折叠菜单,在右侧窗口中找到“从网络访问此计算机”一项。
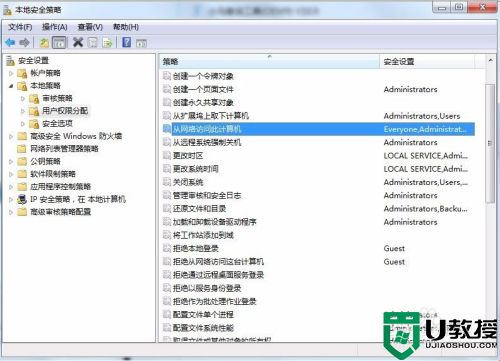
7、在打工的从网络访问此计算机属性窗口中,只保留Everyone一项,把其它的几个用户全部删除,最后点击确定按钮,重新启动电脑后,就可以看到网上邻居中的其它电脑了。
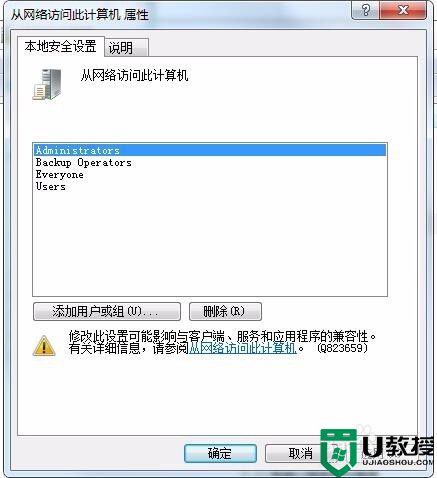
以上就是win7看不到局域网其他电脑的解决方法,有看不到局域网其他电脑的,可以按上面的方法来进行解决。