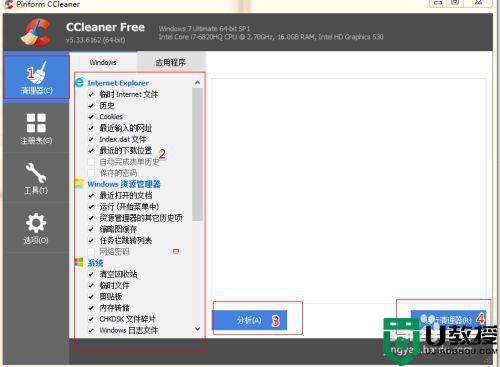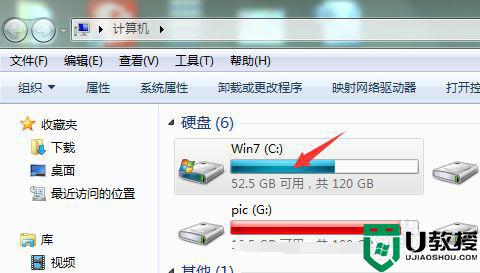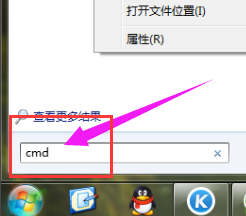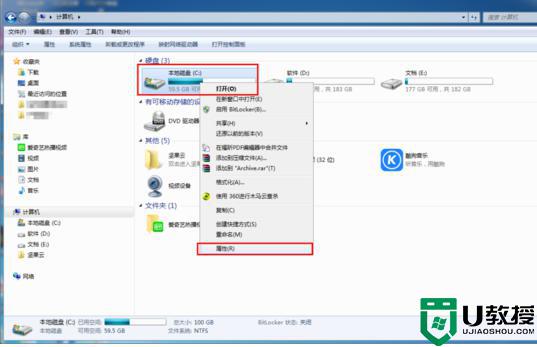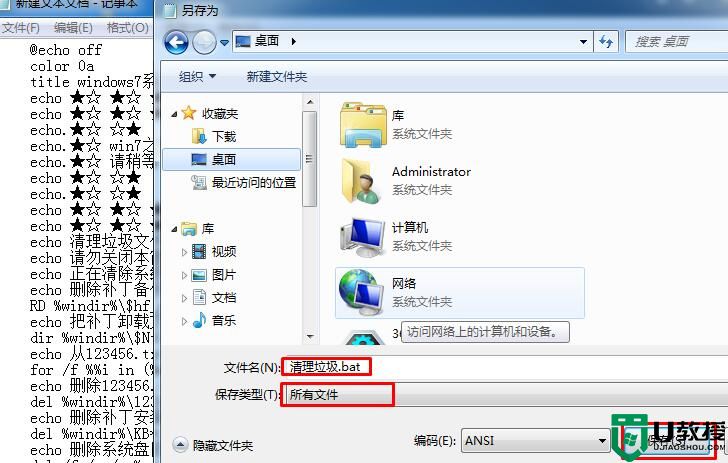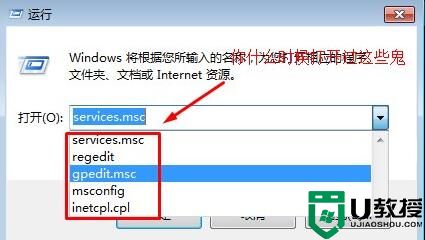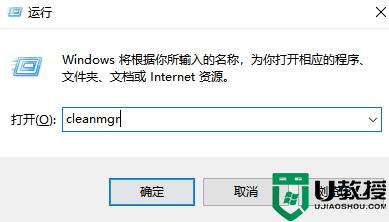win7怎么清理电脑垃圾 win7电脑如何清理垃圾
时间:2022-10-10作者:xinxin
在长时间使用win7安装版电脑的过程中,难免会因为用户没有及时对系统中垃圾文件进行清理,从而导致win7系统运行出现卡顿的现象,因此近日有些用户就想要对电脑中的垃圾文件进行彻底清理,可是win7怎么清理电脑垃圾呢?下面小编就来告诉大家win7电脑清理垃圾操作方法。
推荐下载:win7旗舰版原版
具体方法:
1、双击桌面上“计算机”快捷方式,打开后右键单击c盘。
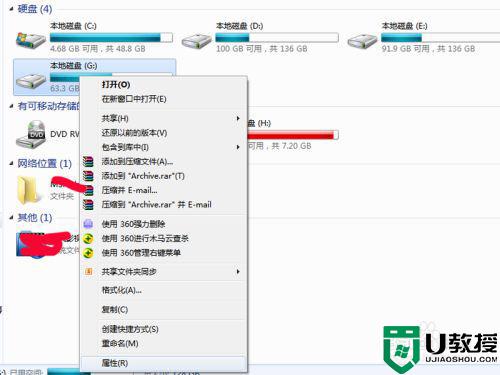
2、从下拉菜单中选择属性选项,打开c盘属性对话框。

3、点击磁盘清理按钮,接着会弹出清理垃圾的对话框,自动进行清理工作。
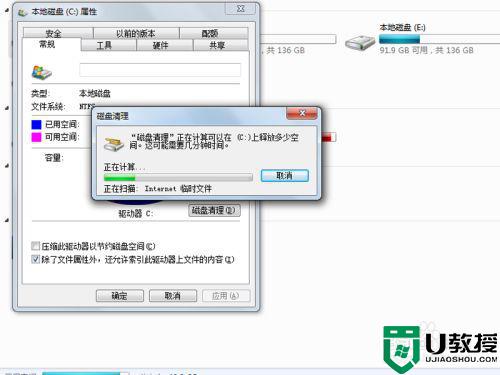
4、清理完成后点击确定按钮,点击工具选项卡切换到工具选项卡中。
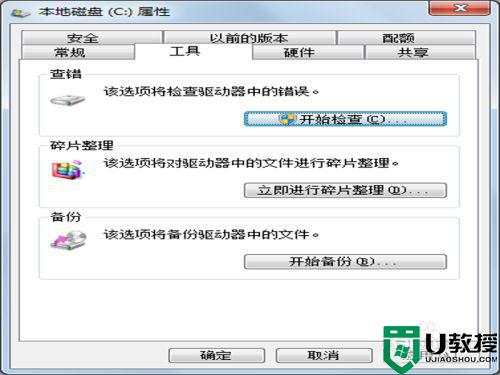
5、在该选项卡中点击立即进行碎片整理按钮,弹出对话框,点击删除设置按钮。
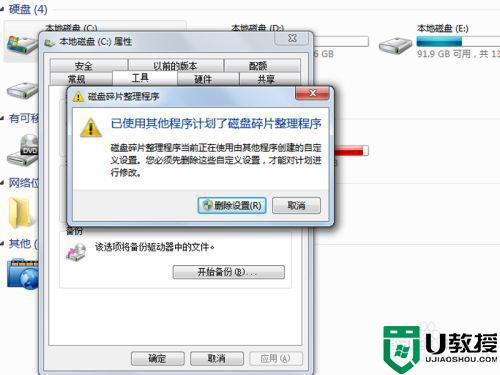
6、在弹出的磁盘碎片整理程序中点击磁盘碎片整理按钮,进行整理。
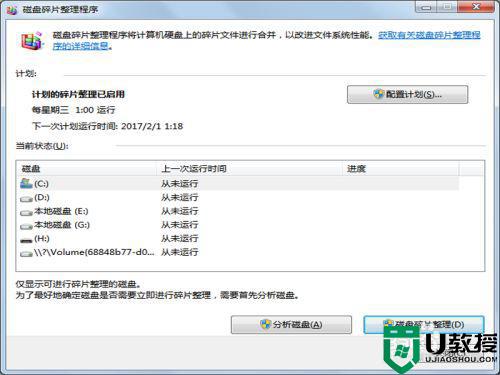
7、接下来会对各个磁盘依次进行整理,整理完成后就可以试试电脑了。
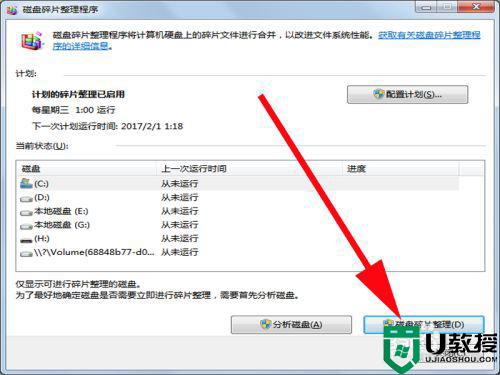
关于win7电脑清理垃圾操作方法全部内容就和大家简单介绍到这了,如果你也有相同需要的话,可以按照上面的方法来操作就可以了,希望能够对大家有所帮助。