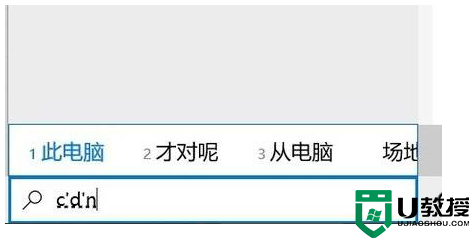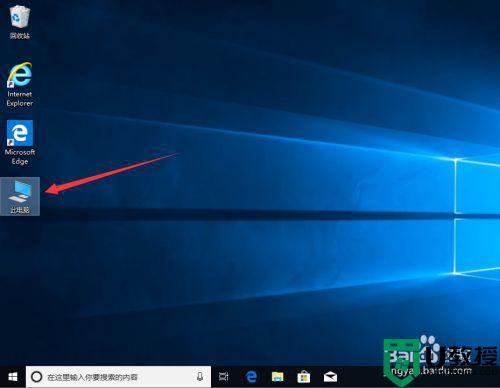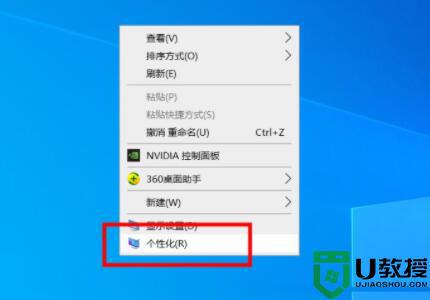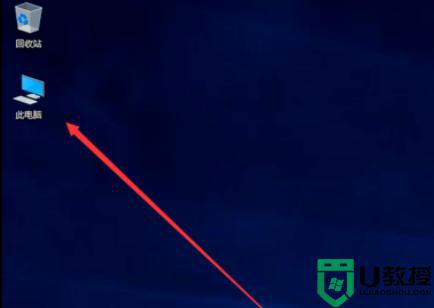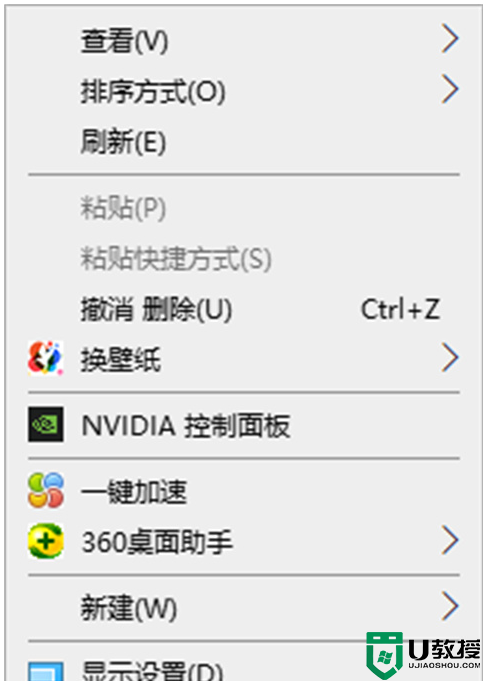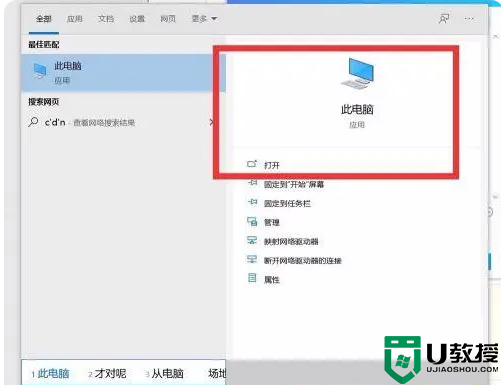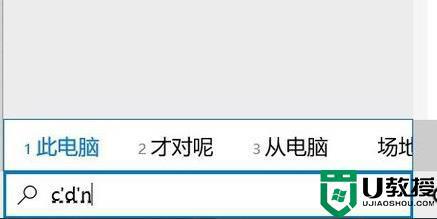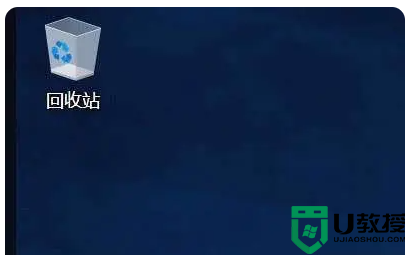win10我的电脑图标怎么调出来 win10如何显示我的电脑图标
时间:2022-12-01作者:huige
一般情况下电脑桌面都会有我的电脑图标,可是有用户在升级到win10系统后,却发现桌面没有显示我的电脑图标,其实它名称已经更换为此电脑了,如果桌面没有的话,我们可以手动将其调出来,那么要如何操作呢,本文给大家讲述一下win10我的电脑图标怎么调出来吧,一起来看看。
具体步骤如下:
1、进入win10系统后,默认的是没有我的电脑图标的。
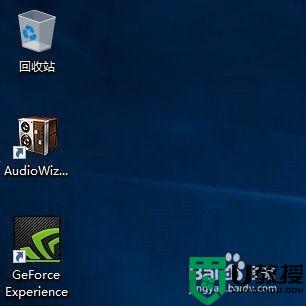
2、在桌面空白处右击,选择个性化,如下图所示。
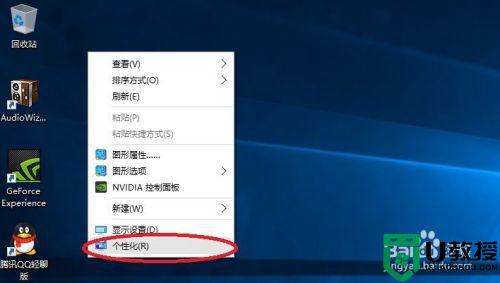
3、点击个性化进入个性化窗口,点击个性化窗口上的主题按钮,如下图所示。
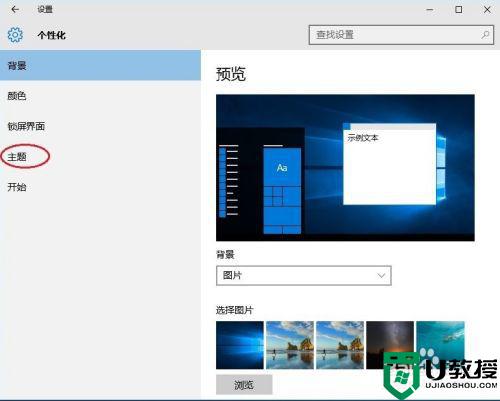
4、点击后,在主题界面可以看到桌面图标设置,如下图所示。
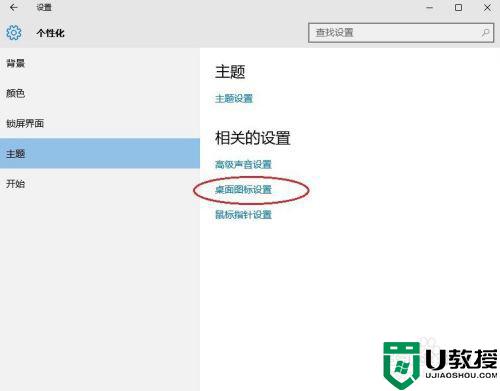
5、点击后,弹出桌面图标设置对话框,这里可以看到此电脑,如下图所示。
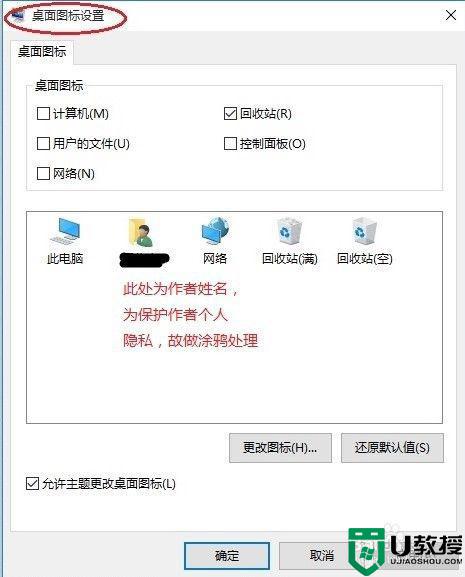
6、在左面图标设置对话框中勾选计算机,然后点击确定按钮,如下图所示。
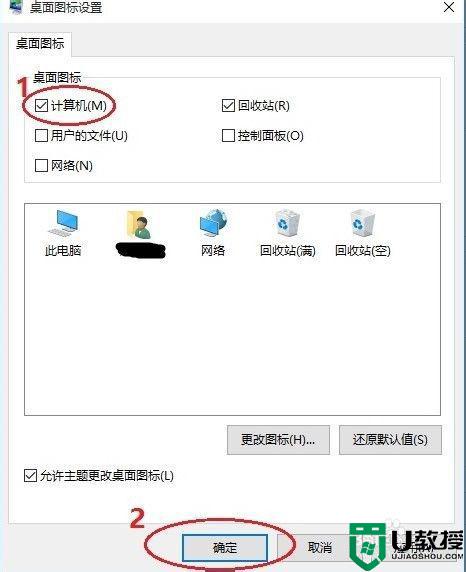
7、点击确定后,桌面就会显示我的电脑图标了,如下图所示。
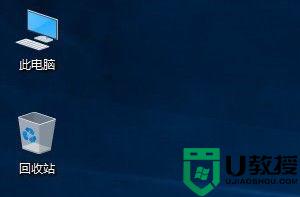
上述给大家讲述的便是win10如何显示我的电脑图标的详细步骤,有需要的小伙伴们可以学习上面的方法来操作就可以了。