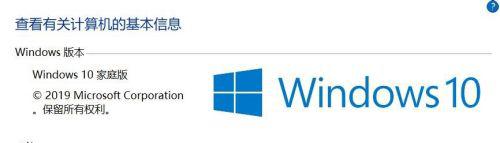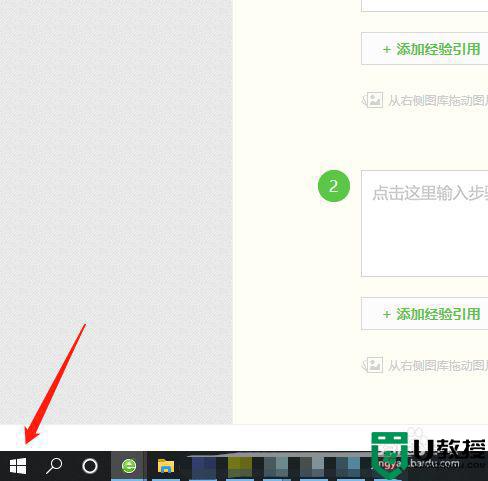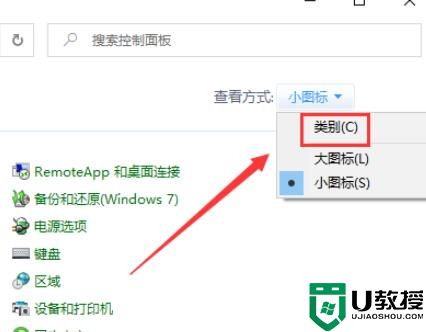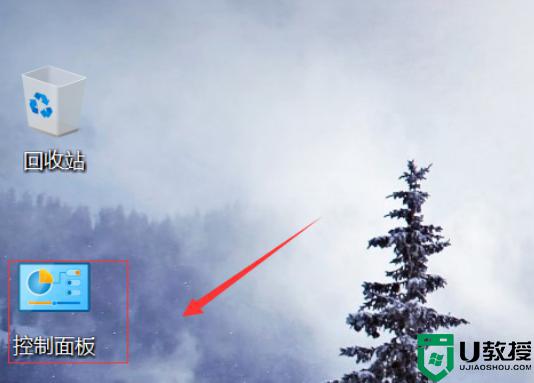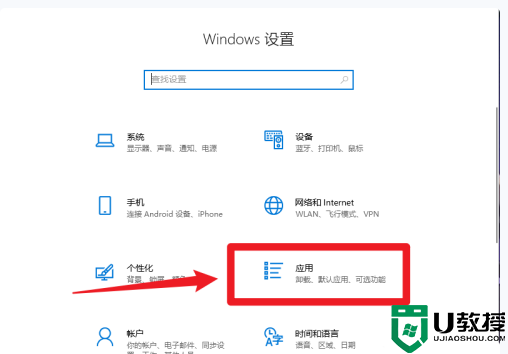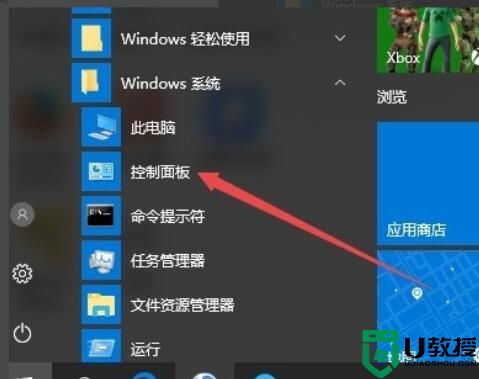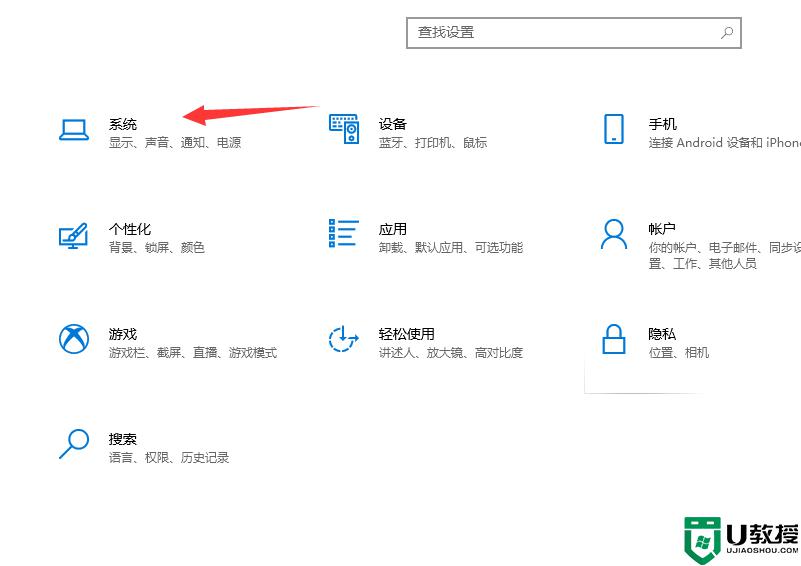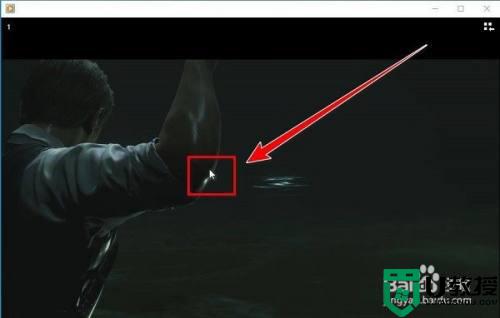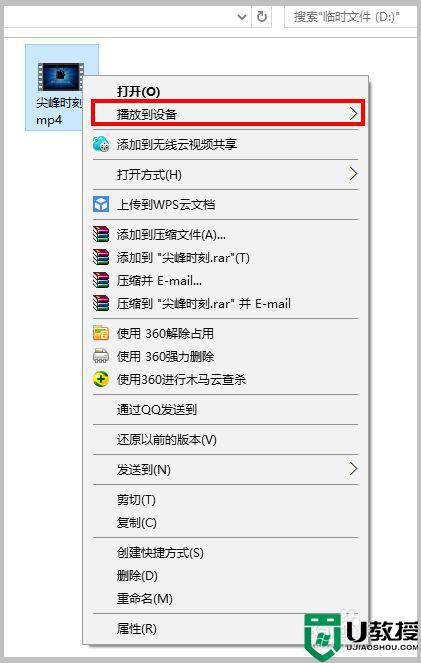如何关闭windows10自动播放功能 简单关闭win10自动播放功能的方法
时间:2022-02-21作者:mei
windows10系统新增加自动播放功能,它有什么用途?当电脑中插入u盘或其他设备时,系统会自动识别设备中音视频等文件,就会让音视频文件自动播放,但有些用户觉得不太安全,想要将此关闭,要在哪里操作?下面简单给大家介绍说明一下。
推荐:win10纯净版下载
1、点击桌面底部任务栏左侧的Win图标,在开始界面中点击设置按钮(红色圆圈区域)。

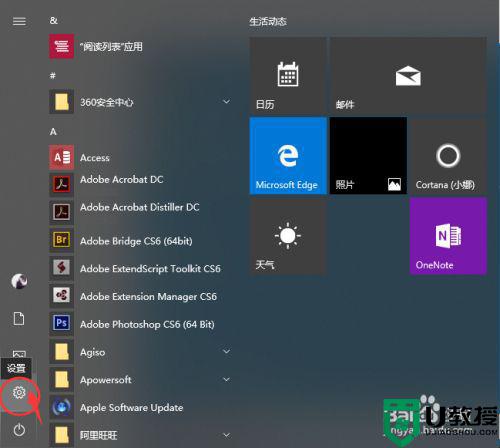
2、在Windows设置界面中,点击打开设备选型(红色方框区域)。
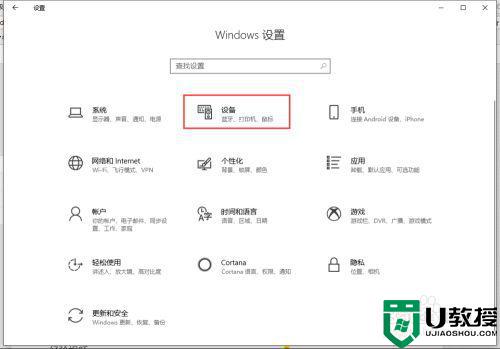
3、在设备界面中点击左侧的自动播放选型(红色方框区域)。
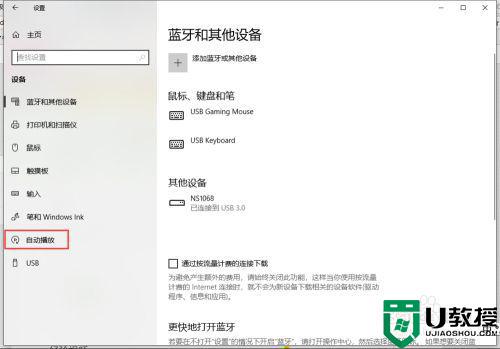
4、在自动播放界面中,点击勾选打开或关闭在所有媒体和设备上使用自动播放选型开关(红色方框区域)。
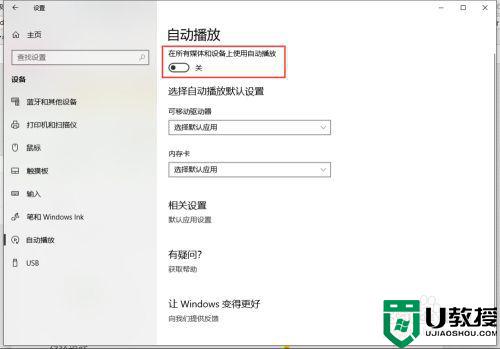
5、在自动播放界面中点击自动播放默认设置一栏下的可移动驱动器选型,在弹出的菜单列表中点击选择对应的操作设置即可。注:可移动驱动器例如移动硬盘之类的。
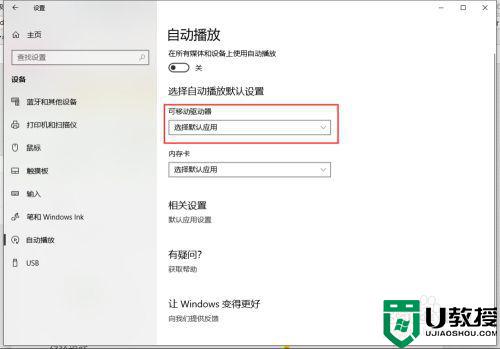
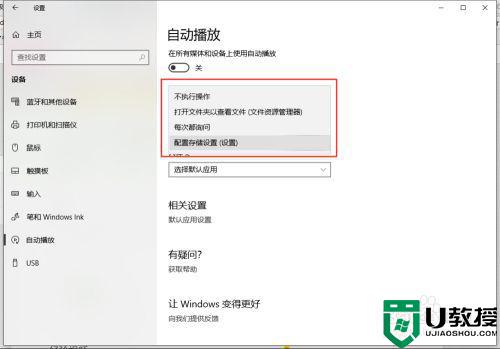
6、在自动播放界面中点击自动播放默认设置一栏下的内存卡选型,在弹出的菜单列表中点击选择对应的操作设置即可。注:内存卡例如SD卡之类的。
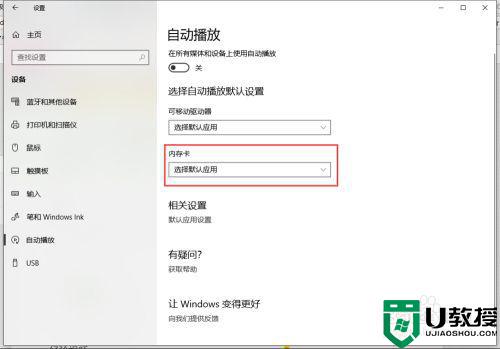
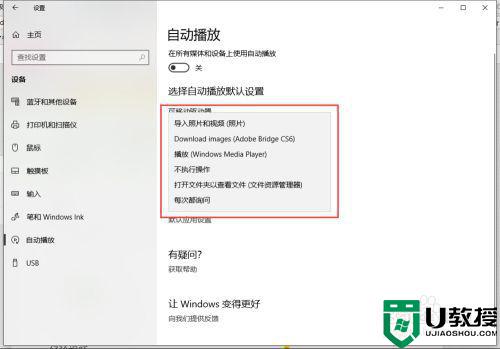
阅读教程内容后,大家也懂得怎么关闭win10自动播放功能,如果不需要使用,可以参考上文教程关闭。