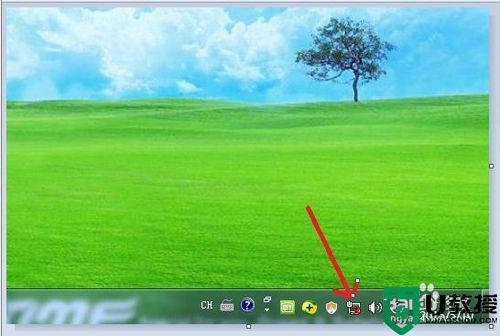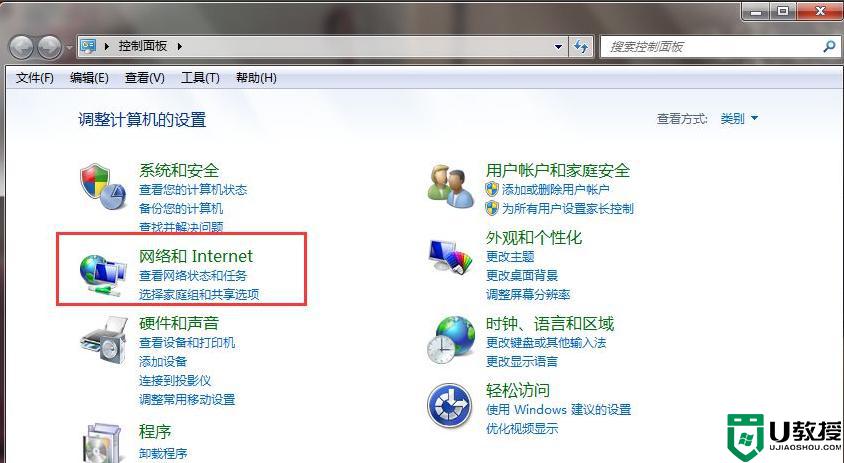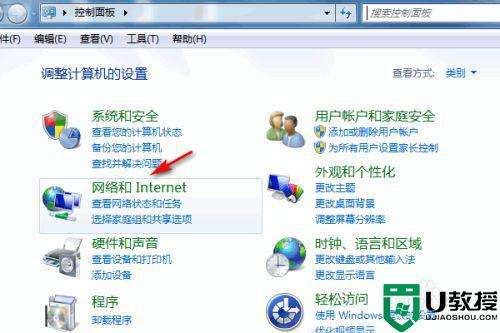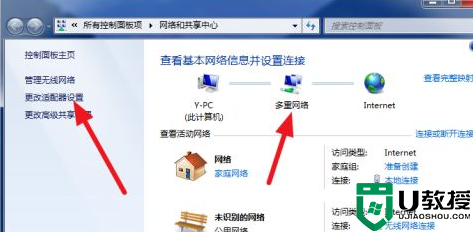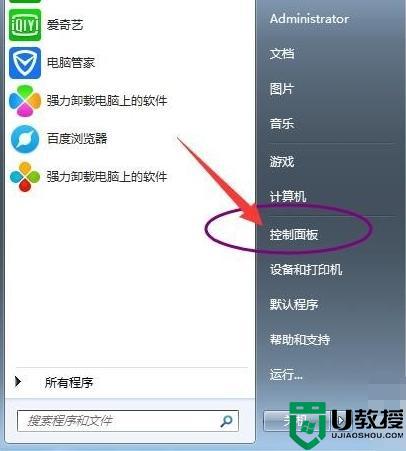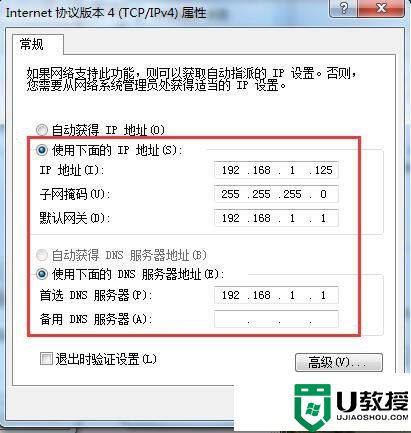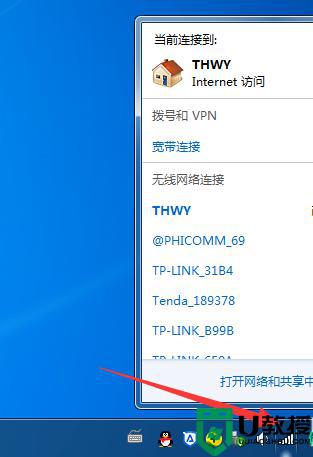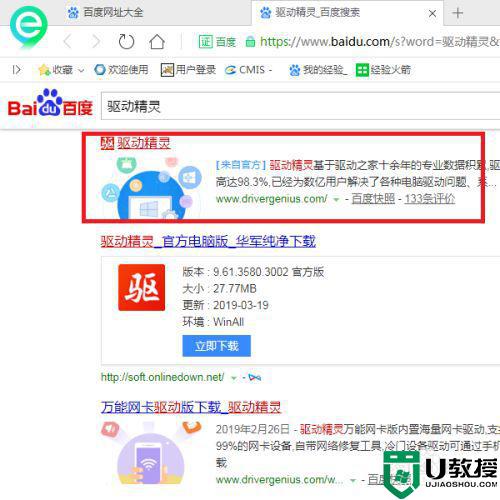win7重装电脑之后网络无法连接怎么办 重装了win7系统连不上网络如何解决
由于win7中文版系统具有强大的兼容性,因此一些用户在系统出现问题的时候,也都尽量选择进行重装,不过有些用户在重装完win7系统之后,想要进行宽带网络连接时却老是连接不上,对此win7重装电脑之后网络无法连接怎么办呢?下面小编就来告诉大家重装了win7系统连不上网络解决方法。
推荐下载:win7旗舰版iso镜像
具体方法:
1.遇到这种情况时,先找一台可以正常上网的电脑,打开浏览器软件,百度搜索“驱动精灵”关键词,并进入官网页面。
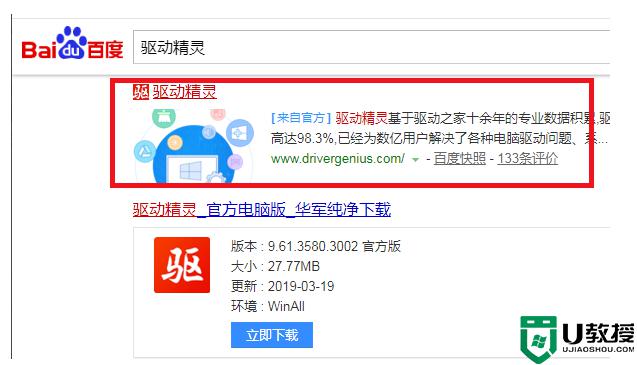
2.在打开的官网页面中,点击顶部“网卡版”菜单项。
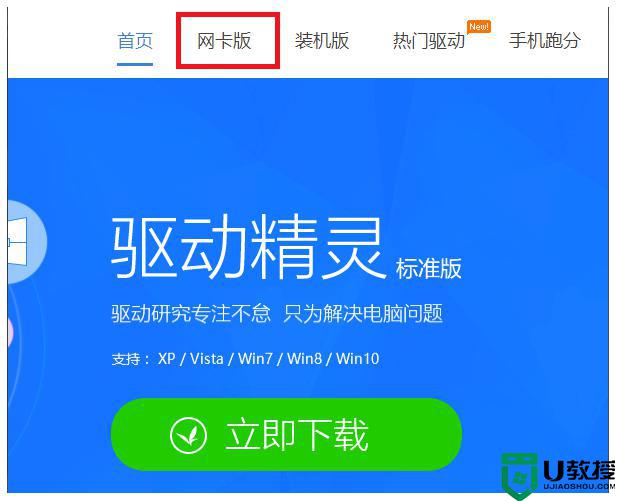
3.在出现的页面中,点击“下载”按钮,下载该网卡版驱动精灵软件。
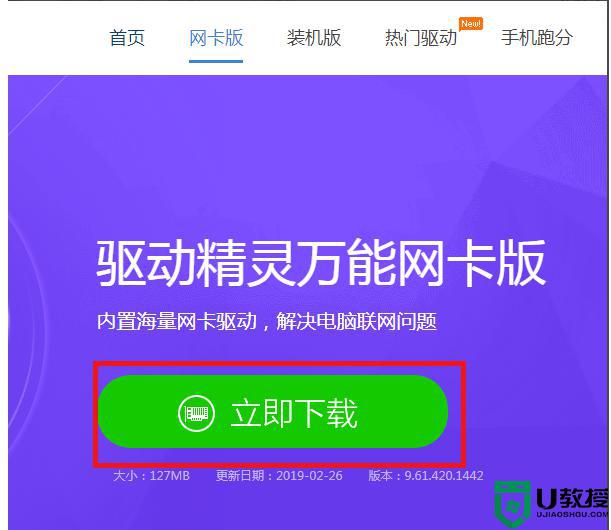
4.下载驱动精灵软件后,用U盘设备将安装包文件复制到新安装系统的计算机中,点击一键安装按钮。
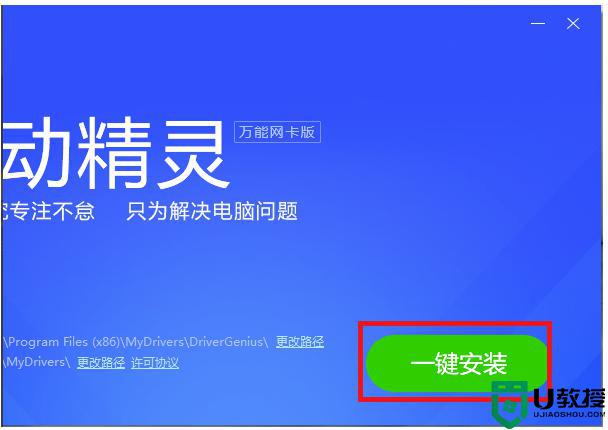
5.软件安装完毕之后,点击软件主页面中的“立即检测”按钮。
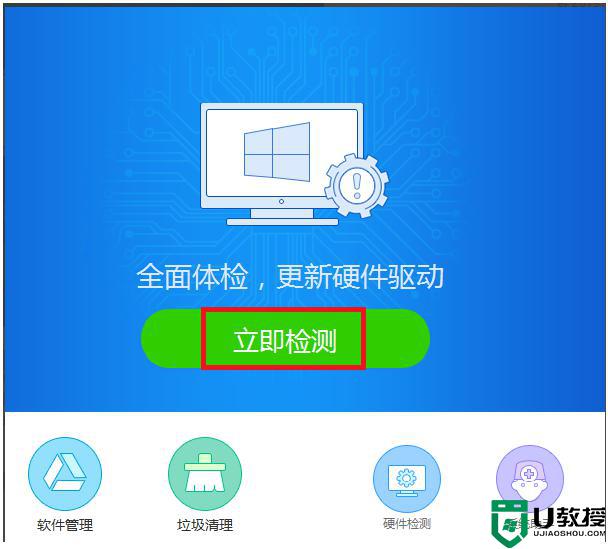
6.接下来,软件将显示当前电脑硬件中还缺乏的驱动程序软件,并点击“立即安装”按钮。
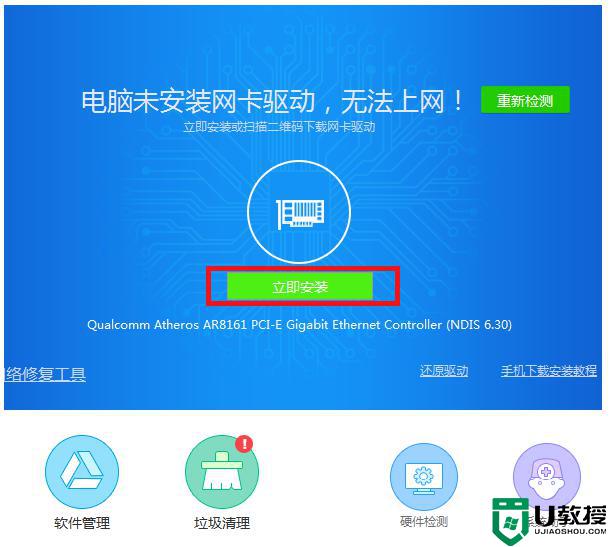
7.在这个过程中,软件会显示被安装网卡设备的驱动程序软件,这个过程中需要等待一些时间。
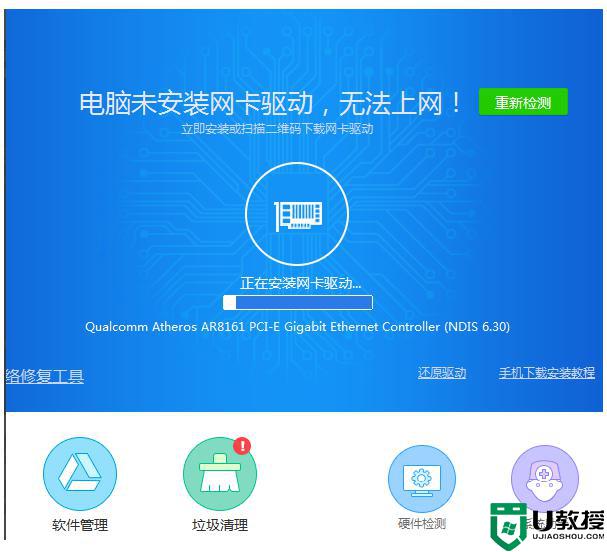
8.接下来,您可以看到驱动程序软件已经安装,然后单击检测网络按钮查看周围是否有可用的网络。
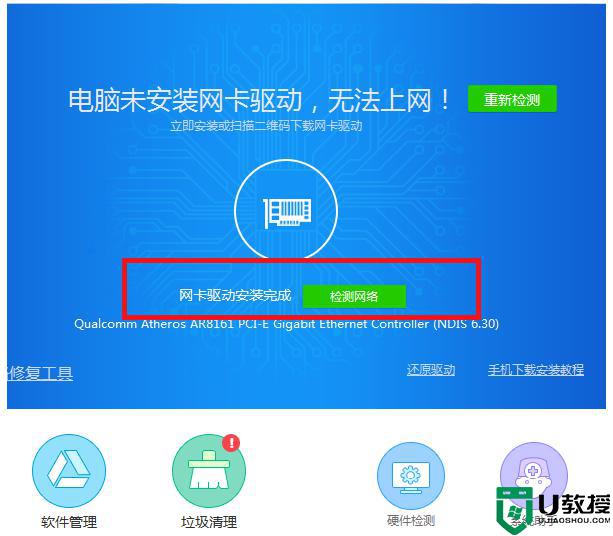
9.需要注意的是,笔记本电脑中一般都有两张网卡。所以如果有无线网卡设备的,还需要安装无线网卡驱动程序,安装的步骤都是一样的。
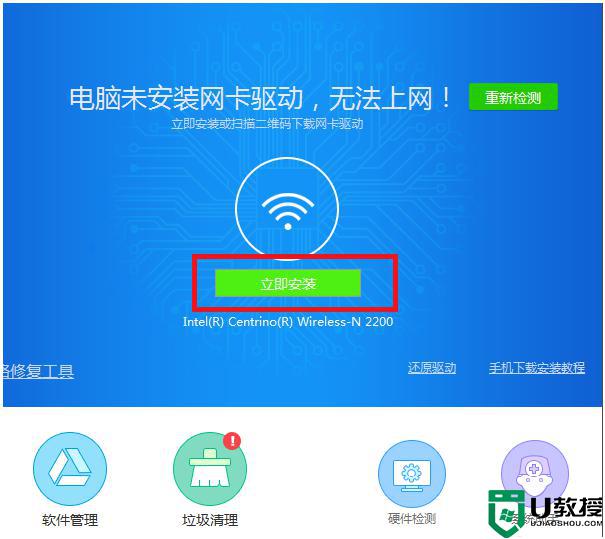
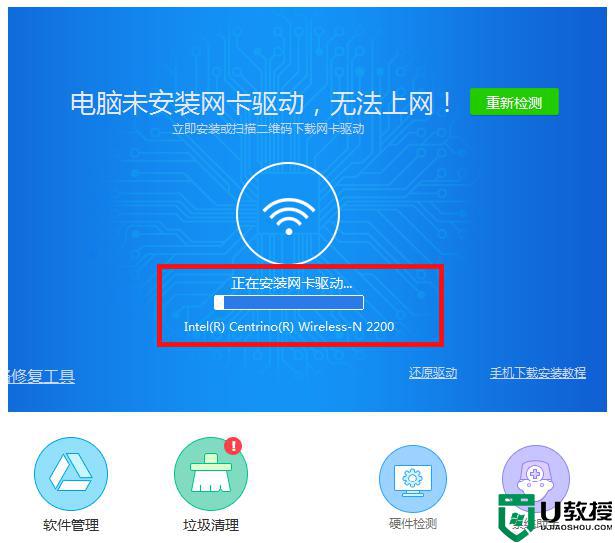
10.在正确安装所有网卡设备驱动程序后,您可以在任务栏系统托盘上点击“网络连接”图标,以正常方式连接到Internet网络。
以上就是有关重装了win7系统连不上网络解决方法全部内容了,有出现这种现象的小伙伴不妨根据小编的方法来解决吧,希望能够对大家有所帮助。