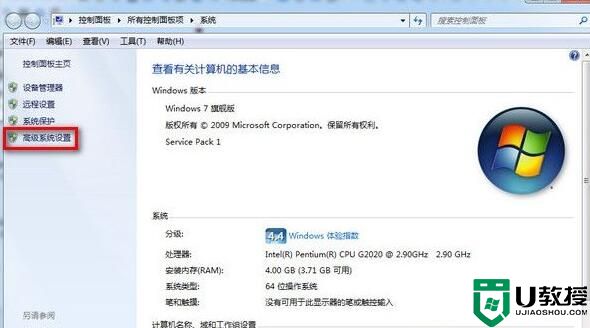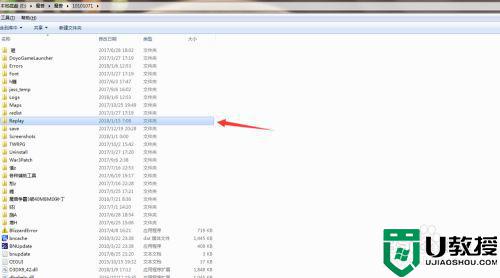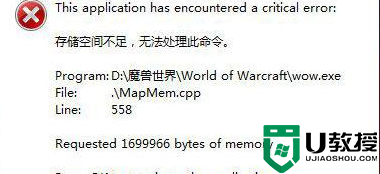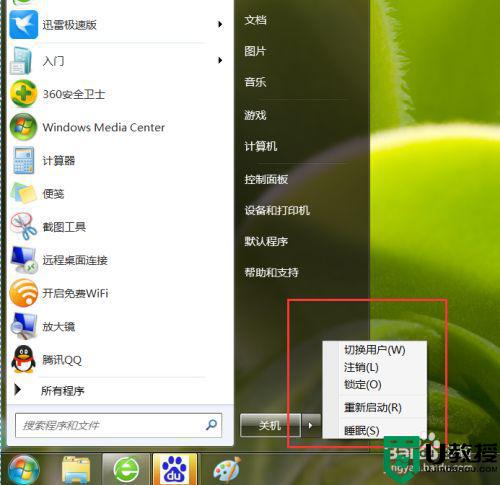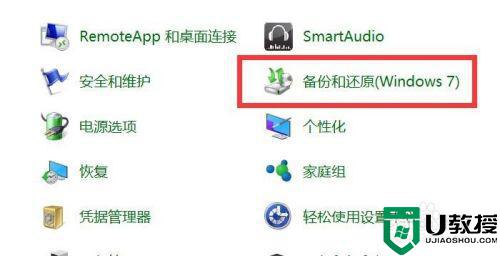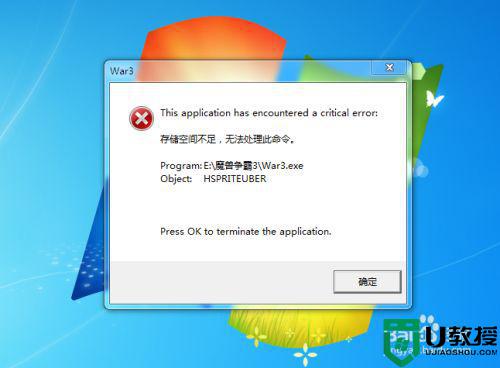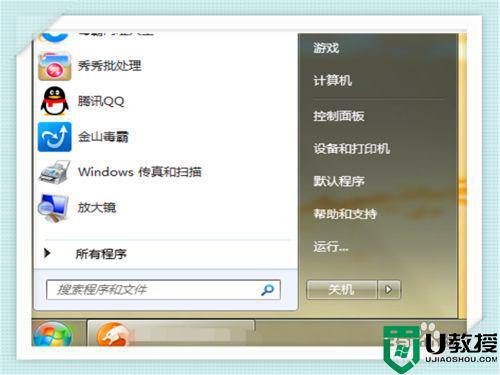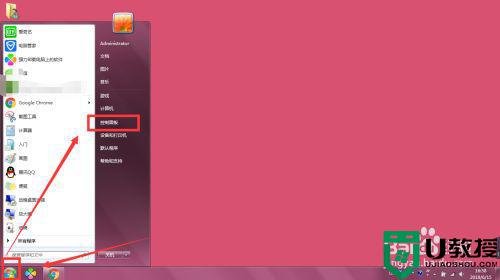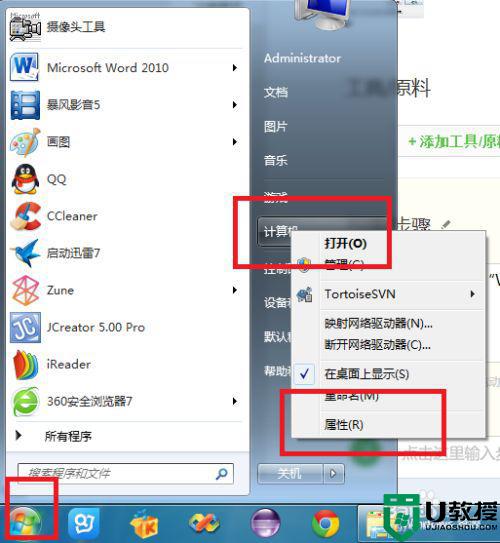window7报存储空间不足怎么办 win7磁盘储存空间不足如何解决
近日有window7系统用户在电脑中打开某程序时,发现报错存储空间不足的情况,导致不能正常打开,这让很多人很困扰,该怎么办呢,如果你也有遇到了相同的故障,那就紧跟小编的步伐一起来学习一下win7磁盘储存空间不足的解决方法吧。
推荐:window7旗舰版系统下载
方法一:增加物理内存
增加物理内存就是买一根内存插到电脑的内存槽上,这个方法比较直接,对电脑的性能提升也大,不过需要花费一定的成本。
P:在购买内存条时先查看自己原来的内存条型号,现在普遍是DDR3,最新的是DDR4,如果买错了将无法插上。

方法二:增加虚拟内存
1、右键点击桌面上的电脑图标,打开“属性”,在“高级系统设置”中点击性能栏的“设置”按钮。
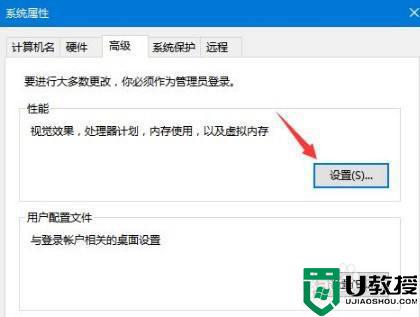
2、在“高级”标签中点击“更改”。
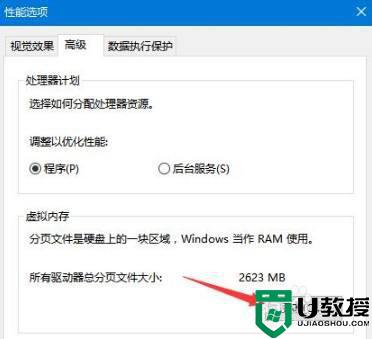
3、勾选自动管理分页文件大小,点击确定,重启电脑后就可以了,不会再出现存储空间不足的提示。
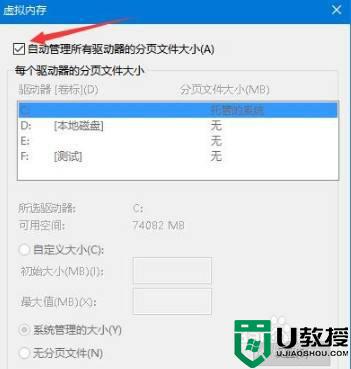
方法三:重装系统
1、电脑使用时间长了,会积累很多系统垃圾,建议重新安装win7系统。重装系统的方法如下,记得提前备份电脑重要文件,以免丢失。
2、首先,准备一个至少8G以上的U盘,将其制作成u盘启动盘。
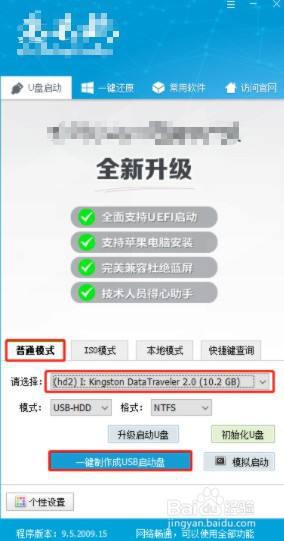
3、接下来在网上下载win7系统镜像文件,拷贝到u盘里面,或者放到除c盘以外的其他分区。
4、上网查询u盘启动快捷键(根据电脑的品牌和型号查询),然后重启电脑,出现开机页面时立即按下U盘启动快捷键进入启动项界面,选择U盘选项敲下回车键。
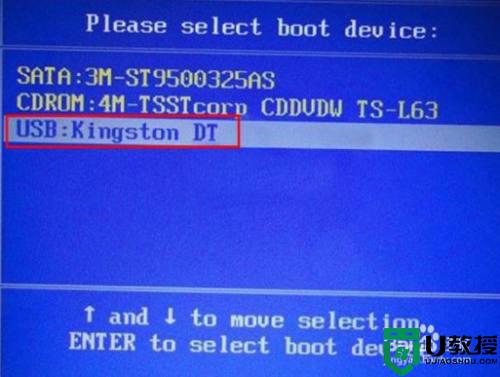
5、在完成U盘启动设置后,回车进入PE,打开装机工具,选择准备好的win7系统镜像文件,以及选择安装的路径(一般默认安装c盘),最后执行安装即可。
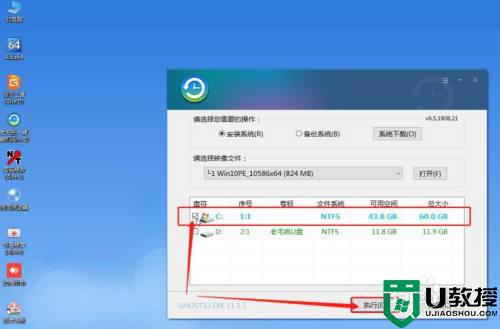
6、等待安装完成后电脑会自动重启进入到一个干净的win7系统桌面,那么win7系统就安装成功啦。

上述给大家讲解的就是window7报存储空间不足的详细解决方法,如果你有遇到一样情况的话,那就按照上面的方法来进行操作。